Wszyscy byliśmy tam wcześniej; sieć przestaje działać, twoja stacja robocza nie uruchamia się lub wybrany NLE ulega awarii za każdym razem, gdy klikniesz prawym przyciskiem myszy, i nagle twój dzień pracy nagle się zatrzymuje. A przynajmniej odtwarzanie Premiere Pro staje się niestabilne i zacinające się. A jeśli ci się to nie przydarzyło, to nadchodzi.
Technologia, podobnie jak ludzie, od czasu do czasu miewa złe dni. Szczególnie dla nas, w świecie postprodukcji, wydaje się, że nieuchronnie dzieje się to na końcu projektu, kiedy wszystko jest gotowe do dostarczenia. To z pewnością moje doświadczenie.
Więc chociaż rozwiązywanie problemów z drukarką nie jest czymś, na co większość edytorów jest przygotowana, rozwiązywanie problemów z NLE jest czymś, co wszyscy powinniśmy ćwiczyć. Ponieważ kiedy masz 2 dni od sprawdzenia klienta, ostatnią rzeczą, której potrzebujesz, jest marnowanie godzin na przeglądanie starych postów na forum w celu uzyskania pomocy technicznej. Nauczmy się więc kierować naszymi narzędziami.
W dzisiejszym artykule omówię kilka typowych problemów i rozwiązań w programie Adobe Premiere Pro oraz pokażę, jak je naprawić. Jeśli kiedykolwiek doświadczyłeś problemów z odtwarzaniem, błędów eksportu lub nieregularnej wydajności, mam nadzieję, że ten przewodnik oszczędzi Ci przyszłej frustracji i wprowadzi Cię na właściwą drogę do twórczej harmonii NLE.
Spis treści
Zanim zaczniemy, uruchom ponownie
Może się to wydawać trywialne, ale czasami Premiere Pro lub twój komputer po prostu potrzebuje nowego startu. Złożone oprogramowanie, takie jak NLE, blokuje ogromne zasoby systemowe, w tym procesor, pamięć, pamięć masową, procesory graficzne i przepustowość sieci, co w naturalny sposób może powodować spadek wydajności i zakłócenia w odtwarzaniu po długich sesjach edycji.
Proste zamknięcie i ponowne otwarcie programu może często złagodzić problemy, ponieważ program „opróżnia” procesy, na których może być zawieszony, a następnie ponownie je inicjuje. A jeśli ponowne uruchomienie programu nie wykona zadania, pełne ponowne uruchomienie systemu może po prostu.
A jeśli ponowne uruchomienie wydaje się zbyt oczywiste lub proste rozwiązanie skomplikowanego problemu, na który cierpisz, poświęć kilka minut i mimo wszystko spróbuj. Poświęć chwilę, aby usiąść, odetchnąć i samodzielnie się zrestartować. Twój mózg również może cierpieć z powodu przerywanego odtwarzania.
Jak mówi stare powiedzenie, „próbowałeś wyłączyć i ponownie włączyć?”. Wszyscy redaktorzy, zarówno użytkownicy komputerów Mac, jak i PC, bez względu na to, czy jesteśmy dżokejami Final Cut, Resolve, Avid czy Premiere, muszą pamiętać o tej standardowej praktyce. Taka jest po prostu natura cyfrowej bestii.
Problemy z odtwarzaniem
Teraz masz małą przerwę (może dostałem przekąskę i herbatę), podczas gdy system został zrestartowany, ale jesteś z powrotem przy biurku i gotowy, aby spróbować wszystkiego jeszcze raz. Otwierasz więc swój projekt, ale niestety oś czasu po prostu nie jest odtwarzana prawidłowo. Co masz zrobić? Cóż, najpierw zdiagnozujmy dokładną naturę funky odtwarzania.
Nierówne odtwarzanie
Twój kciuk uderza w spację, wskaźnik czasu zaczyna powoli przesuwać się wzdłuż osi czasu, a potem… tak… zaczyna się… stutt… er. Ale nie rezygnuj z marnowania jeszcze więcej czasu, czekając na renderowanie osi czasu tylko po to, aby obejrzeć to, co stworzyłeś. Rozwiążmy to.
Przerywane odtwarzanie w Premiere może być spowodowane wieloma czynnikami, w tym sprzętem, efektami, rozdzielczością multimediów, kodekami, ustawieniami sekwencji lub ich kombinacją.
Sprawdź naklejkę
Po pierwsze, sprawdź dokładnie w Adobe, czy Twój sprzęt jest odpowiedni do uruchomienia Premiere Pro. Poza zakupem nowego systemu nie ma tutaj rozwiązania, jeśli Twój komputer nie spełnia minimalnych wymagań systemowych.
Wyłącz efekty
Bardziej prawdopodobną przyczyną przerywanego odtwarzania jest to, że oś czasu ma zbyt wiele efektów.
Oczywiście efekty wideo, zwłaszcza wiele z nich, mogą być trudne do przetwarzania w czasie rzeczywistym dla programu Premiere Pro. Jeśli więc chcesz po prostu odtworzyć efekty edycji sans, Adobe zapewni Ci jedno kliknięcie (lub naciśnięcie klawisza). Możesz łatwo wyłączyć wszystkie efekty w sekwencji za pomocą przycisku „Global FX Mute” znajdującego się w Monitorze programu (poszukaj stylizowanego „fx”).
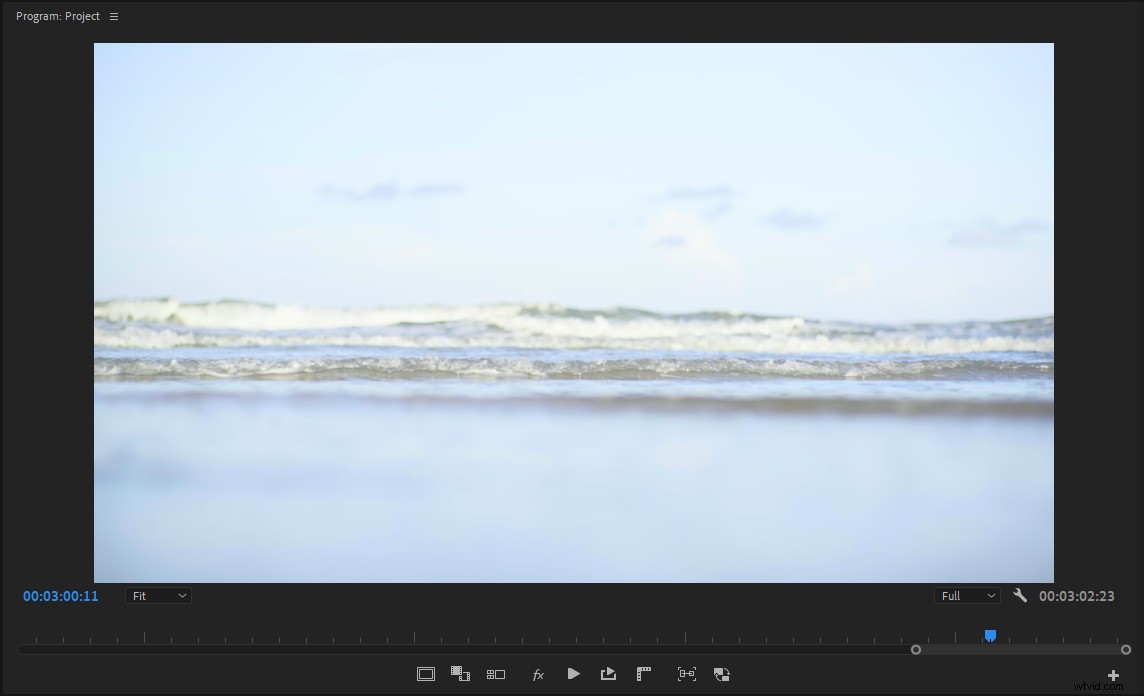
Jeśli nie widzisz tego przycisku, bardzo łatwo jest dodać go do interfejsu użytkownika. Po prostu kliknij ikonę „+” w prawym dolnym rogu okna, znajdź przycisk i kliknij, aby dodać. Poświęć również trochę czasu na zapoznanie się z niektórymi innymi przyciskami w menu, jeśli nigdy wcześniej tego nie robiłeś. Alternatywnie możesz utworzyć skrót klawiaturowy.
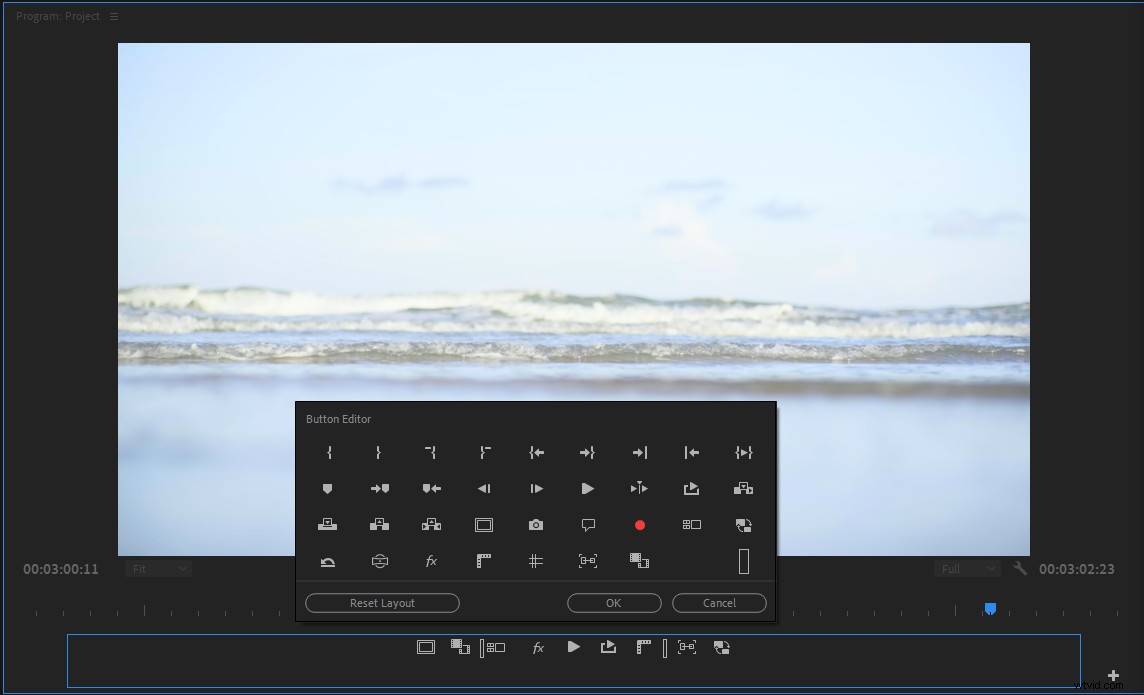
Gdy jesteś w Monitorze programów, kliknij ikonę klucza i znajdź opcję "Odtwarzanie w wysokiej jakości". Ta opcja zapewnia nieco wyraźniejszy obraz w Monitorze programu, chociaż poprawa wizualna jest często znikoma bez dużych ekranów. Dlatego zalecam odznaczenie tej opcji, ponieważ spadek wydajności zwykle nie jest tego wart.
Obniż rozdzielczość i używaj serwerów proxy
Porozmawiajmy teraz o rozwiązaniu. Jeśli próbujesz wyciąć surowy nośnik 8K na laptopie, masz problem. Bardzo niewiele komputerów może płynnie obsługiwać tak wiele pikseli, więc nie czuj się źle, jeśli musisz użyć przepływu pracy proxy. W rzeczywistości większość hollywoodzkich przepływów pracy nadal ogranicza się do serwerów proxy, ponieważ jest to o wiele szybsze, szczególnie w przypadku zdalnych przepływów pracy.
Ale czasami proxy nie wystarczą i musisz pójść o krok dalej. Możesz także zaoszczędzić trochę mocy obliczeniowej, obniżając rozdzielczość odtwarzania w Monitorze programu. Rozmiar klatki bieżącej sekwencji określi, jakie opcje są dostępne w rozwijanym menu okna, ale połowa lub ćwiartka jest ogólnie akceptowalna w przypadku montażu edycji lub dostrajania sceny.
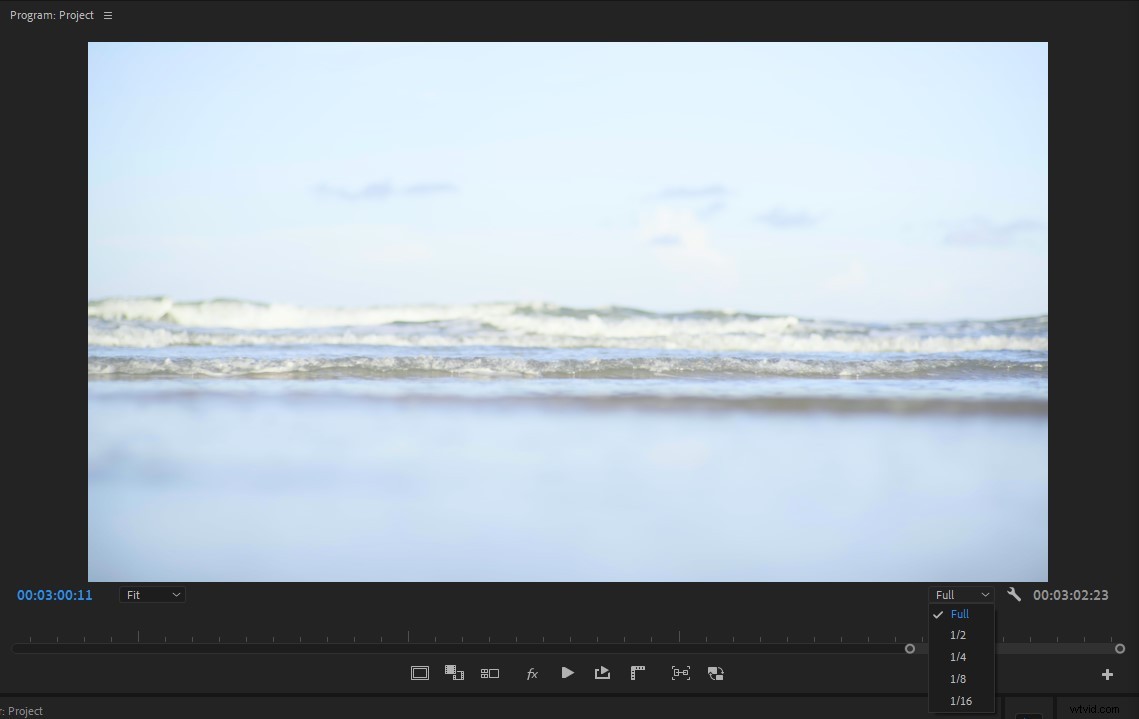
Przełącz kodeki
Poza rozdzielczością kodeki mogą być głównym winowajcą niestabilnego odtwarzania. Niektóre kodeki, takie jak pliki oparte na H.264 i odmiany .MXF, wymagają dużej mocy obliczeniowej ze względu na stosowanie kompresji międzyklatkowej. Te kodeki są ogólnie świetne jako format dostarczania, ale straszne do edycji. Jeśli więc pozwoli na to czas, transkodowanie multimediów do wewnątrzklatkowego kodeka, takiego jak ProRes, może naprawdę przyspieszyć edycję.
Jeśli jesteś winny kliknięcia prawym przyciskiem myszy „nowej sekwencji z klipu” w oknie projektu, a następnie edytowania projektu w tej sekwencji, może to oznaczać, że sekwencja może mieć domyślnie mniej przydatne ustawienia. Dlatego zachęcam do zagłębienia się w ustawienia sekwencji, aby upewnić się, że edytujesz multimedia w wysokiej jakości kodeku wewnątrzklatkowym, a sekwencja tworzy pliki podglądu w tym samym lub podobnym kodeku.

Na przykład często używam QuickTime jako formatu pliku podglądu z Apple ProRes 422 jako kodekiem. Jeśli chcesz (i jest to silna rekomendacja), możesz utworzyć niestandardowe ustawienie wstępne sekwencji z potrzebnymi ustawieniami, dzięki czemu nie musisz ręcznie zmieniać ich dla każdej nowej sekwencji.
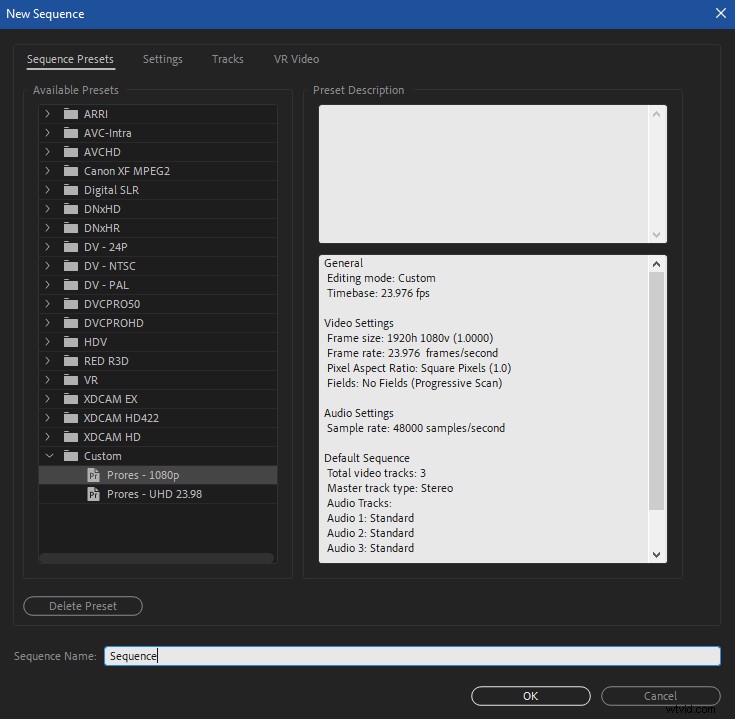
Wyczyść pamięć podręczną
Wreszcie przerywane odtwarzanie w Premiere może być spowodowane złymi plikami renderowania i/lub plikami pamięci podręcznej. Jeśli powyższe rozwiązania nie rozwiązały problemów związanych z odtwarzaniem, może pomóc wyczyszczenie tych plików.
Czyszczenie plików renderowania sekwencji jest dość łatwe. Po prostu otwórz menu rozwijane Sekwencja na pasku programu i kliknij „Usuń pliki renderowania”.
W najnowszym wydaniu Adobe z 2020 roku znacznie łatwiej jest wyczyścić pamięć podręczną Premiere. Wszystko, co musisz zrobić, to otworzyć preferencje Premiere i wybrać kartę „Pamięć podręczna multimediów”, a następnie kliknąć nowy przycisk „Usuń” obok „Usuń pliki pamięci podręcznej multimediów”.
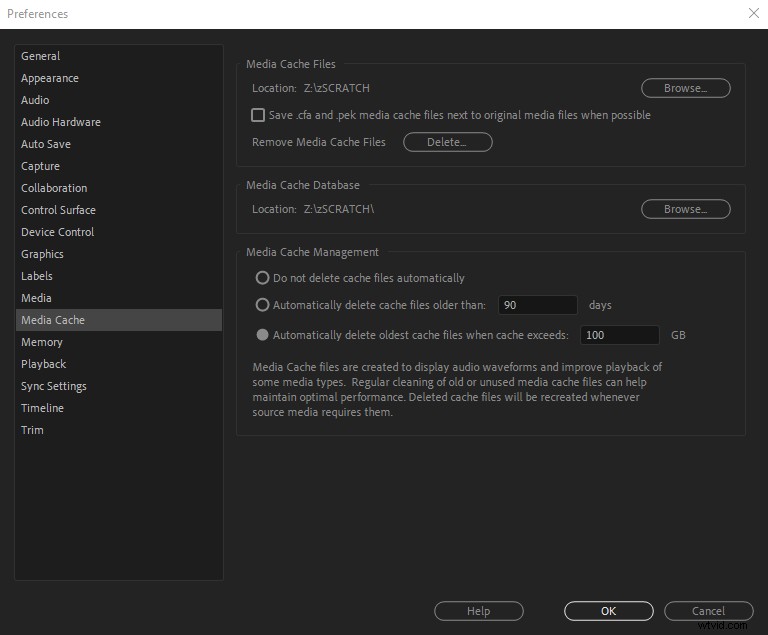
Stąd masz dwie opcje.
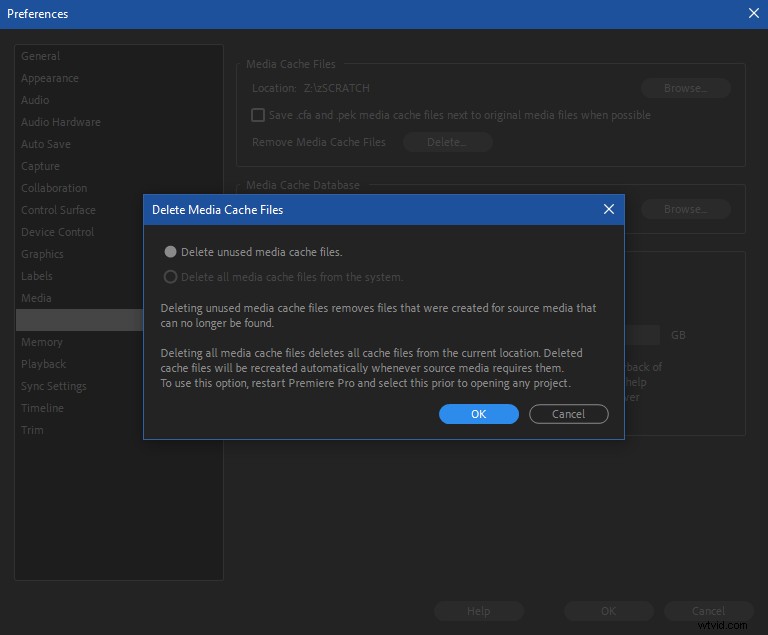
Pierwsza, „Usuń nieużywane pliki pamięci podręcznej multimediów”, usuwa wszystkie nieużywane pliki pamięci podręcznej związane z aktualnie otwartym projektem. Drugą opcję można wybrać tylko po ponownym uruchomieniu Premiere bez otwartych projektów. Czyści całą pamięć podręczną.
Jeśli wolisz starsze, praktyczne podejście do czyszczenia pamięci podręcznej, przejdź do folderu pamięci podręcznej multimediów projektu i usuń pliki ręcznie.
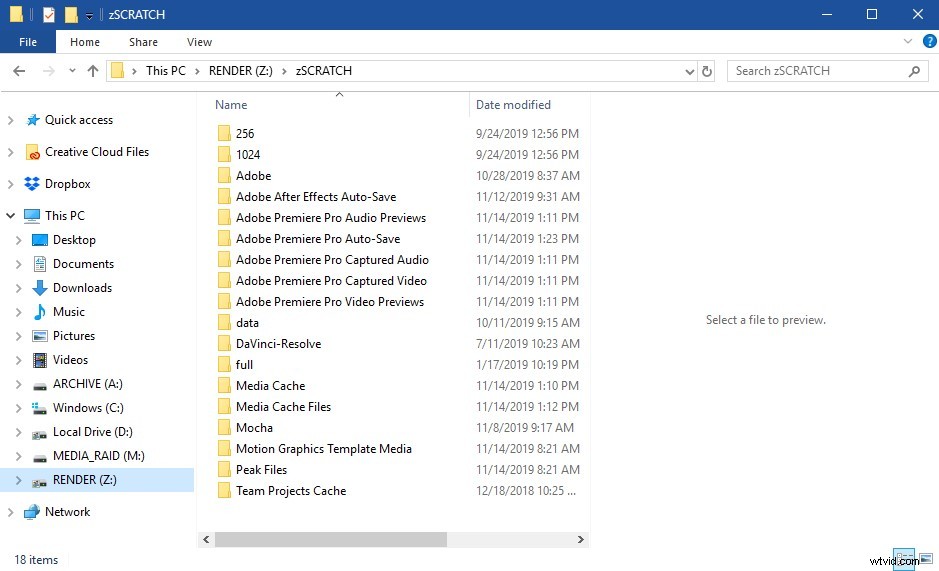
Możesz całkowicie usunąć foldery „Media Cache” i „Media Cache Files”, aby naprawdę upewnić się, że pamięć podręczna jest czyszczona. Nie martw się, Premiere je odbuduje.
Zacinające się klipy
Teraz wyobraźmy sobie, że problem jest trochę inny niż przerywane odtwarzanie w całym projekcie.
Czasami możesz poczuć się jak klip, w którym zastosowano rampę prędkości do wyskoków lub zacięć podczas odtwarzania. Albo że sekwencja z materiałem o mieszanej liczbie klatek na sekundę zawiera pewne klipy, w których występuje ten sam problem.
W obu przypadkach ten typ jąkania charakterystycznego dla klipu jest spowodowany tym, jak Premiere interpoluje materiał, a nie problemem z wydajnością zakorzenionym w sprzęcie.
Interpolacja jest metodą określającą, w jaki sposób Premiere obsługuje odtwarzanie klipu z inną liczbą klatek na sekundę niż rzeczywista liczba klatek na sekundę, w której został nagrany. Metody te zwykle obejmują tworzenie „brakujących” klatek niezbędnych do przemapowania klipu w czasie lub niedopasowania liczby klatek na sekundę .
Na przykład, jeśli zmienisz czas trwania klipu ze 100% na 50%, długość klipu podwaja się, ale skąd pochodzą te dodatkowe klatki? To jest praca interpolacji.
Mieszanie szybkości klatek w sekwencji jest często złem koniecznym, zwłaszcza w pracy dokumentalnej. Załóżmy, że planujesz dostarczyć w 23,98 kl./s, ale 1/3 Twoich multimediów to 29,97 kl./s. Upuszczenie klipu 29,97 kl./s do sekwencji 23,98 kl./s często generuje lekkie drżenie, które jest najbardziej zauważalne w klipach z ruchem.
Cofnij się i pomyśl o tym, co się dzieje. Premiere pobiera 1-sekundowy klip 29,97 fps i wciska go do 1-sekundowego slotu w sekwencji 23,98 fps. To w zasadzie 6 dodatkowych klatek na sekundę Premiera musi interpolować. Oprócz wypróbowania alternatywnych opcji interpolacji, niewiele można zrobić, aby to naprawić w Premiere. W zależności od stopnia fluktuacji, w twoim najlepszym interesie może być użycie konwertera sprzętowego, takiego jak Blackmagic Teranex, aby dostosować klip(y) z 29,97 fps do 23,98 fps.
Interpolacja jest również używana podczas zmiany czasu klipów. Adobe Premiere oferuje trzy opcje interpolacji:próbkowanie klatek, mieszanie klatek i przepływ optyczny.
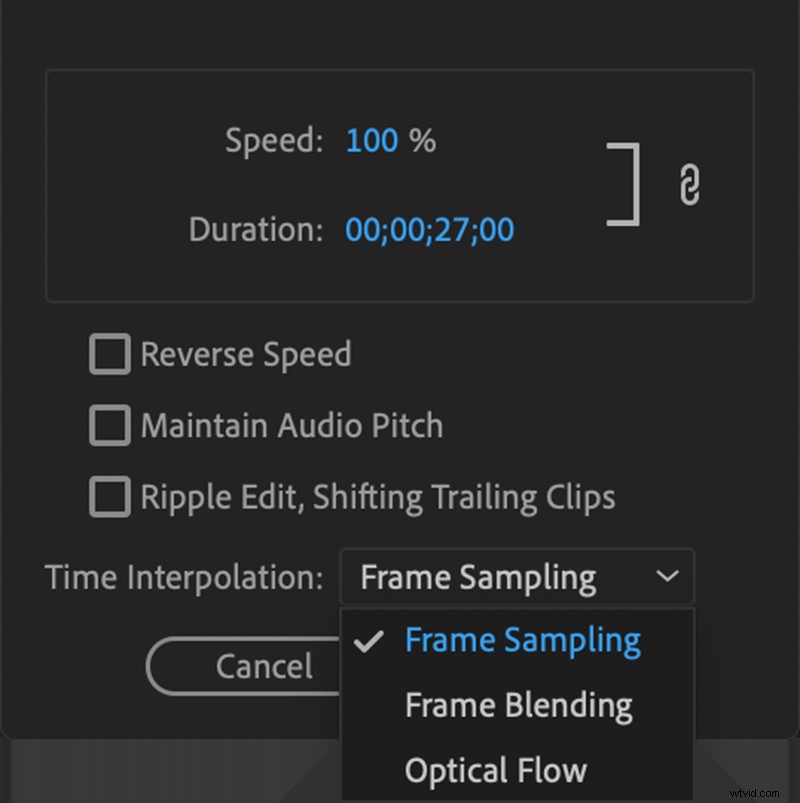
Próbkowanie klatek powiela klatkę, aby uzupełnić brakujące klatki,mieszanie ramek łączy ze sobą dwie klatki, tworząc nową ramkę i przepływ optyczny wykorzystuje złożoną matematykę, aby jak najlepiej odgadnąć, jak powinna wyglądać brakująca klatka na podstawie informacji o pikselach z obrazu.
Każda metoda oferuje inny wygląd/efekt i może być używana do zmniejszenia efektu trzaskania lub zacinania się ponownie mapowanego klipu. Niestety, to nie wystarczy, zwłaszcza przy znacznym spowolnieniu klipu.
Właściwe zwiększanie prędkości zwykle zmusza nas do wstępnego planowania podczas nagrywania wideo, co czasami obejmuje nawet matematykę. Nagrywanie z dużą liczbą klatek na sekundę pozwala redaktorom spowolnić nagranie w poście i uniknąć zacinania się. Zrozumiałe jest, że jest wiele sytuacji, w których dokładna szybkość przemapowanego klipu nie zostanie określona przed edycją, ale musisz zrobić wszystko, co w Twojej mocy, jeśli jesteś zaangażowany w produkcję projektu.
Udawaj, że pracujemy nad projektem, planujemy dostarczyć w 24 fps i kręcić w 60 fps. Aby nasze klipy odtwarzały się gładko w sekwencji 24 kl./s, musimy znać dokładną prędkość odtwarzania każdego z klipów 60 kl./s, aby na każde 24 sekundy przypadała tylko jedna klatka. Tak więc 24 klatki na sekundę odtwarzania podzielone przez 60 klatek na sekundę materiału filmowego dają nam 40% prędkości. Oznacza to, że spowolnienie każdego klipu 60 klatek na sekundę do 40% prędkości zmieni te klipy w płynne, spowolnione klipy 24 klatek na sekundę.
Jeśli matematyka nie jest twoją sprawą lub po prostu chcesz, aby Premiere wykonał pracę, możesz także wybrać klipy 60 fps w panelu Projekt, kliknąć prawym przyciskiem myszy „Modyfikuj” i w zakładce „Interpretuj materiał filmowy” wybrać „Przyjmij tę szybkość klatek:” i wpisz 24 kl./s.
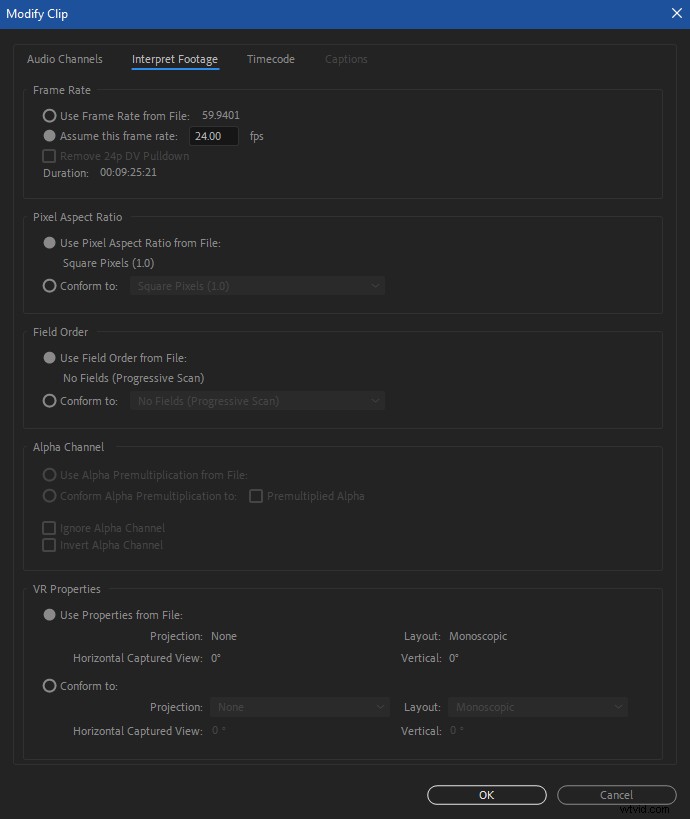
Gdy klikniesz OK, Premiere wykona za Ciebie całą matematykę, a każdy klip w sekwencji będzie odtwarzany z prędkością 24 klatek na sekundę. Pamiętaj, że powinieneś to zrobić przed dodaniem klipów do dowolnej osi czasu, ponieważ w oczywisty sposób zmienia to czas trwania klipu.
Powolne renderowanie podglądu
Pomimo naszych najlepszych starań, renderowanie jest czasami jedynym sposobem na odtworzenie sekwencji lub jej części w czasie rzeczywistym. W zależności od tego, co się dzieje w sekwencji, może to również trochę potrwać. Poza samą mocą obliczeniową dostępną dla twojego systemu, rozdzielczość, kodek i ilość efektów w sekwencji mają największy wpływ na ten problem.
Jedną z opcji, która może zaoszczędzić czas, jest dostosowanie ustawień podglądu wideo sekwencji. W ustawieniach sekwencji opcja zmiany rozmiaru podglądu wpływa tylko na podglądy, które widzisz w Premiere, a nie na końcowy eksport.

Jeśli więc rozmiar klatki sekwencji wynosi 3840×2160, ustawienie rozmiaru podglądu wideo na 960×540 drastycznie zmniejsza rozmiar plików podglądu, które musi utworzyć Premiere, co oczywiście oznacza, że zabierają one mniej czasu. I jeśli nie polegasz na dedykowanym monitorze podglądu, możesz nie zauważyć ogromnej różnicy w jakości w monitorze programu.
Brak podglądu wideo w monitorze programu
Jeśli edytujesz płynnie i nagle Monitor programu pokazuje tylko czarny podczas odtwarzania sekwencji, istnieje duża szansa, że winę ponosi GPU lub zły plik renderowania/podglądu.
Problemy z GPU czasami występują podczas korzystania z rendererów opartych na CUDA lub Metal, a najczęściej występują podczas nakładania efektów na wideo o wysokiej rozdzielczości. Choć te karty są tak potężne, czasami napotykają problem przy intensywnych przepływach pracy.
Zwykle program lub ponowne uruchomienie komputera rozwiązuje ten problem, ale czasami mogą się one utrzymywać, gdy pewna część sekwencji z silnymi efektami zawsze spowoduje, że Monitor programu stanie się czarny. W takim przypadku spróbuj zmienić renderer w ustawieniach projektu (Plik> Ustawienia projektu> Ogólne…), aby używać Tylko oprogramowanie wykonanie. Ta opcja usuwa GPU z równania.
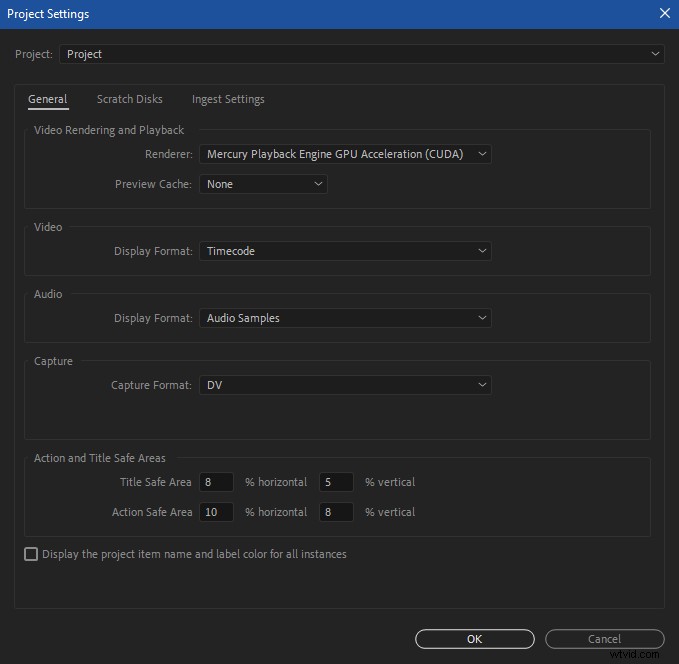
To prawie na pewno spowoduje zauważalny spadek wydajności, ale możesz pracować w ten sposób w mgnieniu oka. Możesz także zaznaczyć wejście/wyjście w problematycznej sekcji wideo, wyrenderować ją do wyjścia, a następnie wyeksportować tę sekcję sekwencji za pomocą plików podglądu w dobrym kodeku. Wycinając ten „wstępnie wyrenderowany” fragment z powrotem do sekwencji na wierzchu warstw, które zostały użyte do jego utworzenia, możesz utrzymać renderowanie GPU bez wyłączania monitora.
Inną opcją naprawienia braku wideo w Monitorze programu jest próba wyczyszczenia pamięci podręcznej renderowania/podglądu, jak omówiliśmy wcześniej.
Dźwięk nie jest odtwarzany lub znika
Są szanse, że jeśli odtwarzanie dźwięku jest przerywane lub w ogóle nie jest odtwarzane, ale Premiere wydaje się działać poprawnie, to ustawienia sprzętowe uległy zmianie. Te ustawienia są zależne od systemu i można je dostosować w Preferencjach> Sprzęt audio. Zwróć szczególną uwagę na opcję Domyślne wyjście, ponieważ niekoniecznie jest to to samo, co domyślne wyjście systemu.
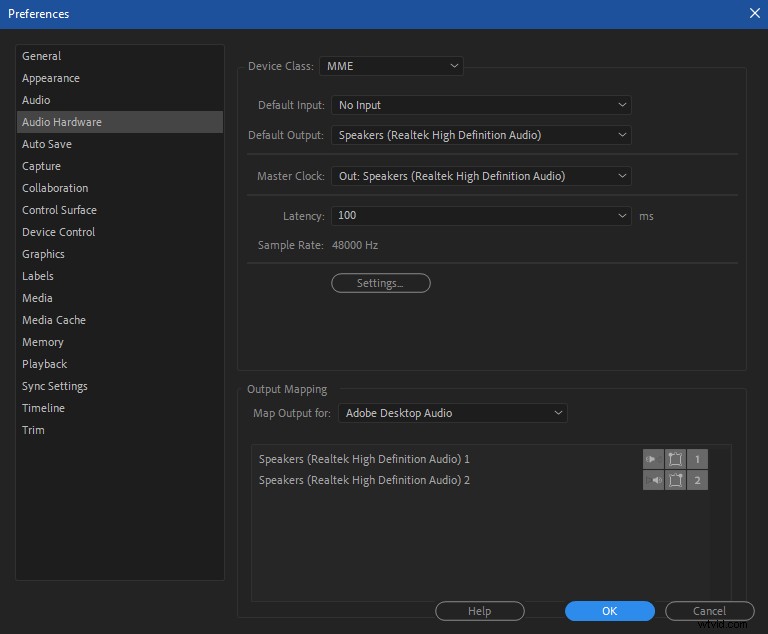
Jeśli dźwięk zanika podczas odtwarzania sekwencji, może to być spowodowane opóźnieniem lub użyciem skompresowanego dźwięku.
Opóźnienie to krótkie opóźnienie, które występuje, gdy sygnał audio jest przetwarzany przez komputer, a następnie wysyłany do głośników. Możesz dostosować opóźnienie w preferencjach sprzętu audio, więc w razie potrzeby spróbuj. Mniejsze wartości oferują mniejsze opóźnienie, ale wyższe wartości mogą czasami złagodzić zaniki dźwięku.
Premiere generalnie radzi sobie z wszystkim, co na niego rzucisz, ale niektóre systemy mogą czasami doświadczać przerw w dźwięku w przypadku skompresowanych plików audio, takich jak MP3. Najlepszym sposobem na uniknięcie tego jest użycie nieskompresowanego pliku audio, takiego jak .WAV lub .AIF, które można łatwo przekonwertować.
Typowe problemy z eksportem
A teraz wyobraźmy sobie inny problem. Skończyłeś edycję swojego projektu, ale nie możesz poprawnie wyeksportować tej przeklętej rzeczy. Rzućmy okiem.
Zdefiniowane komunikaty o błędach
Czasami Premiere wyświadczy ci przysługę i wypluje kod błędu dotyczący problemu. Te wiadomości wykonują przyzwoitą, choć wciąż frustrująco niespójną pracę polegającą na błędach w tytule w znaczący sposób (przynajmniej w przypadku problemów z eksportem/renderowaniem).
Jeśli nie wiesz, co naprawdę oznacza błąd, po prostu przejrzyj listę, aby przejść do sedna.
Załóżmy jednak, że nie otrzymałeś wyraźnego komunikatu o błędzie. Oto kilka typowych przyczyn problemów z eksportem w Premiere Pro
Zwykłe podejrzani
Jak już omówiliśmy, najczęstsze problemy z wydajnością dotyczą kodeków, przetwarzania GPU, lokalizacji zapisu, efektów i uszkodzonych nośników. Podobnie błędy eksportu dotyczą tego samego rodzaju rzeczy. Omówiliśmy już całkiem dobrze kodeki, więc wróćmy do GPU.
Renderowanie GPU
Jeśli uważasz, że GPU powoduje niepowodzenie eksportu (tak jak w przypadku podglądów renderowania), spróbuj wyłączyć sprzętowe ustawienia renderowania w ustawieniach renderowania projektu. Ponownie, renderowanie tylko przez oprogramowanie będzie wolniejsze, ale może pozwolić na eksport sekwencji bez awarii.
Lokalizacja zapisu i uprawnienia
Problemy z lokalizacją zapisu zwykle wynikają z braku wystarczającej ilości miejsca na dysku, aby zapisać do pliku. Ale mogą również wiązać się z niezgodnością uprawnień. Oczywiście prostym rozwiązaniem tego pierwszego jest upewnienie się, że masz wystarczająco dużo miejsca w miejscu zapisu przed eksportem.
Problemy z uprawnieniami mogą być szczególnie powszechne w środowiskach sieciowych. (Mogą pojawiać się również na maszynach solo.) Mogą być prawdziwym problemem do rozwiązania, jeśli nigdy wcześniej ich nie spotkałeś. Dokładna przyczyna i rozwiązanie tych problemów zależą od wielu czynników i są nieco bardziej szczegółowe, niż tutaj omówimy, ale istnieje wiele zasobów do rozwiązywania typowych problemów z uprawnieniami Mac i Windows.
Kłopotliwe efekty, znowu
Zbyt wiele efektów może dać nam dużo więcej żalu, niż tylko przerywane odtwarzanie. Jeśli eksport się nie powiedzie, możliwe, że na Twojej osi czasu kryje się kłopotliwy efekt.
Łatwo to przetestować. Włącz opcję „Global FX Mute” i spróbuj wyeksportować sekwencję. Jeśli eksportuje się dobrze bez efektów, oznacza to, że wśród Twoich klipów występuje problematyczny efekt lub uszkodzony fragment multimediów.
Ale pod koniec dnia prawdopodobnie potrzebujesz efektów na swojej osi czasu. Więc musisz to znaleźć i naprawić.
Wyłącz więc „Global FX Mute” i zaznacz punkt początkowy na początku sekwencji i punkt końcowy na środku osi czasu. Teraz spróbuj wyeksportować tę część.
Jeśli to zadziała, to wiesz, że kłopotliwy efekt nie występuje w pierwszej połowie sekwencji. Teraz przetestuj drugą połowę. Więc zrób punkt w środku sekwencji i punkt końcowy na końcu. Jeśli nie uda się go wyeksportować tutaj, wiesz, że zły efekt jest w tej połowie (chociaż prawdopodobnie wiedziałeś już, że od pierwszej połowy wyeksportowano dobrze, to tylko to potwierdza).
Teraz nadszedł czas, aby udoskonalić zły efekt, więc powtórz ten proces ponownie, eksportując połowę nieudanych punktów wejścia/wyjścia. Jeśli eksportuje się dobrze, zły efekt występuje w ostatnim kwartale osi czasu, a jeśli się nie powiedzie, jesteś bliżej znalezienia go. Masz pomysł.
Po znalezieniu problematycznego klipu lub efektu wyrenderuj go i wyeksportuj osobno, zarówno z efektami, jak i bez nich. Gdy masz już wyrenderowany plik kłopotliwego klipu, po prostu zaimportuj go do swojej osi czasu i wstaw nad nieodpowiednim klipem (może być konieczne wyłączenie). Teraz powinieneś być w stanie wyeksportować swoją oś czasu bez żadnych problemów.
Opcje jądrowe
Niestety zdarzają się chwile, kiedy technologia da z nas to, co najlepsze, a my pozostajemy z niewygodnymi wyborami.
Jako montażyści wideo mamy szczęście, że to nie jest życie i śmierć – tylko stracony czas i produktywność. Mimo to jest to trudny wybór, jeśli zbliżasz się do ostatecznego terminu, a Premiere nadal ma problemy z wydajnością.
Na takie czasy jak te, oto ostatnia, nuklearna opcje do rozważenia.
Wyczyść preferencje i wtyczki Premiere Pro
Przywrócenie programu Premiere Pro do pierwotnego stanu może być lekarstwem na twoje bolączki. Oczywiście usunięcie wszystkich preferencji i dostosowań jest bolesne, ale może to być Twoja jedyna opcja.
Ale zanim zresetujesz Premiere Pro, najpierw spróbuj wyczyścić pamięć podręczną wtyczek. Wtyczki są świetne, ale czasami nie działają dobrze z najnowszą aktualizacją. Lub rozwijają własne błędy. Aby wyczyścić pamięć podręczną, przytrzymaj Shift+Alt (Windows) lub Shift+Option (Mac) podczas uruchamiania Premiere, aż pojawi się ekran powitalny. A jeśli to nie zadziała, spróbuj usunąć i ponownie dodać wtyczki do Premiere.
Ale jeśli to nadal nie działa, czas całkowicie zresetować preferencje Premiere. Przytrzymaj klawisz Alt (Windows) lub Option (Mac) podczas uruchamiania programu Premiere, aż pojawi się ekran powitalny. Na tym etapie modlitwy są opcjonalne.
Gdy wszystko inne zawiedzie
Jeśli żadne z powyższych nie rozwiązało Twoich problemów z odtwarzaniem Premiere Pro, przepraszam i opłakuję Twoją sytuację. W tym momencie jedyną opcją może być odinstalowanie i ponowna instalacja programu Premiere Pro. To jest do bani, ale czasami stare instalacje wymagają nowego początku. Upewnij się, że wszystkie Twoje projekty są zapisywane i archiwizowane zewnętrznie. Następnie użyj aplikacji Creative Cloud na komputer, aby usunąć i przeprowadzić czystą instalację programu Premiere Pro.
Jeśli po tym ostatnim zatrzymaniu nadal masz błędy wydajności, prawdopodobnie masz głębszy problem ze sprzętem lub przepływem pracy. Czas wezwać eksperta, który przyjrzy się Twojej sytuacji. Godspeed.
Droga do wyzdrowienia
Rozwiązywanie problemów technicznych może być bolesnym procesem. To zagmatwane, destrukcyjne, a czasem paraliżująco powolne. Kiedy klient lub producent depcze Ci po szyi, aby ukończyć projekt, jest to bardzo stresujące.
Ale w końcu naszym zadaniem jest utrzymywanie naszych narzędzi w dobrym stanie. Musimy przejąć kontrolę nad naszymi przepływami pracy i wyposażyć się w wiedzę, aby rozwiązać własne problemy. Jeśli możemy to zrobić, poczujemy się bardziej komfortowo z naszą technologią i bardziej pewni naszych umiejętności. Poza tym popisanie się odrobiną sprawności technicznej może zdecydowanie zaimponować klientom i współpracownikom. A to może ich zainspirować do dalszej współpracy z Tobą.
Teraz powinieneś być gotowy do rozwiązania niektórych z najczęstszych problemów, z którymi możesz się spotkać w Premiere Pro. Więc ruszaj i pokonaj te błędy przepływu pracy!
Nierówne odtwarzanie to nie jedyny problem z Premiere Pro. Czy są jakieś wspólne problemy, które pominęliśmy? Daj nam znać w komentarzach i podziel się swoimi rozwiązaniami ze społecznością. Uwielbiamy słuchać naszych czytelników i uczyć się na Twojej niesamowitej kreatywności i doświadczeniu.
