Wyprostuj swoje horyzonty za pomocą tych szybkich, sprytne wskazówki, jak skutecznie korygować przekrzywiony materiał w programie Adobe Premiere Pro.
Odwieczny problem zarówno dla filmowców, jak i fotografów — ten trudny, prosty horyzont. Chociaż ludzkie oko naprawdę cieszy się i jest przyciągane do idealnie prostych linii, może być dość denerwujące, gdy wspomniana prostoliniowość jest nawet trochę niewłaściwa.
Podczas nagrywania wideo na tle, które obejmuje horyzont, najbezpieczniejszym sposobem zapewnienia idealnej symetryczności horyzontu jest użycie następujących elementów:
- Ograniczony ruch (zwłaszcza obroty kamery)
- Zamontuj statyw lub solidny stojak (lub doskonale skalibrowany gimbal)
- Użyj poziomicy (której niektóre statywy zawierają)
Jednak nie zawsze tak jest w przypadku każdego wideo lub sesji filmowej. A nawet jeśli tak jest, zdziwisz się, jak często przechodzisz do edycji tylko po to, aby odkryć, że horyzont wciąż wygląda trochę poza. Na szczęście jednak nie jest to takie trudne.
Oto krótkie zestawienie wskazówek, jak łatwo naprawić krzywy horyzont za pomocą niektórych podstawowych ustawień w Adobe Premiere Pro.
1) Powiększ
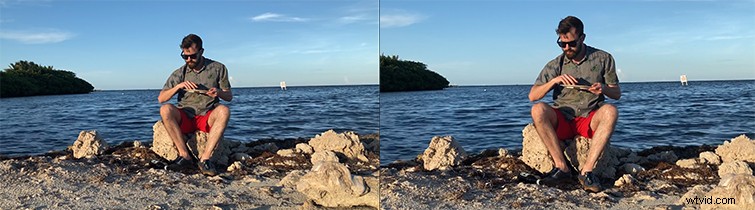
Rzućmy okiem na klip z ostatnio nakręconego przeze mnie filmu krótkometrażowego. Pochodzi z serialu komediowego, nad którym pracowałem, zatytułowanego Chris patrzy na ciebie podczas jedzenia talerza nachosów (tak, to cała koncepcja). Kręciliśmy to podczas podróży, więc nie mieliśmy dużego zestawu. Musieliśmy użyć prowizorycznego stojaka na kamerę, więc wchodząc do środka wiedzieliśmy, że horyzont będzie lekko krzywy.
Jednak od samego początku staraliśmy się to zrekompensować i przygotować, celowo kręcąc scenę szerzej, niż było to konieczne, wiedząc, że ostatecznie będziemy musieli powiększyć raz w edycji.
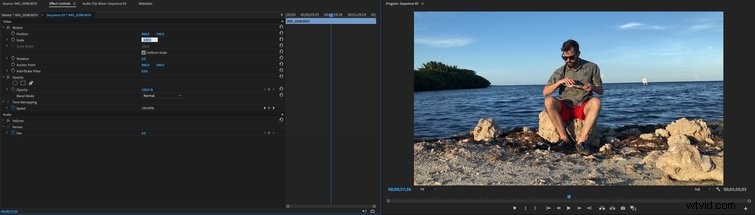
Powiększanie rozpocznie się, aby dać ci miejsce, które potrzebujesz na obrazie do obrócenia. W Premiere Pro wystarczy wybrać klip, który chcesz edytować, i przejść do Kontroli efektów zakładka w lewym górnym rogu. Stamtąd możesz znaleźć Skalę opcja. Bez ustawiania klatek kluczowych, po prostu zmień skalę ze 100 procent na około 110 procent, aby rozpocząć (w razie potrzeby możesz później dostosować ją wyżej).
2) Dostosuj obrót
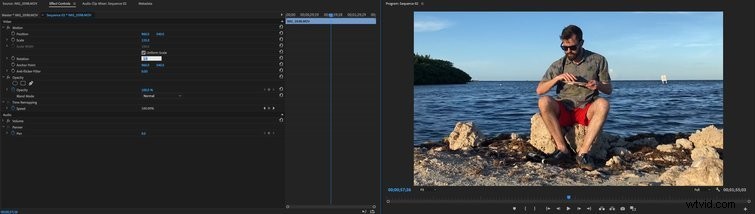
Gdy dasz sobie trochę miejsca, możesz dostosować Obrót kontrolki, które można znaleźć kilka linii poniżej Skali opcja. Inne programy lub techniki mogą oferować opcję linii słupkowej do śledzenia punktów w celu automatycznego utworzenia linii, ale odkryłem, że w programie Premiere Pro jest to najszybszy sposób, pozwalający na przeprowadzenie prawdziwego testu wzroku.
Zmień Obrót o kilka stopni od 0,0 do 2,0 lub -2,0. Użycie liczb dodatnich spowoduje obrót obrazu w prawo, natomiast liczby ujemne obrócą obraz w lewo. Gdy już zbliżysz się do celu, możesz go drobiazgowo dostosować, przechodząc punkt po punkcie decybela za pomocą 2.1, 2.2, 2.3 itd.
To proces prób i błędów. Możesz przejrzeć swój obraz w większym stopniu, powiększając obraz programu (po prostu naciśnij „~ ” po wybraniu obrazu).
3) Uważaj na zakręty
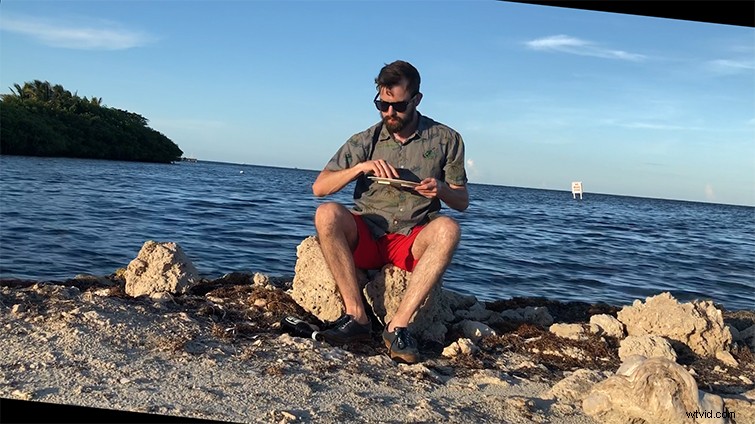
Powodem, dla którego zaczęliśmy powiększać, jest to, że gdy zaczniesz obracać obraz, przekonasz się, że jeśli posuniesz się za daleko, spowoduje to, że nagranie ujawni czarne paski w rogach. Jeśli je widzisz, oznacza to po prostu, że nie wykonałeś wystarczająco dużego przybliżenia (lub możesz nadmiernie kompensować rotację).
Gdy już trochę się pobawisz i upewnisz się, że przeszedł test wzroku, gotowe! Możesz stamtąd zagłębić się w kolory, efekty i resztę edycji. Pozdrawiam!

Wszystkie obrazy:Chris gapi się na Ciebie podczas jedzenia talerza nachosów.
