Poznajmy kilka podstawowych wskazówek dotyczących dźwięku , sztuczki i porady, które natychmiast poprawią Twoje edycje wideo w programie Premiere Pro.
Omówmy kilka wskazówek i trików dźwiękowych, których używam w prawie każdym filmie, który edytuję w Premiere Pro. Te wskazówki mogą nie być najbardziej błyskotliwe, ale są to wskazówki, które poprawią jakość edycji i poprawią Twoje filmy!
1. Jak usunąć „wyskakiwanie” na końcu klipu audio
Czy kiedykolwiek słyszałeś dziwny dźwięk „pop” na końcu klipu audio, z którym pracujesz? Dzieje się tak cały czas w moich edycjach. Będę edytować dźwięk i na końcu klipu pojawi się dziwny dźwięk „pop”.
Pozorna poprawka wygląda na to, że wystarczy przyciąć klip audio. Ale, co dziwne, czasami te „trzaski” są wynikiem tego, jak Premiere Pro odczytuje koniec klipu audio.
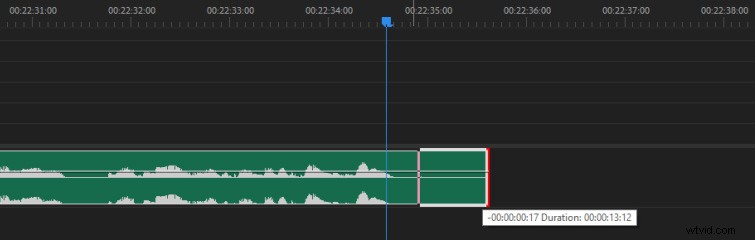
Prostym rozwiązaniem jest szybkie wyciszenie dźwięku na końcu. Powiększ na końcu klipu audio przytrzymaj Ctrl i kliknij aby utworzyć dwie klatki kluczowe na poziomie głośności (przytrzymaj CMD na Macu).
Następnie przeciągnij drugą klatkę kluczową na dół. To wyeliminuje uporczywe trzaski na końcu klipów audio.
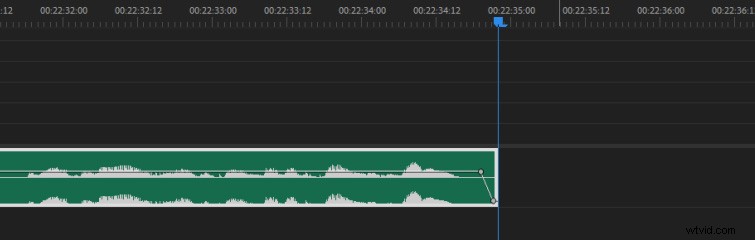
2. Jak precyzyjnie wyciąć klip audio
Czy kiedykolwiek próbowałeś wyciąć klip audio lub efekt dźwiękowy bezpośrednio w rytmie, ale Premiere Pro pozwoli ci wyciąć tylko trochę przed lub po uderzeniu? Dzieje się tak, ponieważ wskaźnik bieżącego czasu (głowica odtwarzania) domyślnie umożliwia wycinanie klipu tylko w klatce wideo.
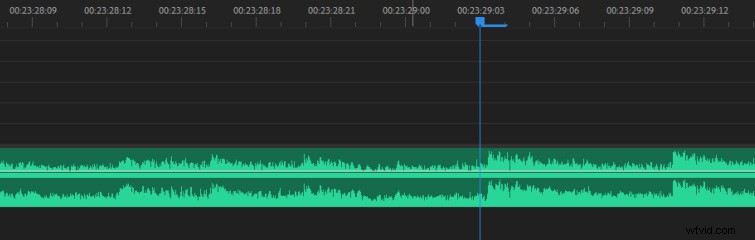
Jednak rozwiązanie tego problemu jest proste. Po prostu kliknij prawym przyciskiem na Linijce czasu sekcja Twojej sekwencji i wybierz Pokaż jednostki czasu dźwięku .
Możesz przybliżyć bliżej Twoich klipów audio (za pomocą + klawisz na górze klawiatury) i wykonaj bardziej precyzyjne cięcia.
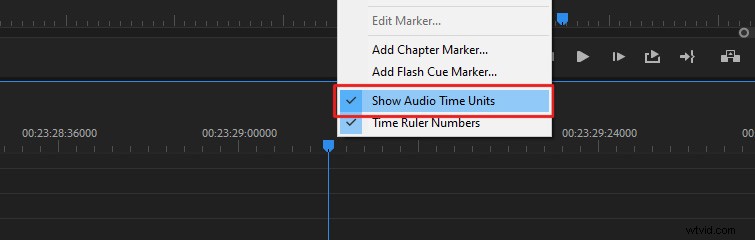
Dzieje się tak, ponieważ dźwięk ma znacznie wyższą częstotliwość próbkowania , podczas gdy wideo ma szybkość klatek . Po dokonaniu edycji dźwięku zalecamy wyłączenie opcji Pokaż jednostki czasu dźwięku ponieważ w większości przypadków będziesz chciał edytować według klatek wideo.
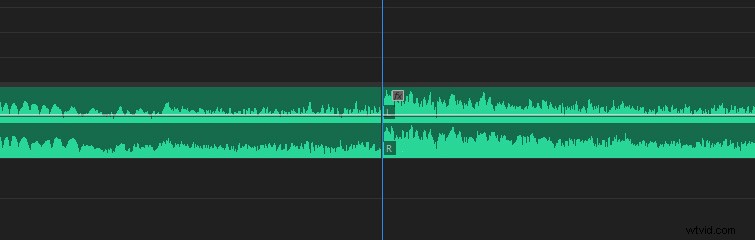
3. Dodaj bas, aby ulepszyć mikrofony niskiej jakości
Dodanie basów do dźwięku w programie Premiere Pro to doskonały sposób na poprawę dźwięku mikrofonów o niższej jakości. Mikrofony Lavalier zazwyczaj nie przechwytują dużo basu w porównaniu z innymi mikrofonami, takimi jak mikrofony typu shotgun.
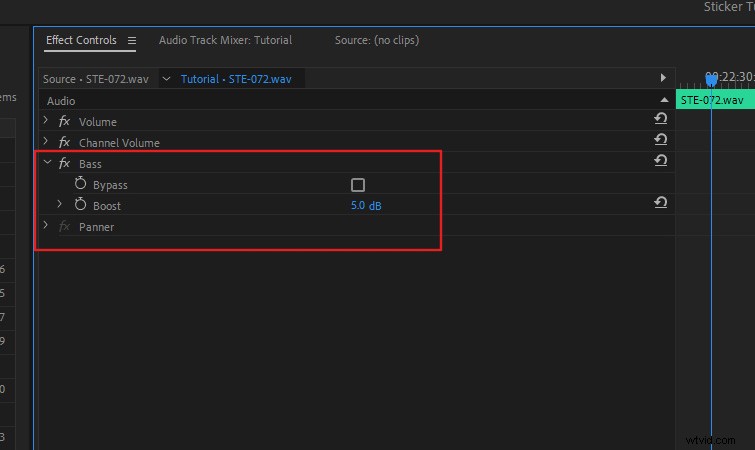
Jeśli pracujesz z nagranym dźwiękiem, który brzmi nieco płytko, dodaj Bass wpływ na dźwięk i zwiększ Boost ustawienie. W większości przypadków najlepiej sprawdza się wartość Boost od 3 do 8. Jest to również dobry sposób na dopasowanie dźwięku nagranego z dwóch różnych mikrofonów.
Obejrzyj nasz film z porównaniem mikrofonów na ślepo, jeśli chcesz usłyszeć różnice między pięcioma różnymi typami mikrofonów.
4. Zmień dźwięk stereo na mono (lub mono na stereo)
Jeśli chcesz dostosować kanały klipu audio, kliknij prawym przyciskiem myszy na nim w Twojej sekwencji , a następnie wybierz Kanały audio . Umożliwi to ręczne wybranie kanałów audio.
Jest to przydatne, jeśli chcesz uzyskać monofoniczny klip stereofoniczny, ustawiając oba kanały na to samo źródło dźwięku. Lub odwrotnie.
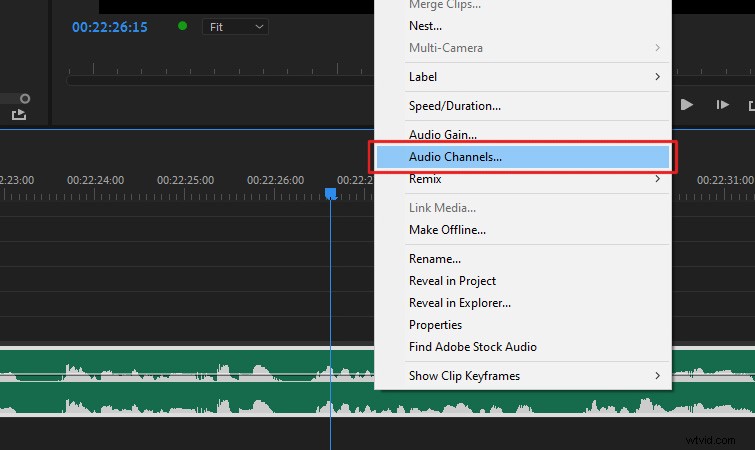
Pozwala także naprawić wiele innych problemów, które możesz napotkać. Na przykład, jeśli jeden z Twoich kanałów audio jest pusty lub jeśli w klipie stereo kanały audio są zamienione .
W ten sposób możesz naprawić wszystkie te problemy.
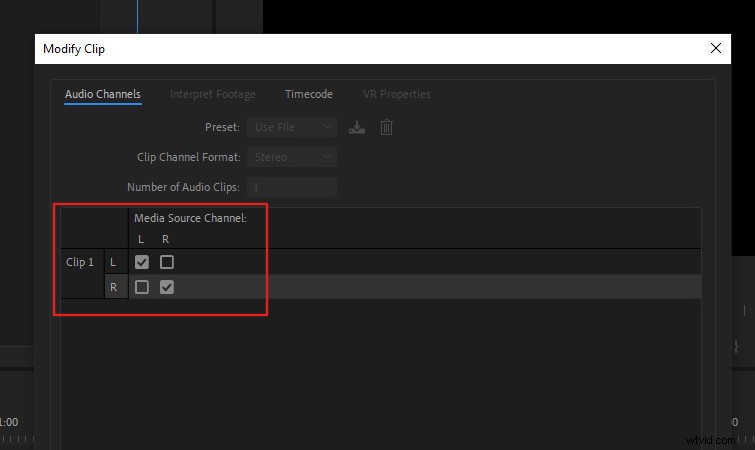
5. Dostosuj balans dźwięku
Czasami może być konieczne dostosowanie balansu dźwięku, na przykład, jeśli chcesz, aby efekt dźwiękowy był lepiej słyszalny w prawym głośniku. Możesz też chcieć, aby dźwięk „przesuwał się” w poprzek, z jednej strony na drugą, tak jak w przypadku przejeżdżającego samochodu.
Aby dostosować balans dźwięku klipu, kliknij prawym przyciskiem myszy na nim w Twojej sekwencji , a następnie przejdź do Pokaż klatki kluczowe klipu> Panel> Saldo .
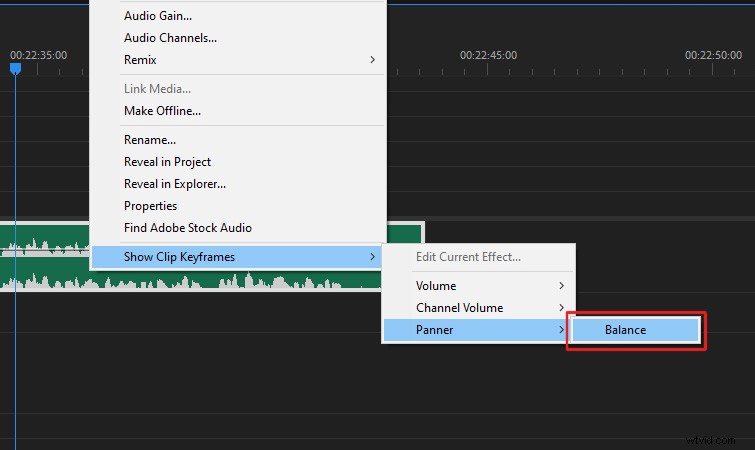
Teraz klip linia klatki kluczowej dostosuje balans dźwięku zamiast głośności. Tak więc, jeśli przesuniesz linię klatki kluczowej w górę, przeniesie dźwięk do lewego głośnika. Jeśli przesuniesz go w dół, przeniesie dźwięk do prawego głośnika.
Możesz także ustawić kluczowanie balansu dźwięku w klipie, jeśli chcesz, aby dźwięk przesuwał się z jednej strony na drugą.
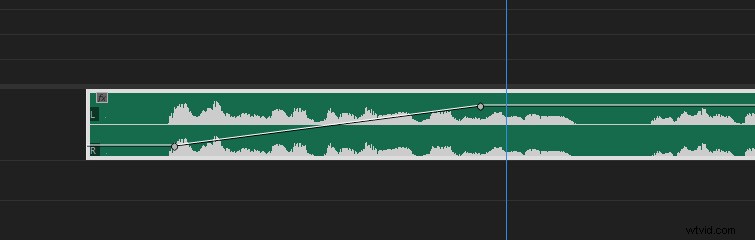
6. Redukcja szumów (usuwanie dźwięków pomieszczenia)
Najszybszym sposobem na zastosowanie redukcji szumów do dźwięku w programie Premiere Pro jest wysłanie klipu audio do Adobe Audition przez Dynamic Link . Ten proces jest o wiele prostszy niż się wydaje i działa dobrze w przypadku takich rzeczy jak narracje.
Najpierw kliknij prawym przyciskiem na Twoim dźwięku w Twojej sekwencji , a następnie wybierz Edytuj klip w Adobe Audition . (Spowoduje to renderowanie i zamienianie Twój klip audio, więc nie musisz się martwić o zapisywanie oryginalnego dźwięku).
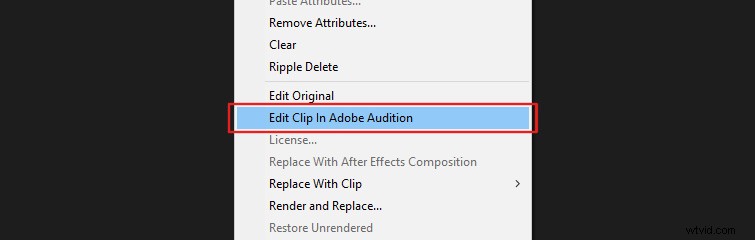
Po zakończeniu renderowania klipu Adobe Audition uruchomi się, a zobaczysz swój dźwięk. Powiększ swój dźwięk i znajdź obszar dźwięku bez dźwięku, tylko ton pomieszczenia. W idealnym przypadku możesz znaleźć obszar, który trwa kilka sekund .
Po znalezieniu obszaru bez dźwięku umieść w punkcie na początku pustego dźwięku za pomocą skrótu „i ”.
Następnie ustaw punkt końcowy na końcu pustego obszaru audio, naciskając „o ”.
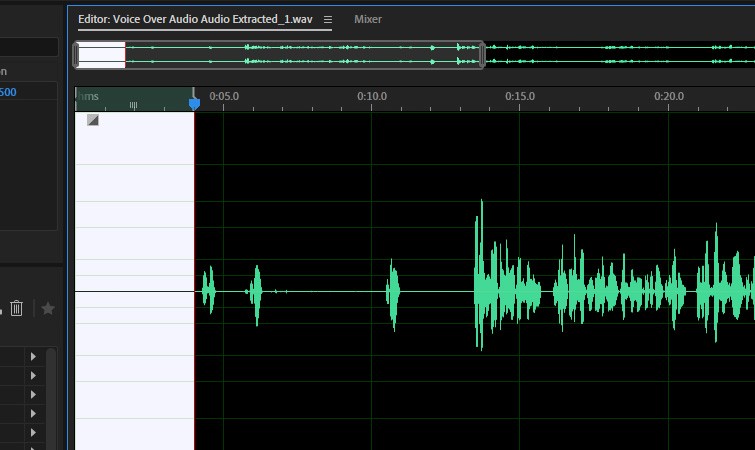
Teraz przejdź do Efekty> Redukcja szumów> Redukcja hałasu (proces) . Zobaczysz Redukcja szumów ustawienia efektów otworzyć.
Kliknij Przechwyć wydruk szumów . Spowoduje to próbkowanie obszaru tonacji pomieszczenia wybranego w dźwięku. Następnie kliknij przycisk z napisem Wybierz cały plik .
Na koniec kliknij Zastosuj .
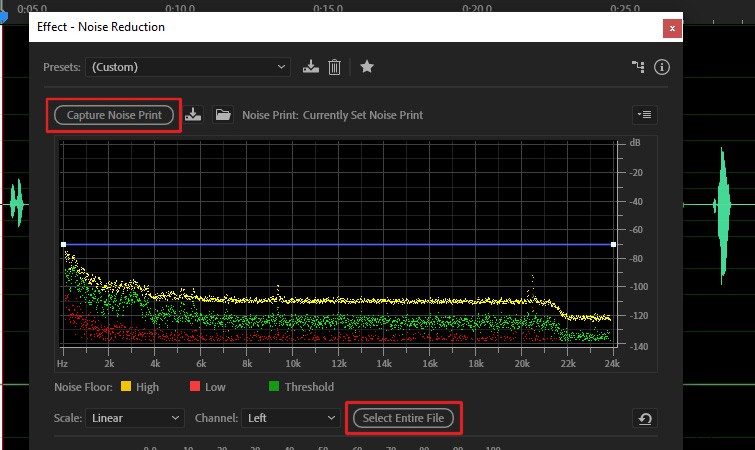
Teraz po prostu zamknij Audition i wróć do Premiere Pro. Zobaczysz, że odszumiona wersja Adobe Audition zastąpiła oryginalny klip audio.
Więcej porad i gratisów dotyczących dźwięku
Chcesz jeszcze bardziej poprawić swoją grę dźwiękową? Sprawdź Audio Mixing Your Films w Adobe Audition, jeśli chcesz poszerzyć swoje umiejętności audio poza Premiere Pro.
A jeśli potrzebujesz niesamowitych dźwięków do swojego następnego projektu, sprawdź nasze zestawienie ponad 280 bezpłatnych efektów dźwiękowych do filmów, aplikacji, filmów i gier!
