W tym samouczku wideo omówimy kilka podstawowych technik edycji i organizacji, a także wskazówki dotyczące przyspieszenia przepływu pracy w programie Premiere Pro.
Kontynuując Poradnik Premiere Pro:część 1, przyjrzyjmy się dziesięciu dodatkowym wskazówkom dotyczącym przepływu pracy, które mogą ułatwić Ci życie w Premiere Pro.
1. Jak renderować i zastępować dynamicznie połączone kompozycje

Być może wiesz już o dynamicznym łączeniu w Premiere Pro — proces wysyłania klipu z Premiere do programu After Effects. Pozwala to bezproblemowo czerpać korzyści z After Effects, aby uzyskać więcej ujęć z mocnymi efektami. Program Premiere zastąpi klip wideo na osi czasu plikiem .aep. Program Premiere Pro może często opóźniać się podczas wyświetlania podglądu Dynamic Linked Comp, ale można go szybko renderować i zastępować.
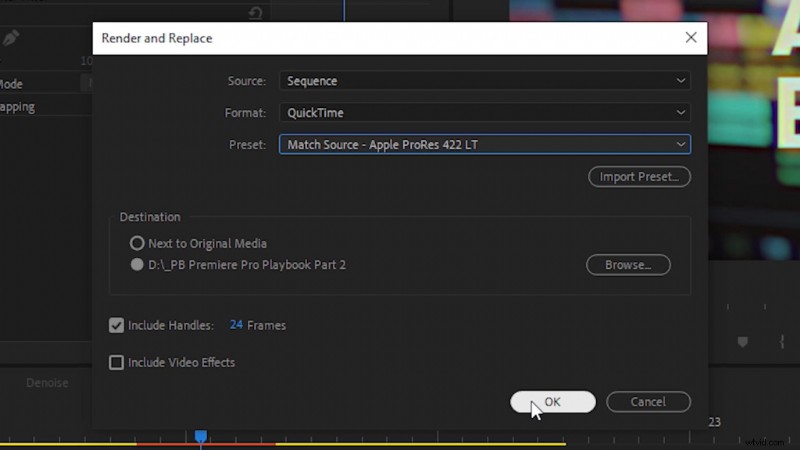
Wystarczy kliknąć prawym przyciskiem myszy dowolną połączoną kompozycję dynamiczną, a następnie wybrać Renderuj i zamień . Spowoduje to automatyczne wyrenderowanie klipu wideo z pliku After Effects i zastąpienie go na osi czasu sekwencji.
2. Twórz i kontroluj klatki kluczowe audio
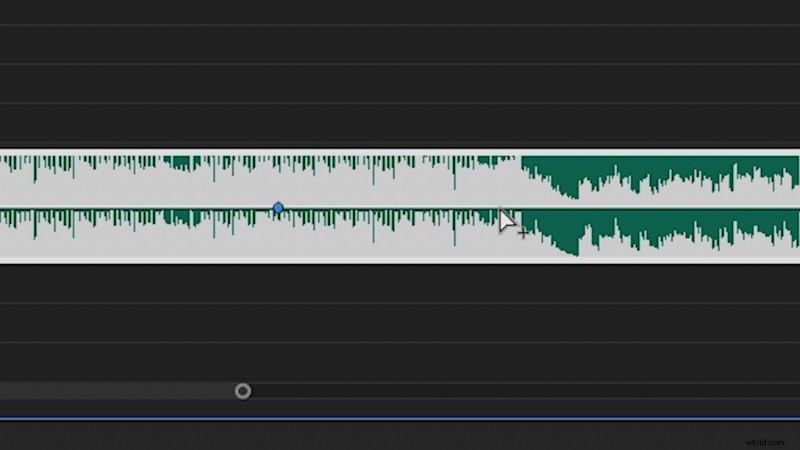
Mając ścieżkę dźwiękową na osi czasu sekwencji, przytrzymaj CTRL i kliknij na poziomie dźwięku, aby utworzyć klatkę kluczową. (Przytrzymaj CMD i kliknij na Macu). Możesz też precyzyjnie dostosować wartości klatek kluczowych, przytrzymując CTRL po kliknięciu i poruszaniu się po klatce kluczowej. Jest to świetne, gdy potrzebujesz precyzyjnej kontroli poziomu dźwięku.
3. Denoise Audio z Adobe Audition

Tak jak możemy Dynamic Link klipy wideo do After Effects, możemy również edytować klipy audio w Adobe Audition — wszystko z poziomu Premiere Pro. Kliknij prawym przyciskiem myszy ścieżkę dźwiękową, którą chcesz odszumić, a następnie wybierz Edytuj klip w Adobe Audition . Spowoduje to wyrenderowanie i zastąpienie bieżącego klipu audio nowym plikiem Audition. (Tak więc nic, co zmienisz, nie będzie miało negatywnego wpływu na oryginalny klip audio).
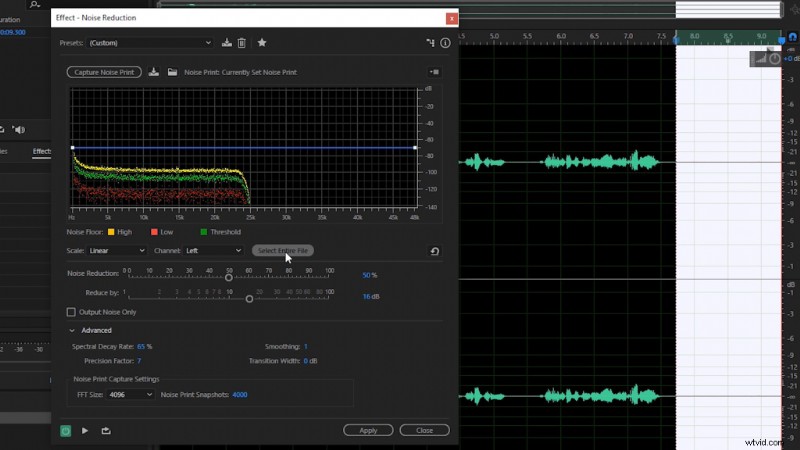
W Audition ustaw punkty wejścia i wyjścia nad jakimś pustym dźwiękiem, aby uchwycić atmosferę w pomieszczeniu. Następnie przejdź do sekcji Efekty> Redukcja szumów> Redukcja szumów (proces) . Spowoduje to uruchomienie redukcji szumów efekt. Następnie wybierz Przechwytywanie szumów . (Spowoduje to przetworzenie atmosfery w pomieszczeniu między punktami wejścia i wyjścia). Po przetworzeniu wybierz Wybierz cały plik , a następnie kliknij Zastosuj . Twoja ścieżka dźwiękowa powinna być teraz odszumiona. Przejdź do Plik> Zapisz przed zamknięciem programu Adobe Audition. Po powrocie do Premiere Pro ścieżka dźwiękowa również powinna być odszumiona.
4. Zmień szybkość klatek klipu wideo
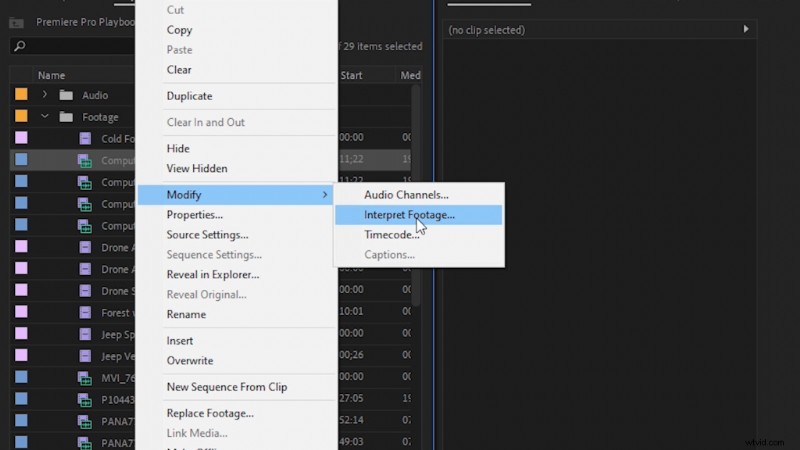
Czasami może zajść potrzeba zmiany szybkości klatek klipu wideo, aby dopasować szybkość klatek sekwencji. W tym celu znajdź klip wideo w panelu Projekt, a następnie kliknij klip prawym przyciskiem myszy i przejdź do opcji Modyfikuj> Interpretuj materiał filmowy. Spowoduje to uruchomienie opcji modyfikacji klipu. Następnie sprawdź Przyjmij tę szybkość klatek i wprowadź żądaną liczbę klatek na sekundę.
5. Dodaj kod czasowy do swojego filmu
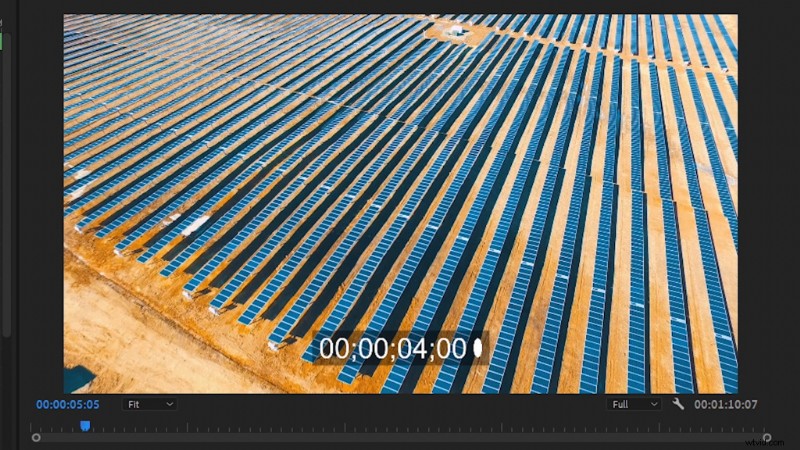
Aby dodać kod czasowy do projektu wideo, polecam zlokalizowanie gotowej sekwencji projektu w panelu Projekt. Następnie dodaj tę sekwencję do zupełnie nowej pustej sekwencji. (To skutecznie zagnieżdża wszystko w projekcie, czego potrzebujemy, zanim zastosujemy efekt kodu czasowego). Następnie przeszukaj panel Efekty, aby znaleźć efekt Kod czasowy . Przeciągnij i upuść go na zagnieżdżonym materiale. Następnie możesz dostosować sposób wyświetlania kodu czasowego na górze materiału filmowego, aby dopasować go do swoich preferencji.
6. Edytor przycisków i ustawienia monitora
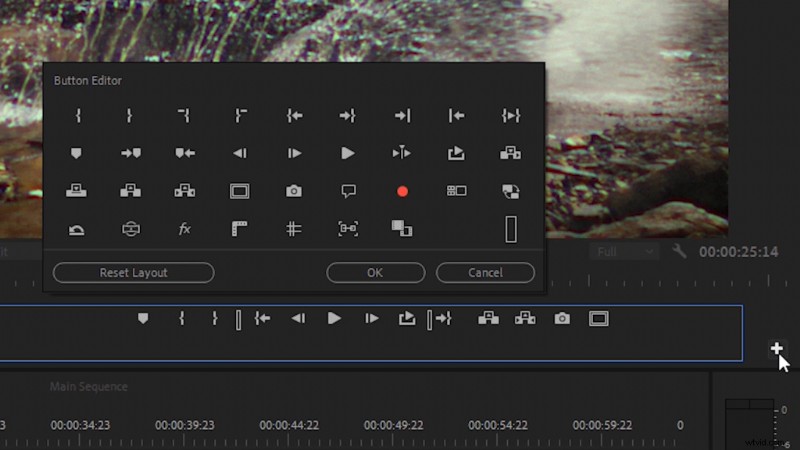
Edytor przycisków to pasek narzędzi, który obsługuje kilka zadań, takich jak eksportowanie klatki, włączanie i wyłączanie efektów, odtwarzanie w pętli i inne. Znajduje się bezpośrednio pod Monitorem programu, który zwykle znajduje się nad osią czasu, po prawej stronie ekranu. Kliknij ikonę+ po prawej stronie Edytora przycisków, aby dodać lub usunąć różne przyciski z paska narzędzi. Możesz także zmienić ich kolejność, jeśli wolisz.

W niektórych przypadkach możesz chcieć uzyskać dostęp do tych ustawień, ale możesz nie chcieć ich na pasku narzędzi Edytora przycisków. Na szczęście wszystkie te ustawienia podglądu są również dostępne w Ustawieniach Monitora programów . Możesz go znaleźć, klikając ikonę klucza tuż pod podglądem wideo.
7. Pomiar czasu za pomocą punktów wejścia i wyjścia
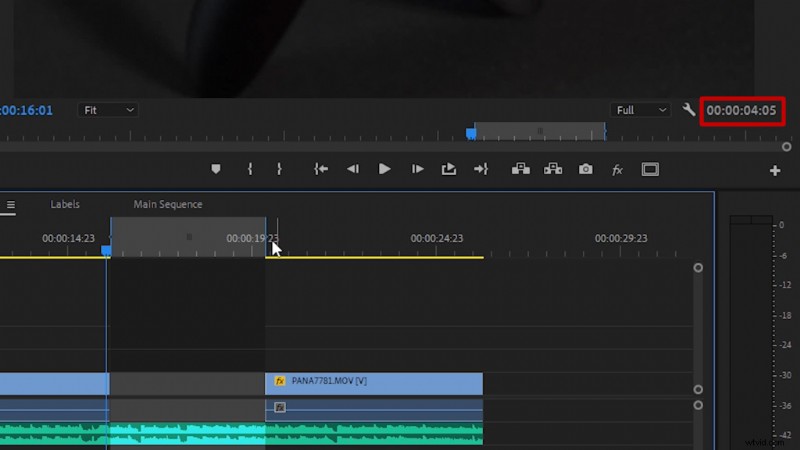
Możesz ustawić punkt In-point na osi czasu, naciskając „i ” i możesz ustawić punkt wyjścia, naciskając „o ”. Zapewni to, że podczas eksportowania wideo eksportujesz tylko to, co chcesz, co będzie znajdować się między tymi dwoma punktami. Możesz jednak również użyć punktów wejścia i wyjścia, aby zmierzyć długość klipów lub odległość między klipami. Po ustawieniu punktu wejścia i wyjścia odległość między tymi dwoma punktami jest widoczna po prawej stronie ekranu, pod podglądem wideo.
8. Edytuj kolory i nazwy etykiet
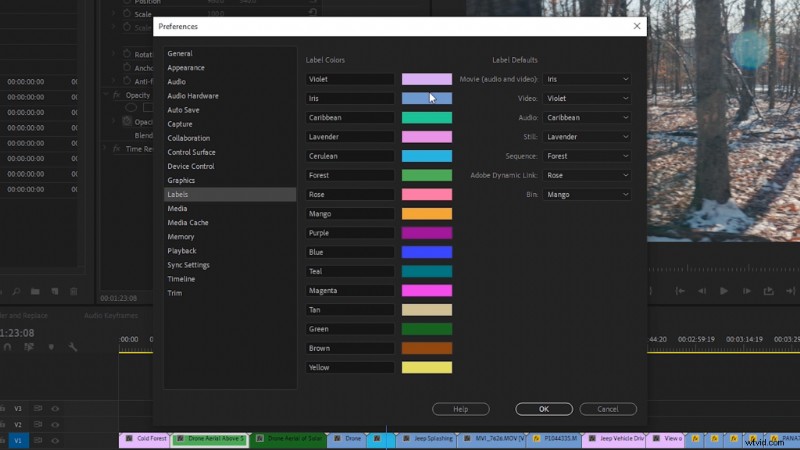
W programie Premiere Pro masz możliwość edytowania nazw i kolorów etykiet. Aby to zrobić, przejdź do Edytuj> Preferencje> Etykiety . Stamtąd zobaczysz wiele opcji edycji, w tym ustawienie domyślnych ustawień etykiet dla różnych typów mediów, takich jak wideo, audio, zdjęcia itp.
9. Usuń pliki pamięci podręcznej multimediów
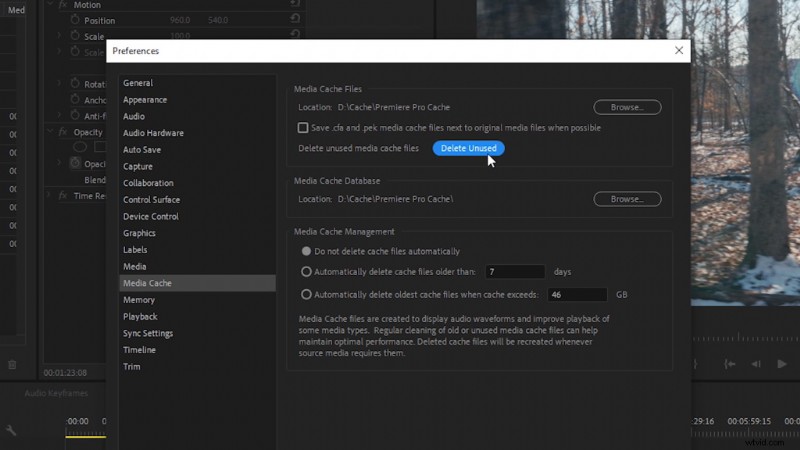
Jeśli masz spowolnienia w Premiere Pro, spróbuj usunąć swoją pamięć podręczną multimediów . Przejdź do Edytuj>Preferencje>Pamięć podręczna multimediów . Stamtąd wybierz Usuń nieużywane . Spowoduje to usunięcie starszych plików pamięci podręcznej multimediów, które mogą zajmować miejsce w folderze pamięci podręcznej multimediów. Kolejną przydatną wskazówką jest ustawienie lokalizacji pamięci podręcznej multimediów na dysku SSD, jeśli taki jest dostępny.
10. Dostosuj ustawienia pamięci RAM
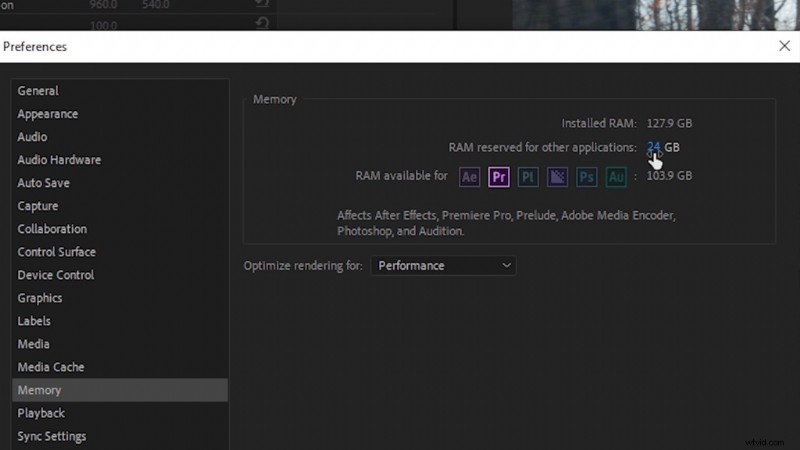
Niedawno zespół wsparcia Adobe opublikował kilka nowych zaleceń dotyczących alokacji pamięci RAM w Premiere Pro. W zależności od tego, ile całkowitej pamięci RAM zainstalowałeś na komputerze do edycji, będzie zależeć od tego, ile pamięci RAM zaleca się pozostawić dla innych aplikacji. (Jeśli nie masz wystarczającej ilości pamięci dla innych aplikacji, użycie pamięci RAM programu Premiere Pro może faktycznie zdusić system operacyjny, co z kolei spowolni Premiere Pro.)
Aby edytować ustawienia pamięci Premiere, przejdź do Edit>Preferencje>Pamięć . Następnie ustaw RAM zarezerwowany dla innych aplikacji w oparciu o następujące zalecenia:
- Za 128 GB zainstalowanej pamięci RAM, rezerwa 24 GB dla innych aplikacji.
- Dla 64 GB zainstalowanej pamięci RAM, rezerwa 12 GB dla innych aplikacji.
- Dla 32 GB zainstalowanej pamięci RAM, rezerwa 6 GB dla innych aplikacji.
- Za 16 GB (lub mniej) zainstalowanej pamięci RAM, zarezerwuj 3 GB dla innych aplikacji.
Obraz na okładkę za pośrednictwem Charlesa Yeagera.
Interesują Cię utwory, których użyliśmy do stworzenia tego filmu?
- „Świeży hip-hop” od popularnej muzyki
- „UX Paradise” autorstwa Tiny Music
- „Rain Rain Go Away” Cosmo
- „Marzenia Lo-Fi” od popularnej muzyki
- „Ambient” autorstwa Sugar Beats
- „Lo Fi Abstract Chillhop” autorstwa Trending Music
- „Adapta” Tonemassif
Chcesz dowiedzieć się więcej o Premiere Pro i produkcji wideo? Sprawdź to.
- 9 wskazówek dla początkujących, jak edytować nagrania w Final Cut Pro X
- Rzeczy do rozważenia przed zbudowaniem komputera do edycji wideo
- Poradnik Premiere Pro:10 wskazówek dotyczących edycji wideo
- 5 pytań, które należy zadać przy zakupie nowej kamery wideo
- Samouczek wideo:Jak zmieniać kolory w materiale wideo w programie Premiere Pro
