Wiedza o tym, jak edytować wideo w programie Premiere Pro, jest dobrodziejstwem, ale konieczność poznania wskazówek dotyczących programu Premiere Pro może być wisienką na torcie. A co jeśli my, dzisiaj, zapoznamy Cię z poradami i sztuczkami lub powiemy hacki, które podejmuje Premiere Pro? A co, jeśli możesz również poprawić wrażenia podczas edycji? Czy kiedykolwiek o tym pomyślałeś?
Jeśli tak, wymienimy niektóre z sztuczek, wskazówek i hacków Premiere Pro niezależnie od tego, ile masz sprawności w Premiere Pro. Przewiń w dół i zostań profesjonalistą w programie Premiere Pro podczas edytowania filmów.
- Wskazówki dotyczące Premier Pro
- hacki Premiere Pro
- Sztuczki Premiere Pro
Wskazówki dotyczące Premier Pro
1. Zmień rozdzielczość odtwarzania
Jedna z porad programu Premiere Pro obejmuje zmianę rozdzielczości odtwarzania materiału filmowego. Po prostu przejdź do „Monitor programów” i kliknij pole „Wybierz rozdzielczość odtwarzania”. Możesz wybrać „1/2” lub „1/4” dla wideo HD oraz „1/8” lub „1/6” dla wideo 4K i wyższych. W przypadku, gdy wideo ma rozdzielczość 1080p, nie należy wybierać mniej niż „1/4”. Zmniejszenie jakości podglądu zmniejszy obciążenie systemu.
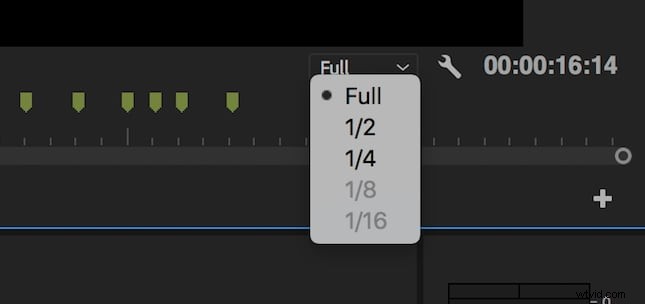
2. Pamiętaj o używaniu proxy
Oto kolejna wskazówka dotycząca Premiere Pro. Zgodnie z tym, jeśli chcesz płynniej edycji i renderowania swojego klipu, użycie proxy jest znaczącym sposobem. Utworzenie serwerów proxy poprawi wydajność komputera, zmniejszając na razie jakość materiału filmowego. W momencie ostatecznego renderowania materiału jakość będzie taka sama.
Aby użyć serwera proxy, kliknij prawym przyciskiem myszy wideo i wybierz „Proxy”> „Utwórz proxy” i wybierz format pliku oraz lokalizację serwera proxy. Wybierz „GoPro Cineform” lub „Apple ProRes”, a następnie „OK”. Teraz zostanie uruchomiony „Adobe Media Encoder”, aby renderować pliki w łatwe do edycji pliki proxy. Następnie musisz dodać przycisk, aby włączać i wyłączać proxy. Poniżej podglądu wideo możesz znaleźć przycisk „Pasek narzędzi programu Monitor”.
Wybierz „Edytor przycisków” i przeciągnij przycisk „Przełącz proxy” na pasku narzędzi. Następnie zamknij Edytor przycisków. Od tej chwili przycisk proxy zmienia kolor na niebieski po naciśnięciu. Naciskając go ponownie, możesz użyć oryginalnego nośnika.
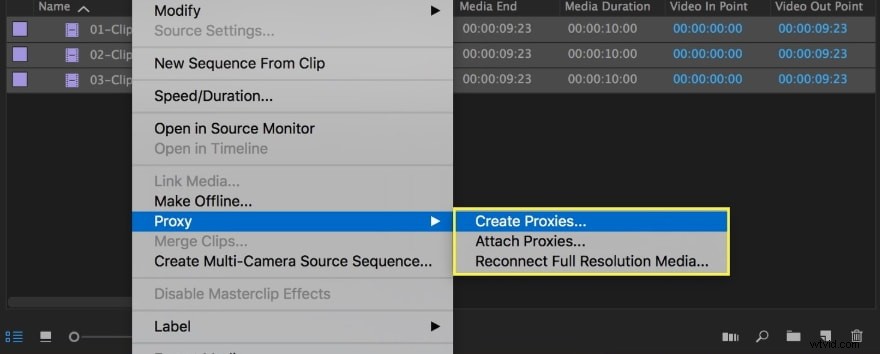
3. Użyj skrótów
Kto nie lubi skrótów? Właściwie nie na skróty, ale wszyscy uwielbiają szybko wykonywać pracę, zwłaszcza edycję. Znając skróty w Premiere Pro, będziesz mógł szybko stosować efekty, wykonywać cięcia i inne rzeczy. Aby postępować zgodnie z tą wskazówką Premiere Pro, przejdź do „Premiere Pro CC”, a następnie „Skróty klawiaturowe”. Na ekranie pojawi się klawiatura, na której możesz zauważyć wszystkie skróty i nauczyć się ich.
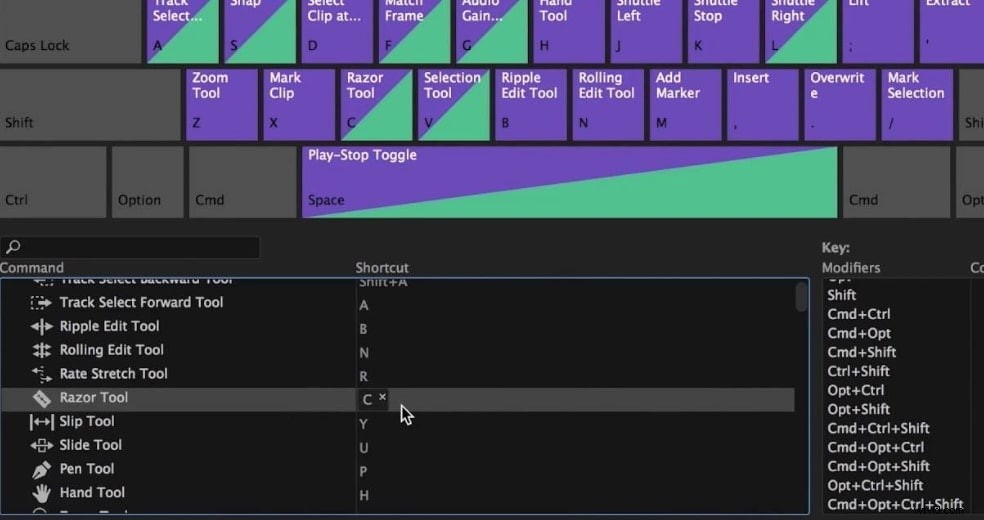
4. Włącz znaczniki sekwencji Ripple
Jako następną wskazówkę dotyczącą programu Premiere Pro użyj znacznika sekwencji, naciskając M i śledź, jakie zmiany musisz wprowadzić, podając nazwę, zawartość i czas trwania znaczników. Należy jednak upewnić się, że włączone są znaczniki sekwencji Ripple. Spowoduje to przesunięcie pozycji znaczników sekwencji, gdy przesuniesz klipy w czasie, aby je dopasować.

5. Mądrze korzystaj z Voiceover
Film jest niekompletny bez narracji. Rzeczywiście zamierzasz użyć lektora w swoim filmie. A są chwile, kiedy nie masz jeszcze idealnie nagranej wersji tego głosu. Cóż, podczas tego oczekiwania możesz wykorzystać swój czas, nagrywając przykładowy głos bezpośrednio na osi czasu. Z pomocą przykładowego głosu będziesz miał w międzyczasie ogólny pomysł, jak przejść przez edycję klipu (przycinanie itp.).
Dodawanie głosu do wideo jest łatwe. W tym celu przejdź do menu "Ustawienia" nad "Oś czasu", a następnie dodaj przycisk Nagrywanie głosu, dostosowując nagłówki ścieżki audio. Teraz wystarczy nacisnąć przycisk nagrywania głosu i gotowe.
Uwaga:skonfiguruj wejściowe urządzenie dźwiękowe przed naciśnięciem przycisku nagrywania.
hacki Premier Pro
6. Synchronizuj dźwięk
Synchronizacja dźwięku z wideo może być trudna, gdy musisz użyć zewnętrznego rejestratora i przenosić plik audio klatka po klatce. Jednak dzięki temu hackowi Premiere Pro możesz zsynchronizować ścieżkę audio jednym kliknięciem. Zastanawiasz się jak? Wybierz klipy audio do zsynchronizowania i kliknij prawym przyciskiem myszy. Wybierz „Synchronizuj”. Wybierz „Audio” na dole, a program wykona zadanie.
7. Opóźnienie
Nikt nie lubi pozostawać w tyle w materiale. W twoim systemie, kiedy dodajesz wtyczki, może pożerać pamięć wewnętrzną, przez co możesz doświadczyć opóźnień. Istnieje jednak hack Premiere Pro, który może przyjść na ratunek. Po prostu przejdź do „Edytuj”, „Preferencje”, „Pamięć” i utrzymuj „pamięć RAM zarezerwowaną dla innych aplikacji” na najniższym poziomie. Zmniejszy to ilość opóźnień. Możesz skorzystać ze wskazówek, aby rozwiązać problem z opóźnieniami.
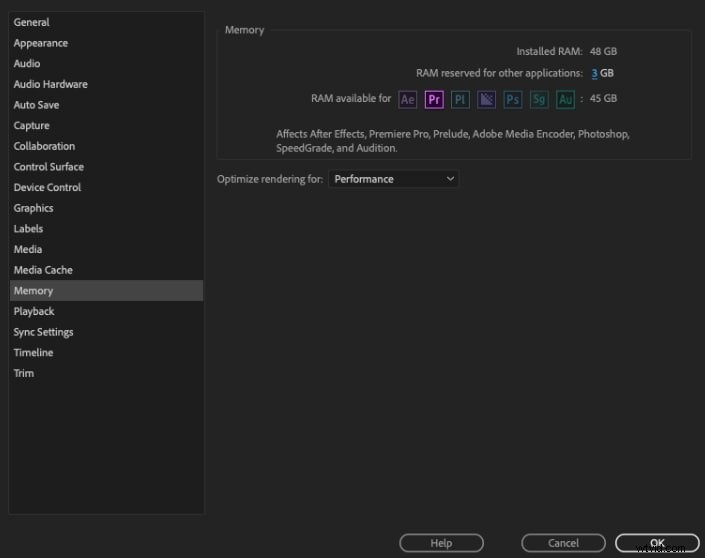
8. Użyj warstw dopasowania
Nadanie materiałowi filmowego charakteru nigdy nie jest złym pomysłem. Używając tego hacka Premiere Pro, a nie tylko „Lumetri Color” do gradacji kolorów, możesz poprawić jakość swojego filmu. Możesz wybrać tanie lub darmowe pakiety z pakietów LUT. Aby dodać profesjonalny wygląd, możesz wybrać bardziej zaawansowany pakiet o nazwie Magic Bullet Looks. Teraz możesz umieścić warstwę dopasowania i w razie potrzeby zmniejszyć krycie.
9. Dynamiczne przycinanie
Są chwile, kiedy musisz wykonać drobne przycięcia w swoich klipach. Precyzyjne przycinanie wymaga pełnej koncentracji. W tym celu użyj tego hacka Premiere Pro i spraw, aby Twoje cięcia były idealne. Dzięki dynamicznemu przycinaniu możesz pracować klatka po klatce, aby przyciąć wideo.
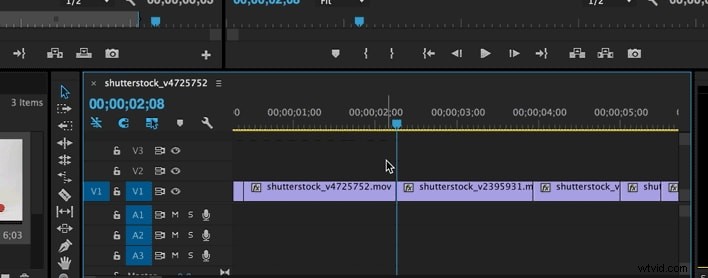
10. Użyj pogłosu, aby zakończyć ścieżkę audio
Użyj efektu pogłosu, aby materiał był bardziej dramatyczny. Wybierz klip, który ma uzyskać ten efekt. Zagnieżdż go (klikając prawym przyciskiem myszy) i dodaj czarne wideo w nowej sekwencji. Możesz teraz dodać efekt pogłosu.
Sztuczki Premiera Pro
11. Ustaw punkty wejścia i wyjścia
Dzięki Premiere Pro możesz łatwo ustawić punkty wejścia i wyjścia wideo, a także to, bez wykonywania żmudnych konwencjonalnych czynności (importowania, przycinania punktu początkowego i końcowego, aby mieć ostatnie wejście i wyjście z klipu). Co więcej, możesz nawet ustawić znaczniki IN i OUT podczas podglądu ujęć w monitorze źródła.
Dzięki tej technice Premiere Pro oszczędza mnóstwo czasu. Wystarczy oznaczyć początek i koniec klipu i gotowe. Co więcej, klip nie jest nawet usuwany! Zamiast tego widoczny jest tylko klip między punktem początkowym i końcowym.
Aby to zrobić, musisz przejść do Przeglądarki projektów i dwukrotnie dotknąć dowolnego klipu. Spowoduje to wyświetlenie monitora źródła. Naciśnij „Spację”, aby rozpocząć podgląd klipu, naciśnij klawisz „I”, aby ustawić znak IN w dowolnym miejscu i klawisz „O”, gdy dojdziesz do znaku OUT.
Alternatywnie możesz nacisnąć przycisk Zaznacz wejście i Zaznacz, aby służyć do tego celu.
Po zakończeniu zaznaczania „minioś czasu” staje się widoczna tuż pod wybranym klipem, aby przedstawić zaznaczoną sekcję w odniesieniu do całego ujęcia.
12. Użyj Edycji Ripple
Następna sztuczka Premiere Pro sugeruje użycie narzędzia Ripple Edit Tool. To narzędzie może być pomocne w przycinaniu klipu i automatycznym wypełnianiu luki. Zwykle, gdy przycinamy wideo, musimy wyciąć, usunąć, a następnie przetasować klip, aby wypełnić lukę. Aby uchronić Cię przed tak czasochłonnym procesem, narzędzie Ripple Edit (skrót B) pomoże Ci przeciągnąć klip w celu rozszerzenia lub zmniejszenia. Program sam przyniesie pozostałe klipy i wypełni lukę.

13. Edytuj podczas eksportowania
Jeśli chcesz edytować wideo podczas eksportowania, nie możesz tego zrobić. W tym celu musisz postępować zgodnie z tą sztuczką Premiere Pro. Po prostu umieść eksporty w kolejce w programie Adobe Media Encoder. W Quora wielu użytkowników również mówiło o tej wskazówce. Dzięki temu będziesz mógł edytować w Premiere Pro, podczas gdy Media Encoder zajmie się eksportem.
14. Usuń puste utwory
Kolejną sztuczką Premiere Pro, która może Ci pomóc, jest usuwanie pustych utworów. Są chwile, kiedy pracujesz z wieloma ścieżkami, a niektóre z nich nie są używane. Aby je usunąć, po prostu kliknij prawym przyciskiem myszy nagłówek ścieżki i naciśnij „Usuń ścieżki”. Po otwarciu okna dialogowego przejdź do usunięcia pojedynczych ścieżek lub pustych.
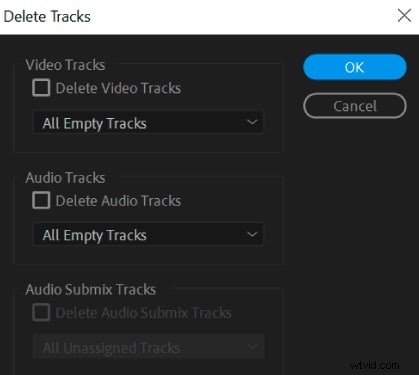
15. Naucz się używać klawisza Alt
Możesz użyć klawiszy Alt do skrótów, dzięki czemu możesz szybko wprowadzać zmiany. Klawisze Alt mogą pomóc w izolowaniu zaznaczeń klipów audio i wideo, duplikowaniu klipu, przeciąganiu klipu lub zmienianiu jego kolejności. Zgodnie z tą sztuczką Premiere Pro, jeśli nauczysz się używać klawiszy Alt do różnych funkcji, możesz zaoszczędzić dużo czasu podczas edycji klipów.
