Premiere Pro to jeden z najlepszych edytorów multimedialnych na rynku. Wielu profesjonalistów polega na nim przy produkcji swoich filmów na YouTube, materiałów filmowych, teledysków i nie tylko. Niestety opóźnienie odtwarzania jest dobrze znanym problemem w Premiere Pro. Może to sprawić, że przepływ pracy przy produkcji wideo będzie bardziej skomplikowany i stresujący, niż powinien.
Opóźnienie w odtwarzaniu odnosi się do spowolnienia lub niestabilności, jakich może doświadczyć użytkownik podczas odtwarzania nowego lub edytowanego filmu. Może to spowodować desynchronizację komponentów audio i wideo pliku podczas odtwarzania. W przypadku niektórych użytkowników to opóźnienie powoduje zaciemnienie materiału podczas odtwarzania.
Opóźnienie odtwarzania w programie Premiere Pro to problem z wydajnością i zwykle oznacza, że komputer może nie mieć odpowiednich specyfikacji do obsługi edycji filmów w wysokiej rozdzielczości. Może to również oznaczać, że Premiere Pro gubi klatki podczas odtwarzania.
Możesz także polubić:Final Cut Pro VS Adobe Premiere:który jest najlepszy?
- Część 1:Skąd mam wiedzieć, czy film jest opóźniony
- Część 2:Jak naprawić problem z opóźnieniem odtwarzania Premiere Pro
Część 1:Skąd mam wiedzieć, czy film jest opóźniony
Czasami jest oczywiste, że Premiere Pro gubił klatki podczas odtwarzania, ponieważ materiał nie jest płynny i z powodu ruchu głowicy odtwarzania wzdłuż osi czasu. Jeśli głowica odtwarzania wykonuje małe skoki lub przeskakuje zamiast płynnie przesuwać się po osi czasu, może to oznaczać, że niektóre klatki zostały pominięte.
Innym sposobem sprawdzenia, czy klatki zostały pominięte, jest aktywacja „POKAŻ WSKAŹNIK PORZUCONEJ RAMKI”, którą można znaleźć w ustawieniach monitora programu (ikona klucza w prawym dolnym rogu ekranu odtwarzania). Wskaźnik zmienia kolor na żółty, gdy klatki są pomijane podczas odtwarzania.
Część 2:Jak naprawić problem z opóźnieniem odtwarzania Premiere Pro
1. Zmień rozdzielczość odtwarzania
Możesz zmienić rozdzielczość odtwarzania wideo bez zmiany rozdzielczości eksportu. Może to znacznie zmniejszyć opóźnienie odtwarzania. Aby wprowadzić tę zmianę, kliknij menu rozwijane rozdzielczości odtwarzania (przycisk „pełny”) i wybierz jedną z 4 opcji, aby zmniejszyć rozdzielczość odtwarzania do ułamka rozdzielczości natywnej (1/2, 1/4, 1/6, lub 1/8).

2. Pamiętaj, aby wyłączyć odtwarzanie w wysokiej jakości
Chociaż pożądane jest odtwarzanie w wysokiej jakości, ponieważ pozwala zobaczyć wideo w rozdzielczości najbliższej temu, jak będzie wyglądał po wyeksportowaniu lub przesłaniu do YouTube. Ta opcja może zmniejszyć wydajność programu Premiere Pro. Wyłączenie opcji odtwarzania wysokiej jakości to także kolejny sposób na szybkie rozwiązanie problemu opóźnienia odtwarzania. Po prostu przejdź do ustawień monitora programu i usuń zaznaczenie opcji odtwarzania wysokiej jakości.
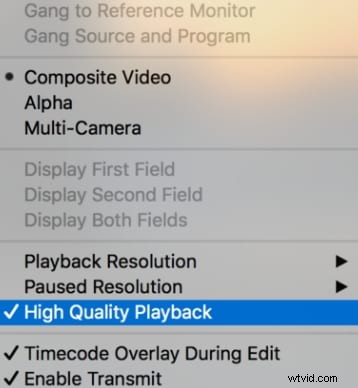
3. Używaj filmów proxy w swoim przepływie pracy
Wideo proxy to kopie oryginalnego wideo o niższej rozdzielczości, a program Premiere Pro obsługuje pliki proxy. Praca z serwerem proxy może zapewnić brak opóźnień podczas odtwarzania. Więcej informacji na temat korzystania z proxy.
Istnieją dwa sposoby tworzenia wideo proxy w programie Premiere Pro. Pierwszy to okno nowego projektu. Przejdź do zakładki „Ustawienia przetwarzania”, zaznacz przycisk „Przetwarzaj” i wybierz „Kopiuj i utwórz proxy” z menu rozwijanego obok przycisku przetwarzania. Drugi to poprzez menu projektu. Po prostu zaznacz i kliknij prawym przyciskiem myszy projekty, dla których chcesz utworzyć serwery proxy, aw menu kontekstowym wybierz „proxy”, a następnie „utwórz proxy”.
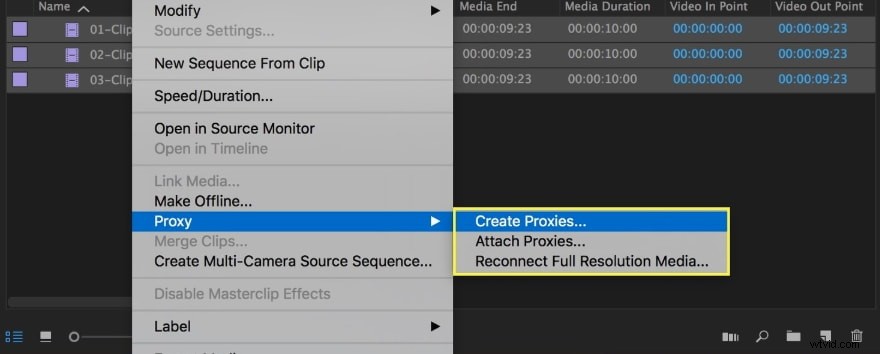
4. Wycisz efekty
Efekty wizualne i dźwiękowe mogą znacznie zwiększyć rozmiar roboczy pliku wideo. Dlatego wyłączenie efektów może poprawić jakość odtwarzania i wyeliminować opóźnienia.
Aby wyłączyć efekty, kliknij przycisk „Global FX Mute”, który powinien być jedną z ikon na pasku narzędzi odtwarzania pod ekranem odtwarzania. Jeśli przycisku FX nie ma na pasku narzędzi, kliknij przycisk „+” w prawym dolnym rogu ekranu i przeciągnij przycisk FX na pasek narzędzi.

5. Zwiększ limit pamięci
W opcji pamięci w menu preferencji zobaczysz, że pewna ilość pamięci RAM została zarezerwowana dla innych aplikacji. Niestety, im większa zarezerwowana pamięć RAM, tym mniejsza ilość pamięci RAM dostępna dla Premiere Pro. Tak więc zmniejszenie zarezerwowanej pamięci RAM zwiększy limit pamięci dla programu Premiere Pro i wszelkich innych zainstalowanych programów Adobe. Musisz także znać maksymalną pojemność pamięci w Premiere Pro.
Aby zwiększyć limit pamięci, przejdź do opcji pamięci w menu preferencji i zmniejsz pamięć RAM zarezerwowaną dla innych aplikacji do najniższego możliwego poziomu.
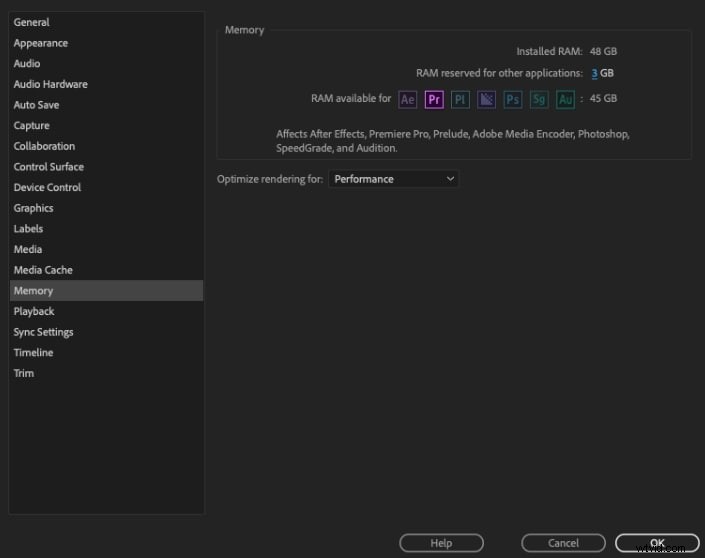
6. Renderuj filmy podglądu
Premiere Pro koduje kolorami oś czasu wideo, aby pokazać, czy odtwarzanie odbywa się w czasie rzeczywistym, czy nie. Kolor zielony oznacza, że odtwarzanie odbywa się w czasie rzeczywistym, natomiast żółty i czerwony pokazują, że odtwarzanie nie odbywa się w czasie rzeczywistym. Nierówność i opóźnienie zwiększają się, gdy odtwarzanie nie odbywa się w czasie rzeczywistym.
Renderując wideo podglądu całości lub części materiału, możesz zmniejszyć opóźnienie odtwarzania. Aby renderować podglądy, zacznij od ustawienia i wykreślenia punktów dla podglądu wideo, który chcesz utworzyć. Następnie przejdź do menu sekwencji i wybierz „renderuj na zewnątrz”. Po zakończeniu renderowania kolor osi czasu powinien zmienić się na zielony.

7. Zoptymalizuj renderowanie pod kątem wydajności
Premiere Pro pozwala użytkownikom zoptymalizować renderowanie pod kątem wydajności lub pamięci. Optymalizacja pod kątem pamięci może być przydatna, jeśli występują błędy pamięci. W przeciwnym razie najlepiej jest zoptymalizować renderowanie pod kątem wydajności. Aby to zrobić, przejdź do ustawień pamięci w menu preferencji i wybierz wydajność w menu rozwijanym obok opcji „optymalizuj renderowanie dla”.
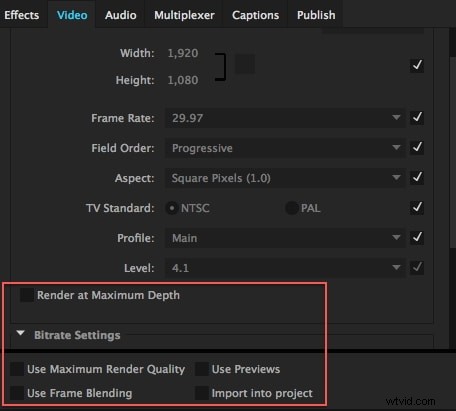
8. Zamknij panel zakresów lumetri
Panel oscyloskopów Lumetri jest jednym z wielu oscyloskopów dostępnych w programie Premiere Pro, które wspierają zgodność ze standardami branżowymi. Jeśli jest aktywny podczas odtwarzania, panel Lumetri faktycznie analizuje kolor i oświetlenie materiału. Nie zawsze jest to potrzebne i może zwiększyć ilość pracy, jaką Premiere Pro musi wykonać podczas odtwarzania, powodując problemy z wydajnością.
Tak więc, zamykając panel Lumetri, możesz zmniejszyć opóźnienie odtwarzania. Aby zamknąć panel, kliknij przycisk menu obok nazwy panelu i wybierz „zamknij panel”.
Możesz także polubić:Jak łatwo używać Lumetri Color w FilmoraPro i Premiere Pro
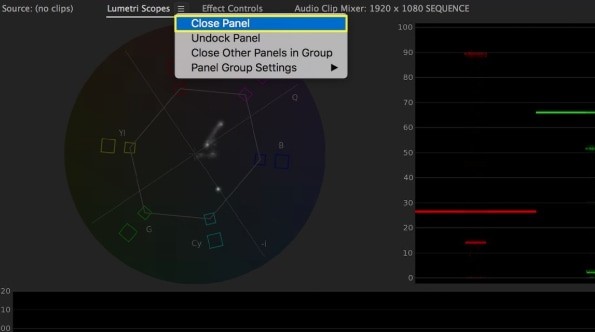
Wniosek
Oto kilka sposobów na poprawę wydajności programu Premiere Pro i przyspieszenie przepływu pracy poprzez zmniejszenie opóźnienia odtwarzania. Pamiętaj, że czasami skuteczniejsze może być zastosowanie kombinacji tych ustawień zamiast jednego.
Inne rzeczy, które możesz zrobić, aby poprawić wydajność Premiere Pro, to wyłączenie opcji „automatycznie odświeżaj rosnące pliki” w preferencjach multimediów i zastosowanie efektów do pustej osi czasu, dzięki czemu możesz je łatwo wyłączyć podczas odtwarzania.
