DaVinci Resolve 12.5 to edycja nieliniowa elektrownia. Usprawnij przepływ pracy dzięki tym krótkim wskazówkom.
Nadążanie za nowymi wersjami aplikacji wymaga czasu. Ostatecznie dlatego wielu po prostu używa tej samej wersji przez cały rok. Jest znajomy i już jesteś w nim biegły. W końcu możliwość szybkiej pracy może spowodować lub przerwać pracę.
Oto kilka szybkich wskazówek, które pozwolą Ci przyspieszyć korzystanie z funkcji DaVinci Resolve 12.5 .
Folder ulubionych
Czy masz zestaw elementów lub efektów dźwiękowych, których często używasz, ale jest ich tak wiele, że zaimportujesz cały folder byłoby zbyt trudne do przetworzenia? Jeśli tak, spójrz na konfigurację folderu ulubionych. W bardzo prosty sposób na stronie multimediów przejdź do wyznaczonego folderu na liście woluminów, kliknij prawym przyciskiem myszy i wybierz Dodaj folder do ulubionych .
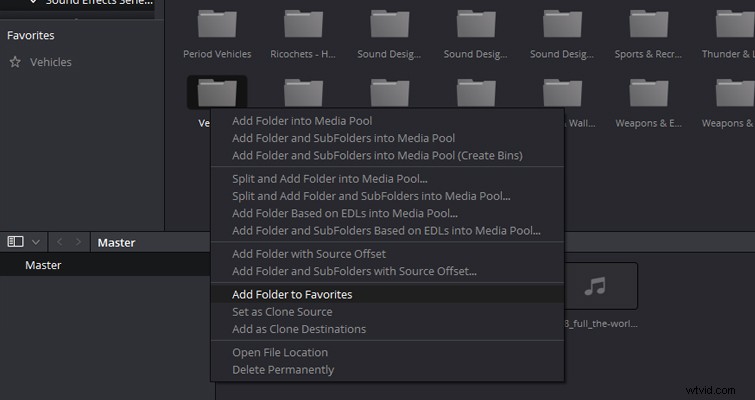
Teraz możesz bardzo łatwo ominąć hierarchię bazy danych folderów i przejść bezpośrednio do folderu elementów/mediów, aby zaimportować wybrane pliki kiedy ich potrzebujesz.
Synchronizuj dźwięk w Media Pool
Zapomnij o czasach, kiedy trzeba było synchronizować dźwięk z osobnym programem lub wtyczką — a nawet ręcznie. Możesz to zrobić szybko w puli multimediów w kilku prostych krokach.
Ctrl-wybierz klip i plik audio, kliknij prawym przyciskiem myszy oba podświetlone i wybierz opcje synchronizacji potrzebujesz.
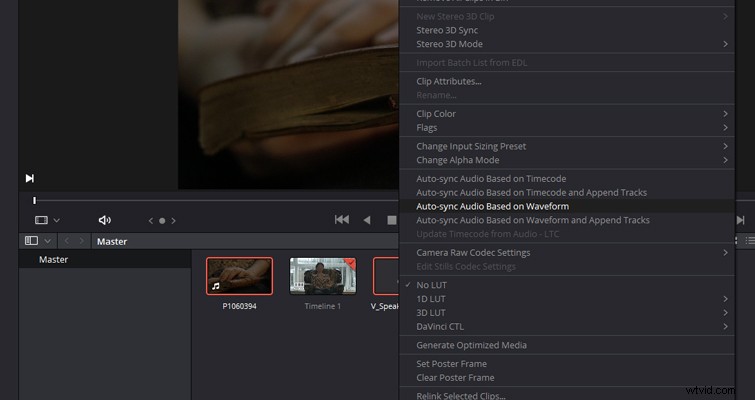
Jeśli materiał filmowy i dźwięk mają te same metadane kodu czasowego, wybierz Automatyczna synchronizacja na podstawie kodu czasowego . Jeśli nagrywałeś lustrzanką cyfrową i masz wbudowany dźwięk z materiałem wideo, możesz wybrać Automatyczna synchronizacja na podstawie kształtu fali .
Resolve wykonuje niesamowicie świetną robotę automatycznej synchronizacji, niezależnie od tego, czy używasz metody kodu czasowego, czy fali. Możesz także wybrać Automatyczna synchronizacja na podstawie kodu czasowego i dołączaj ścieżki, co spowoduje dodanie zsynchronizowanego dźwięku do dowolnych osi czasu zawierających materiał filmowy. Jeśli okaże się, że klip odtwarza nagrany dźwięk i dźwięk kamery, wykonaj poniższe czynności, aby usunąć dźwięk kamery.
- Kliknij prawym przyciskiem myszy klip wideo i wybierz Atrybuty klipu .
- W wyskakującym menu przejdź do karty audio.
- Zmień ścieżki audio z 2 na 1.
- Zmień kanały audio z kanału osadzonego na kanał połączony dla obu kanałów źródłowych.
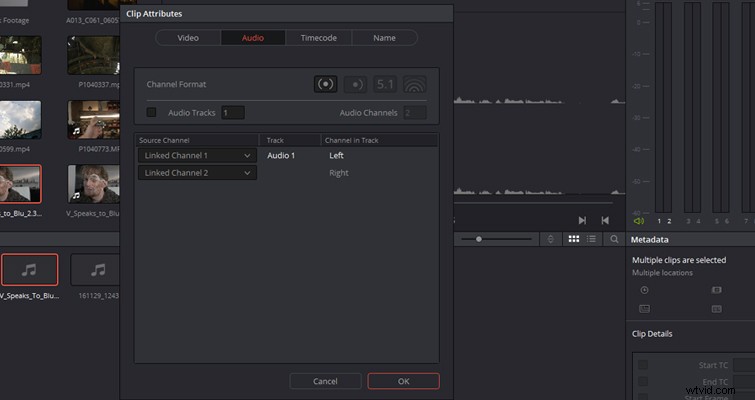
Użyj dźwięku do oznaczania klipów
Jeśli zsynchronizowałeś dźwięk i materiał na stronie Multimedia, możesz nieco bardziej płynnie przycinać klip na stronie Edycja, przycinając klip do fali dźwiękowej . Jest to bardzo przydatne, jeśli edytujesz wywiad lub przemówienie.

Na stronie Edycja kliknij dwukrotnie klip materiału filmowego, aby wyświetlić go na monitorze źródłowym. Kliknij wielokropek w prawym górnym rogu i wybierz Pokaż pełny klip z przebiegiem .
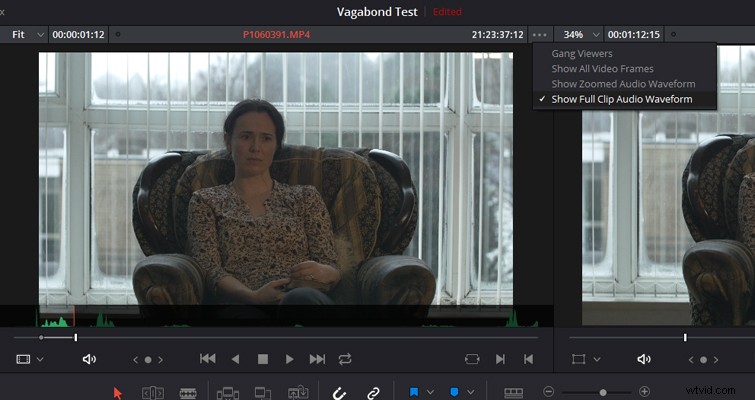
Teraz możesz szybciej przycinać materiał, wskazując momenty mowy przed umieszczeniem ich na osi czasu.
Przytnij długie klipy przed importem
Konwencjonalnie importujesz pliki, a następnie dostosowujesz punkty początkowe i końcowe w monitorze źródłowym lub na samej osi czasu. Resolve oferuje możliwość przycinania długich klipów podczas importu . Jest to przydatne, jeśli masz dziesięciominutowy klip, być może ujęcie poklatkowe lub ujęcie natury, a importowanie całego pliku i przeglądanie go na osi czasu będzie zbyt czasochłonne. Tworzenie klipów podrzędnych znacznie ułatwia obsługę multimediów.
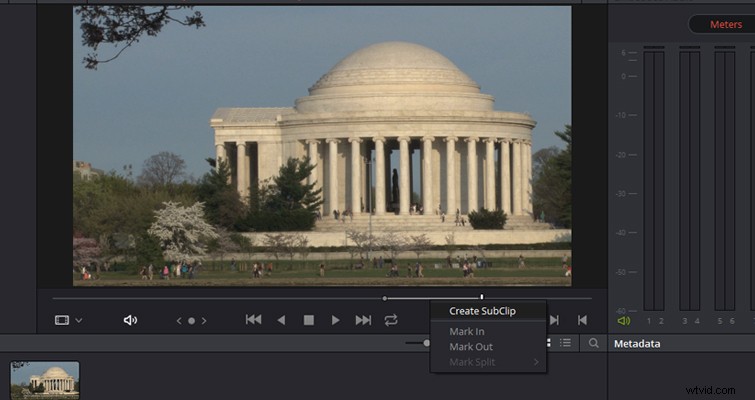
Wystarczy kliknąć plik multimedialny, aby wyświetlić go w przeglądarce, znaleźć wyznaczony obszar, zaznaczyć punkty wejścia i wyjścia , najedź na jogger, kliknij prawym przyciskiem myszy i wybierz Utwórz klip pomocniczy . Spowoduje to zaimportowanie pliku o określonej długości zamiast całego klipu. Należy pamiętać, że nie powoduje to utworzenia nowego pliku na dysku multimedialnym. Kod czasowy podklipu rozpocznie się również w miejscu, w którym pierwotnie pojawił się w klipie źródłowym. Z tego samego materiału można również zrobić wiele pod-klipów.
Wskazówka bonusowa
Jeśli edytujesz istniejącą scenę lub fragment multimediów, na przykład zarchiwizowany materiał informacyjny, możesz zaimportować za pomocą Wykrywania cięcia scen . To automatycznie tnie media na wiele ujęć w oparciu o to, gdzie Resolve uważa, że nastąpiło cięcie. Możesz przeczytać więcej na ten temat w tym artykule o PremiumBeat.
Czy masz inne wskazówki dotyczące Resolve, którymi możesz się podzielić? Daj nam znać w komentarzach.
