Teraz to Twoja edycja jest kompletna i gotowa do dostarczenia, został jeszcze jeden krok. Eksportowanie gotowego wideo za pomocą programu Premiere Pro.
Przyzwyczajenie się do eksportowania w Premiere wydaje się trudne przy wszystkich ustawieniach, z którymi masz do czynienia na karcie eksportu.
Nie jest to jednak tak skomplikowane, jak się wydaje. Mając trochę wiedzy na temat kodeków i ustawień sekwencji, błyskawicznie uruchomisz eksport.
Krok 1:Otwórz okno eksportu
Aby wyeksportować wideo w programie Premiere Pro, przejdź do Plik> Eksportuj> Multimedia . Możesz także nacisnąć klawisz skrótu Ctrl + M na PC lub Cmd + M na Macu.
Upewnij się, że sekwencja, którą chcesz wyeksportować, jest zaznaczona, gdy to robisz.
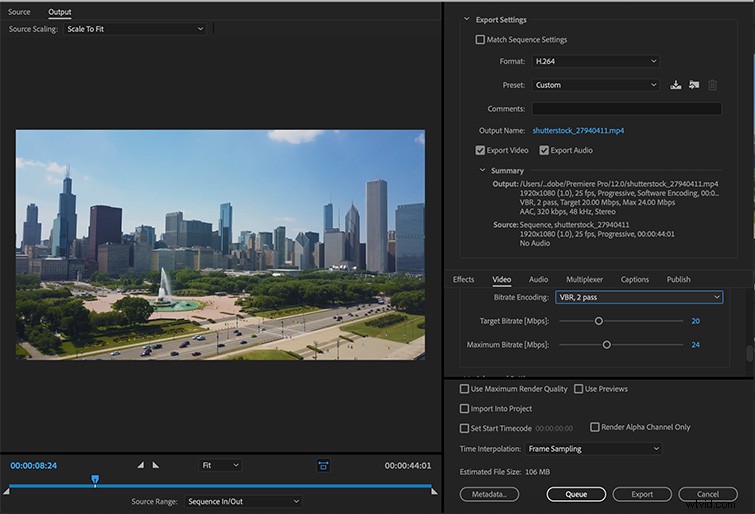
Spowoduje to wyświetlenie Ustawienia eksportu okno. W tym oknie wybierz żądane ustawienia (lub ustawienia wstępne) filmu przed wysłaniem go do Media Encoder do eksportu.
Zanim zagłębisz się w temat efektywnego eksportowania wideo, upewnij się, że masz zamknięte inne aplikacje, zwłaszcza aplikacje takie jak Photoshop i Lightroom, jeśli jesteś głęboko w Adobe-verse. Pomoże to w wykładniczym procesie renderowania.
Ponadto, jeśli jesteś nowy w programie Premiere i ciekawi Cię, co program może obsłużyć — zarówno w zakresie przechowywania, jak i zasilania — niedawno zbadaliśmy ten temat, wymieniając wszystkie wymagania dotyczące specyfikacji i to, czego potrzebujesz od komputera, aby bezproblemowo pracować w Premiere .
Sprawdź to poniżej:
- Wymagania systemowe i specyfikacje Adobe Premiere Pro
Krok 2:Wybierz ustawienia sekwencji
Podczas eksportowania wideo pierwszą rzeczą, o której należy pomyśleć, jest miejsce, w którym zostanie on dostarczony i jak będzie oglądany.
Czy zamierzasz przesłać do YouTube i Vimeo? Kompresujesz wideo, aby móc szybko wysłać je do klienta? A może eksportujesz główną wersję hi-res do prezentacji?
Miejsce dostawy ma kluczowe znaczenie przy podejmowaniu decyzji, jakie powinny być ustawienia. W programach Premiere Pro i Media Encoder zainstalowano już wiele przydatnych ustawień wstępnych. Możesz użyć tych ustawień wstępnych, aby szybko wybrać ustawienia dla wyeksportowanego pliku.
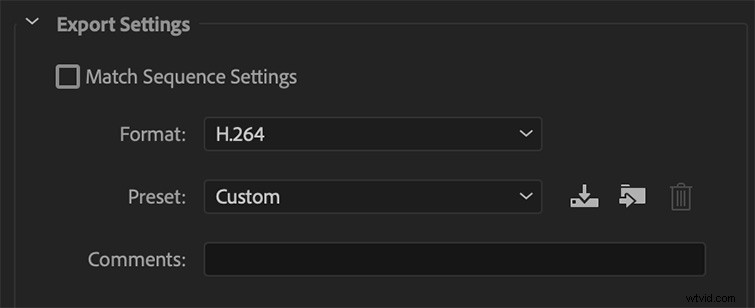
Jeśli chcesz pominąć te niestandardowe ustawienia i wyeksportować z DOKŁADNYMI ustawieniami swojej sekwencji, możesz wybrać Dopasuj ustawienia sekwencji na górze. To zmieni twoje ustawienia eksportu, aby dokładnie pasowały do twoich ustawień sekwencji.
Chociaż nie polecam tego, ponieważ większość miejsc dostawy wymaga kodeków innych niż standardowy kodek edycyjny lub pośredniczący.

Powiedzmy, że dotarłeś do tego punktu w procesie eksportowania i wszystko zaczyna zwalniać. A może denerwujesz się nieprawidłowym eksportowaniem wideo i boisz się ponownie otworzyć oś czasu z obawy przed awarią.
Pamiętaj, aby dwukrotnie sprawdzić kilka rzeczy przed kontynuowaniem lub pamiętaj o tych wskazówkach podczas następnej edycji lub przed rozpoczęciem edycji.
- Co należy sprawdzić, gdy Premiere Pro się opóźnia
Krok 3:Ustal, na jaką platformę będziesz eksportować
W tym przykładzie będziemy eksportować z Premiere Pro, aby przesłać je do YouTube. Premiere Pro ma również ustawienia wstępne dla YouTube i Vimeo, które wyeksportują Twój projekt w najlepszych zalecanych ustawieniach dla obu.
Jednak w tym przykładzie będziemy eksportować z ustawieniami niestandardowymi. Nie chodzi o to, że te inne opcje nie są opłacalnymi rozwiązaniami. Zauważyłem, że bardziej czerpiesz korzyści z dostosowywania eksportu, tak aby końcowy plik był bardziej uniwersalny, co pozwala na przesłanie go i wysłanie do większej liczby miejsc.
Mam nadzieję, że to ma sens. . . ruszamy dalej!
Krok 4:Wybierz format i kodek

Najlepszym ustawieniem do odtwarzania w Internecie jest kodek H.264. Dlatego wybierzemy nasz format jako H.264. Jest to również najpopularniejszy kodek do eksportu wideo za pośrednictwem Premiere. W przypadku 80-90% eksportu będziesz używać H.264.
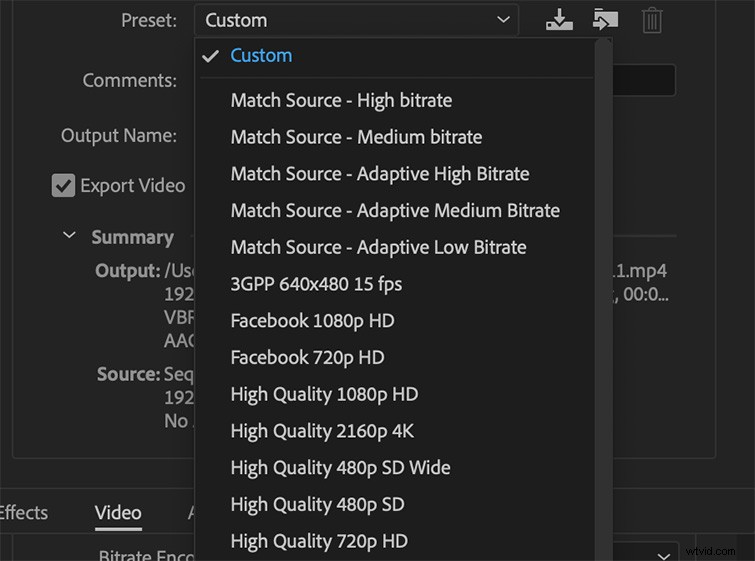
Wybierzemy ustawienie, które pasuje do naszej sekwencji i pożądanego wyjścia. Nasza sekwencja to 1080p z szybkością 23,976 fps.
Kolejne logiczne pytanie, jeśli jesteś nowy w tym wszystkim, brzmi:co to jest kodek? Lub więcej:Jak mam je rozumieć dla mojego przepływu pracy?
Chociaż jest to cały świat wyjaśniania, niedawno znalazłem film, który całkiem nieźle to wyjaśnił. I tak, zdaję sobie sprawę, że ten film jest niesamowitymi latami 90.
Jeśli chcesz uzyskać więcej informacji na ten gigantyczny temat, w przeszłości pisaliśmy dużo o kodekach i wiemy, czego potrzebujesz, aby dotrzeć do mety.
Sprawdź to poniżej:
- Wszystko, co musisz wiedzieć o kodekach
Krok 5:Dostosuj ustawienia i dostosuj szybkość transmisji
Kliknij nazwę wyjściową, aby określić nazwę wyjściową dla eksportowanego pliku wideo. Aby dowiedzieć się więcej o prawidłowym nazywaniu pliku, zapoznaj się z tym artykułem. Upewnij się, że Eksportuj wideo i Eksportuj dźwięk są zaznaczone, więc plik zawiera zarówno wideo, jak i dźwięk.
Jeśli czujesz się komfortowo, zmieniając ustawienia, aby były bardziej konfigurowalne, możesz to zrobić w tym oknie. Oto moje zalecane ustawienia dla większości moich filmów eksportowanych w programie Premiere:
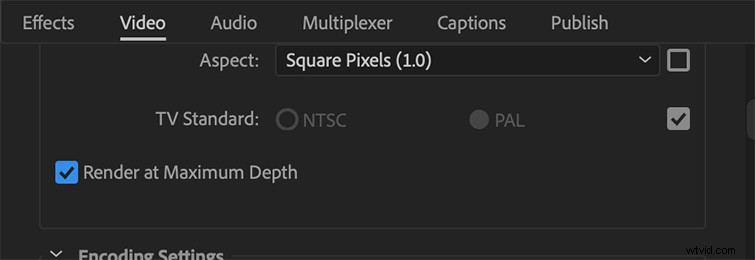
Kliknij Renderuj na maksymalnej głębokości skrzynka. Wydłuży to czas renderowania, ale Premiere dołoży szczególnej staranności w eksporcie wideo w możliwie najczystszy sposób.
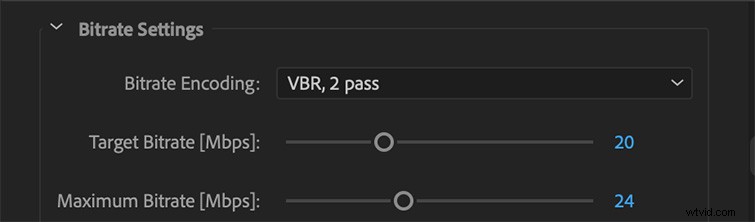
Szybkość transmisji decyduje o tym, jak duży będzie rozmiar pliku. Jeśli potrzebujesz małego rozmiaru pliku, możesz zmniejszyć szybkość transmisji, aby zminimalizować rozmiar. W przypadku kopii głównej należy eksportować z dużą szybkością transmisji bitów, aby uzyskać najlepszą kopię, jaką można wyeksportować.
Moje regularne podsumowanie eksportu to:Zmień ustawienia kodowania szybkości transmisji na VBR, 2 przebiegi, a następnie przeciągnij docelową szybkość transmisji do wybranego rozmiaru pliku. Rozmiar zostanie wyświetlony na dole okna.
Spraw, aby maksymalna szybkość transmisji bitów była dwukrotnie większa niż docelowa szybkość transmisji bitów. Gdy wybierzesz 2 przebiegi, Premiere dwukrotnie przejdzie przez oś czasu, aby upewnić się, że nie ma uszkodzonych klatek i że eksport jest czysty.
Zanim przejdziemy do eksportowania w programie Media Encoder oraz o zaletach i wadach obrania tej drogi, chciałbym przywołać jedną szybką rzecz, z którą miałem do czynienia w przeszłości — nienasycone kolory w wyeksportowanym wideo w wyniku eksportowania w programie Premiere Pro.
Dlaczego tak się dzieje, sprowadza się to głównie do problemów z komunikacją z tym, co czyta Premiere i tym, co pokazuje Twój wyświetlacz. Tak więc, jeśli tak się stało, istnieje szybka poprawka w postaci LUT, którą możesz zastosować w procesie eksportu.
Pobierz tę szybką poprawkę, korzystając z poniższego linku:
- Jak naprawić nienasycone kolory w eksporcie Premiere Pro
Krok 6:Zakończ eksport w Premiere lub Zakończ w Media Encoder
Teraz możesz wybrać jedną z dwóch opcji eksportu do Premiere Pro:Kolejka lub Eksportuj .
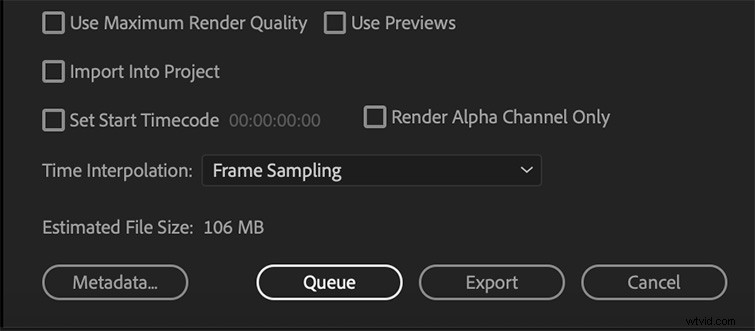
Wybór Kolejki wyśle Cię do Media Encoder , z sekwencją dodaną do kolejki.
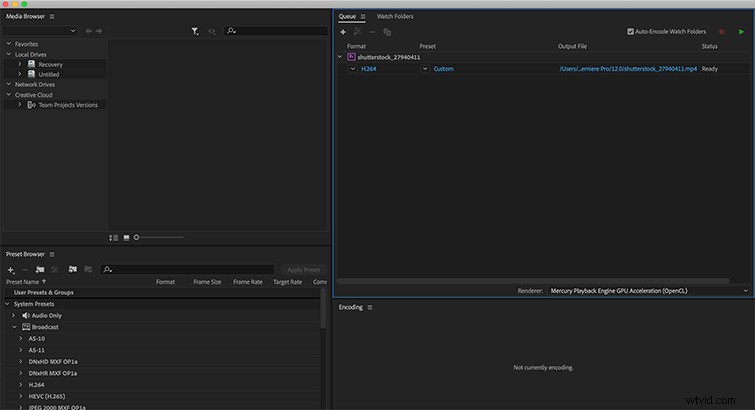
Następnie wystarczy nacisnąć zielony przycisk odtwarzania u góry, aby rozpocząć eksport. Jest to dobre, jeśli chcesz dodać wiele sekwencji Premiere Pro do jednoczesnego eksportu.
Pozwala to również kontynuować pracę w programie Premiere Pro, podczas gdy Media Encoder eksportuje w tle. Jest to metoda eksportowania, której używam najczęściej, ponieważ wydaje mi się, że Premiere ma trudności z obsługą tego wszystkiego na raz.
Wybór Eksportuj po prostu eksportuje sekwencję bezpośrednio z tego okna. Nie będziesz mógł korzystać z Premiere Pro podczas eksportu w ten sposób.
Otóż to! Właśnie wyeksportowałeś gotowy film.
Pierwotnie ten artykuł był zestawieniem tego wykonanego przez nas filmu. Wymieniłem go na szybszą, bardziej bezpośrednią wersję (jak widać powyżej).
Ale jeśli chcesz obejrzeć oryginalny podział, który zrobiliśmy, oto poniżej!
Poza tym masz dość Premiere Pro? Czy cały ten proces od początku do końca był dosłownie najgorszy? Cóż, masz szczęście. Oto pięć tanich alternatyw dla Premiere Pro — z pełną listą zalet i wad dla przyjemności oglądania.
- Najlepsze alternatywy dla Premiere Pro w 2022
Krok 7:Zapisz ustawienia dla przyszłych eksportów
Jeśli często korzystasz z ustawień niestandardowych, możesz zapisać ustawienia eksportu jako nowe ustawienie wstępne. Kliknij Zapisz ustawienia wstępne obok listy rozwijanej ustawień wstępnych w oknie eksportu.
Następnie możesz nazwać ustawienie, jak chcesz. Teraz możesz użyć tego zapisanego ustawienia wstępnego w przyszłości.
Chcesz jeszcze bardziej usprawnić eksport? Jak widać, eksportowanie gotowego wideo z programu Premiere Pro jest bardzo łatwe i można je dostosować. Możesz także dodać dodatkowe pliki wyjściowe z tej samej sekwencji źródłowej w programie Media Encoder — niezwykle przydatne do tworzenia różnych typów plików i rozmiarów tego samego wideo.
Potrzebujesz kilku dodatkowych wskazówek dotyczących korzystania z programu Premiere Pro? Sprawdź te:
- 15 samouczków Premiere Pro, które każdy montażysta wideo powinien obejrzeć
- Szybkie i łatwe wskazówki dotyczące komponowania dla Adobe Premiere Pro
- 15 DARMOWYCH ustawień wstrząsów aparatu dla After Effects i Premiere Pro
- Jak prawidłowo ustawić osie czasu naleśników w programie Adobe Premiere Pro
- 3 najłatwiejsze sposoby przycinania klipów w Adobe Premiere Pro CC
