Zapytaj redaktora „czego chcesz więcej?” a ich odpowiedzią będzie prawdopodobnie ochrypły szept „Czas …Po prostu potrzebuję więcej czas ”.
To przy założeniu, że odwrócą wzrok od monitora wystarczająco długo, aby usłyszeć, jak zadajesz pytanie.
Niestety, niewiele mogę zrobić, aby przesunąć dla Ciebie ten zbliżający się termin, ale myślę, że poniżej znajdziesz przydatny skrót klawiaturowy Premiere Pro lub dwa. I każda drobnostka pomaga, prawda?
Rzućmy więc okiem na niektóre skróty klawiaturowe i sztuczki Premiere Pro, których używam, aby moje zmiany przebiegały trochę szybciej. A jeśli dojdziesz do końca i stwierdzisz, że coś przegapiłem, możesz podzielić się tym z resztą klasy w sekcji komentarzy.
Zwykłe zastrzeżenia: Tak jak zauważyłem w moim artykule na temat skrótów After Effects, jestem facetem od komputera, więc będę wymieniać moje wybory z modyfikatorami klawiszy Alt / Ctrl. Użytkownicy komputerów Mac powinni po prostu zamienić Alt na Option i Ctrl na Cmd. Zakładam również, że używasz klawiatury łacińskiej z układem amerykańskim i będę używał terminu głowica odtwarzania, a nie CTI (wskaźnik bieżącego czasu).
Spis treści
Edycja skrótów
Oś czasu to, całkiem dosłownie, miejsce akcji. Więc jeśli szukasz miejsca, w którym można znaleźć największy wzrost wydajności, prawdopodobnie jest to najlepsze miejsce do rozpoczęcia wyszukiwania. Zakładam, że znasz już podstawy, takie jak klawisze do przełączania trybów edycji i przełączania Snap To za pomocą S, ale przypuszczam, że może być tutaj jeden lub dwa skróty klawiaturowe, z którymi być może nie spotkałeś.
Wybierz w głowicy:D
Zacznijmy od kilku prostych. Jeśli chcesz zaznaczyć wszystkie klipy na docelowych ścieżkach pod bieżącą głowicą odtwarzania, po prostu dotknij D na klawiaturze. To nie jest przełącznik, więc powtórzenie polecenia nie spowoduje usunięcia ich zaznaczenia — w tym celu wystarczy nacisnąć Ctrl+Shift+A (który jest modyfikatorem polecenia Zaznacz wszystko — Ctrl+A ).
Wybierz następny klip:Ctrl+góra/dół
Jeśli metodycznie pracujesz nad sekwencją klipów, użyj Ctrl+Up automatycznie wybierze następny klip na docelowych ścieżkach i odwrotnie, naciskając Ctrl+Down . Podobnie Shift+Góra/Dół będzie przechodzić przez następne/poprzednie punkty edycji na wszystkich ścieżkach, których używam częściej.
Wybierz punkty edycji:Ctrl+Lasso
Czasami możesz chcieć dostosować punkty edycji zamiast klipów. Na przykład może być konieczne użycie narzędzia Edycja krocza (N ) na wielu klipach, aby jednocześnie dostosować ich punkty Out/In.
Aby to zrobić, przytrzymaj Ctrl podczas rysowania obszaru zaznaczenia nad wymaganymi klipami. Punkty edycji zostaną podświetlone na czerwono i możesz je odpowiednio dostosować.
Równe przycięcie:W i Q
Swobodnie przyznam, że nie wiedziałem o tym przez żenująco długi czas, mimo że jest to podstawowa funkcja edycyjna. Naciśnięcie W brzytwa wszystkie klipy pod głowicą odtwarzania, a ripple usunie je (zwinie), podczas gdy Q wyostrzy i usunie klipy przed pozycją głowicy.
Nie jest to funkcja ukierunkowana, więc jeśli chcesz zapobiec brzytwie określonych ścieżek, upewnij się, że najpierw je zablokowałeś.
Rozszerz edycję podglądu do głowicy odtwarzania – Shift+Q
Uważam, że ten jest szczególnie przydatny do szybkiego wydłużania czasu trwania zasobów graficznych, które właśnie dodałem do ścieżki. Naciśnięcie Shift+Q zmieni punkt końcowy każdego docelowego utworów, aby osiągnąć pozycję głowicy odtwarzania.
Zwróć uwagę, że obrazy i maty można rozszerzać w nieskończoność, podczas gdy sekwencje wideo, audio i zagnieżdżone będą rozszerzane tylko na tyle, na ile pozwala na to ich czas trwania. (W tym celu potrzebujesz narzędzia Rozciąganie tempa R , ale już to wiedziałeś.)
Zamień klip – Alt+Przeciągnij
Przeciągnięcie klipu z panelu Projekt na klip na osi czasu spowoduje jego nadpisanie. Jeśli jednak chcesz zachować właściwości i efekty dodane do istniejącego klipu na osi czasu, przytrzymaj Alt podczas przeciągania nowego zasobu na stary.
Może to być bardzo przydatne, jeśli chodzi o zastępowanie zasobów giełdowych ze znakami wodnymi wysokiej jakości licencjonowanymi wersjami po wylogowaniu się klienta.
Zaznacz/odznacz wszystkie ścieżki:Ctrl+Shift+klik
Minęło sporo czasu, zanim odkryłem tę małą sztuczkę, ale jest bardzo przydatna. Jeśli przytrzymasz Ctrl+Shift (lub, co dziwne, Ctrl+Alt ) kliknięcie ikony Zablokuj, Cel, Blokada synchronizacji lub Widoczność na stosie Ścieżka spowoduje włączenie lub wyłączenie każdej ścieżki jednym kliknięciem.
Zanim zapytasz, nie oznacza to, że istnieje skrót klawiszowy ścieżki Solo (a jeśli jest, nie mogę go znaleźć), ale oznacza to, że możesz solo pojedynczą ścieżkę za pomocą kilku kliknięć.
Wybierz wstecz:Shift+A
Już wiesz, że stukając A aktywuje narzędzie Zaznacz do przodu, które pozwala szybko podświetlić każdy zasób przed punktem, w którym klikniesz na osi czasu. Będziesz także wiedział, że przytrzymanie Shift pozwala wybrać pojedynczą ścieżkę do wyboru. Ale możesz nie wiedzieć, że naciśnięcie Shift+A aktywuje narzędzie Zaznacz do tyłu (przytrzymując Shift nadal przełącza wybór pojedynczej ścieżki).
Zrób trochę miejsca
Nie każdy ma szczęście mieć konfigurację z dwoma monitorami — a nawet jeśli to zrobisz, nie oznacza to, że nie zabraknie Ci miejsca. Z konieczności niektóre zmiany muszą rozpocząć się, zanim wrócisz do swojego biurka, więc wiedza o tym, jak wycisnąć każdy piksel z dostępnego ekranu, może mieć ogromny wpływ na Twój przepływ pracy.
Usuń pasek okna:Ctrl+Shift+\
Jeśli pracujesz na ograniczonym pulpicie, liczy się każdy piksel. Możesz zrobić trochę więcej miejsca, usuwając pasek okna u góry ekranu za pomocą Ctrl+Shift+\
Maksymalizuj panel pod kursorem:` (Accent Grave)
A kiedy już przy tym jesteś, możesz zmaksymalizować panel znajdujący się obecnie pod kursorem myszy, naciskając Grób akcentujący klucz. (Nazywany również lewym apostrofem, zazwyczaj znajdziesz go pod klawiszem Esc z symbolem ~ tyldy.) Dotknij go ponownie, aby cofnąć.
Modyfikator do tego (Shift+` ) zamiast tego zmaksymalizuje aktualnie wybrany panel.
Podglądy na pełnym ekranie:Ctrl+` (Accent Grave)
Klawisz Accent Grave jest również bardzo przydatny do przełączania widoku pełnoekranowego monitorów źródłowych lub programowych — choć prawdopodobnie warto wspomnieć, że ten widok zignoruje poziom powiększenia ustawiony w panelu.
Powiększ do sekwencji:\ (odwrotny ukośnik)
Na osi czasu naciśnięcie \ rozszerzy lub zmniejszy widok, tak aby wszystko na bieżącej osi czasu było widoczne. Dotknij ponownie, aby cofnąć.
Otwórz w tym samym koszu:Ctrl+dwukrotne kliknięcie
Jeśli nie jesteś fanem otwierania wielu pojemników na media w panelu Projekt, możesz otworzyć pojemnik w tym samym panelu (zamiast otwierać nowy), przytrzymując Ctrl po dwukrotnym kliknięciu ikony folderu.
Tajne/niezwiązane skróty
W Premiere Pro jest zaskakująca liczba skrótów klawiaturowych, które nie mają powiązań klawiszy. Więc jeśli ich nie szukasz, pozostaną niezauważone. A szkoda, biorąc pod uwagę, jak przydatne są niektóre z nich.
Aby zmienić wiązania, po prostu otwórz panel skrótów klawiaturowych za pomocą Ctrl+Alt+K , wyszukaj nazwę skrótu, który chcesz przypisać, kliknij spację obok niego i wybierz żądaną kombinację klawiszy. Zwróć szczególną uwagę na pojawiające się ostrzeżenia o duplikacji — jeśli wybrana kombinacja jest już używana w innym miejscu, możesz zepsuć coś innego.
Możesz jednak mieć zduplikowane skróty klawiaturowe, o ile są zależne od kontekstu, tj. działają tylko w określonych panelach, takich jak Projekt lub Oś czasu.
Oto kilka, które warto dodać do swojej listy.
Przełącz docelowy dźwięk/wideo
Biorąc pod uwagę, jak duży wpływ na nawigację po klipach ma kierowanie na oś czasu, możliwość włączania i wyłączania określonych ścieżek wideo i audio za pomocą skrótu klawiaturowego może naprawdę usprawnić przepływ pracy.
Używam klawiszy numerycznych z Alt modyfikator do kierowania na ścieżki wideo – więc Alt+1 przełącza kierowanie na wideo 1, Alt+2 przełącza Wideo 2 itd.
Dodaj przewodnik (widok programu)
Może próbujesz zachować pewną spójność między nakładkami graficznymi, a może tworzysz ściśle dopasowaną edycję, taką jak ta…
…w takim przypadku dodanie wytycznych do panelu Widok programu może być naprawdę przydatne. Możesz oczywiście użyć Ctrl+R aby pokazać linijki i po prostu przeciągnąć je na miejsce, ale podoba mi się dodatkowa kontrola z panelu Dodaj przewodnik, który pozwala ustawić kolor i położenie z różnych stron, a także ustawić odległość w procentach, a nie w pikselach.
Dlatego powiązałem przewodnik dodawania z Ctrl+G — który jest również skrótem do grupy Wybrane podczas pracy w panelu Oś czasu — jest więc podobny do skrótu Pokaż przewodniki Ctrl+;
Wstępne ustawienia wysokości ścieżki
Nawet najporządniejszy edytor może zmagać się z wieloma warstwami w widoku osi czasu, a przeciąganie poszczególnych wysokości ścieżek jest uciążliwe, aby zrobić miejsce.
Jasne, możesz użyć Ctrl+Minus i Ctrl+Plus skróty klawiszowe, ale zwiększają one wysokość ścieżki o co utwór, który nie jest aż tak pomocny.
O wiele lepszym podejściem jest utworzenie niestandardowych ustawień wstępnych wysokości ścieżki, a następnie powiązanie ich ze skrótami klawiaturowymi w celu późniejszego łatwego dostępu. Jeśli jeszcze tego nie zrobiłeś, gorąco polecam. Oto jak:
- Zacznij od kliknięcia przycisku Ustawienia wyświetlania osi czasu — jest to ikona klucza po lewej stronie panelu osi czasu — i wybierz opcję Minimalizuj wszystkie ścieżki
- Dostosuj ścieżkę (lub ścieżki), które chcesz rozwinąć, klikając i przeciągając linię oddzielającą ścieżki, tak aby odpowiadała Twoim potrzebom. (Na przykład możesz chcieć razem rozwinąć V1 i A1.)
- Otwórz ponownie ustawienia wyświetlania osi czasu, a następnie wybierz Zapisz ustawienie…
- Dodaj opis, który ma dla Ciebie sens, np. „Rozszerzona wersja 1”
- Przypisz skrót klawiaturowy z menu rozwijanego i naciśnij OK.
(Oto krótki film pokazujący ten proces.)
Gdy to zrobisz, możesz powiązać te ustawienia wstępne z klawiszami skrótów (użyj funkcji wyszukiwania w Skrótach klawiaturowych, aby znaleźć ustawienie wstępne wysokości ścieżki). Łączę je z Ctrl+1 , Ctrl+2 itp., ponieważ nie są one przypisane do panelu Oś czasu.
Przenieś źródła wideo w górę/w dół
Podobnie jak kierowanie na ścieżki, nie rozumiem, dlaczego jest to niezwiązany skrót Premiere Pro. Wydaje mi się, że jest to tak podstawowe narzędzie, że powinno być częścią podstawowego zestawu narzędzi osi czasu. Ale łatwo to naprawić — związałem to z Alt+Kursor w górę/w dół .
Podczas korzystania z tego narzędzia pamiętaj, że media skutecznie nadpiszą wszelkie zasoby podczas przemieszczania się w górę/w dół stosu, więc używaj go ostrożnie.
Powiększ do ramki
Jeśli podoba Ci się Zoom do sekwencji (Ukośnik odwrotny) ). kilkanaście razy. Mam to przypisane do Ctrl+Backslash zgrupować go z Zoom to Sequence w mojej głowie. Dotknij, aby powiększyć i ponownie, aby wrócić do poprzedniego widoku.
Powiększ, aby dopasować program/źródło
Podobnie powiązałem Ctrl+Ukośnik odwrotny Zoom, aby dopasować w obu panelach Program i Źródło, co pomaga mi szybko przywrócić je do mojego preferowanego widoku, gdy skończę podglądanie pikselem powiększonej klatki.
Ukryj multimedia w panelu Projekt
Przypomina to funkcję nieśmiałych ścieżek programu After Effects — w której możesz przypisać przełącznik nieśmiały do warstw, a następnie włączać i wyłączać widoczność. Powiązanie z Ctrl+H (dla „Ukryj”) pozwala mi oznaczyć zasoby do ukrycia, co pozwala mi skupić się na pozostałych mediach.
Po oznaczeniu za pomocą Ctrl + H musisz przypisać inny skrót klawiaturowy. Używam Ctrl+R (od „Ujawnij”). To jest przełącznik, więc dotknięcie go pozwoli Ci przełączać się między stanami ukrytymi i nieukrytymi dla zasobów oznaczonych poleceniem Ukryj.
Przycisk szybkiego eksportu
Czasami odpowiedzią może być patrzenie Ci prosto w twarz i tak się czuję z przyciskiem Szybki eksport. Od wieków korzystam z wersji roboczych H.264 z Adobe Media Encoder i ani razu nie pomyślałem, żeby zapytać, co to za rzecz w prawym górnym rogu ekranu. To naprawdę trochę zawstydzające.
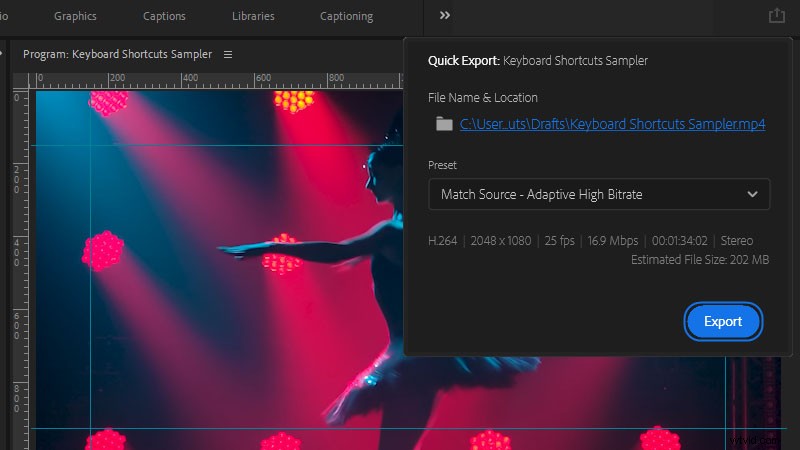
Cóż, to przycisk Szybki eksport. Naciśnij go, a otrzymasz panel z podstawowym zestawem opcji eksportu, który pozwoli ci uruchomić tę wersję roboczą. A jeśli przesunięcie myszy w prawy górny róg ekranu wydaje się zbyt dużym wysiłkiem (w końcu jest to artykuł o skrótach klawiaturowych), przypisz go do Ctrl+Shift+Q zamiast tego.
Czasami pomijane
Nie każdy skrót zmienia zasady gry, niektóre są po prostu przydatnymi poprawkami, dzięki którym dotrzesz do mety nieco wcześniej. Możesz nawet poczuć, że niektóre z nich są oczywiste (i nie zamierzam się z tobą kłócić). Ale pamiętam, jak dowiedziałem się, że można przytrzymać klawisz Shift w programie Adobe Audition podczas rysowania za pomocą narzędzia Pędzel i byłem naprawdę zły na siebie, że nie wiedziałem o tym wcześniej. Więc zamieszczam je tam na wypadek, gdybyś jeszcze tego nie wiedział.
Posuń
Na osi czasu wybierz multimedia i przytrzymaj Alt gdy naciśniesz klawisz kursora, przesunie zaznaczenie do przodu o jedną klatkę (nadpisując sąsiednie media w miarę postępu). Jeśli chcesz poruszać rzeczy szybciej, przytrzymanie klawiszy Shift+Alt zamiast tego zwiększy przesunięcie o pięć klatek.
Podobnie, jeśli jesteś w polu wartości (takim jak na przykład Krycie lub Skala), możesz przytrzymać Shift i dotknij Góra/Dół zwiększyć/zmniejszyć w współczynnikach 10.
Powiel
Inne zastosowanie Alt kluczem jest przytrzymanie go podczas wybierania i przeciągania klipu na osi czasu. Spowoduje to utworzenie kopii twojego wyboru w miejscu, w którym go upuściłeś (działa również z wieloma wybranymi zasobami).
Usuń preferencje i pamięć podręczną:Shift+Alt
Jeśli masz problemy z instalacją programu Premiere Pro, czasami potrzebujesz nowego początku. Przytrzymanie Shift+Alt podczas uruchamiania aplikacji spowoduje wyczyszczenie folderu pamięci podręcznej i preferencji Premiere Pro, co może pomóc w szczypie. (Na przykład, jeśli zainstalowałeś konfigurację skrótów klawiaturowych innej osoby nad własną i nie zadziałało.)
Niedomyślne zachowanie
Jeśli jeszcze tego nie rozwiązałeś, domyślny interfejs użytkownika Premiere Pro nie zapewnia dostępu do wszystkich narzędzi oferowanych przez to oprogramowanie do edycji — byłby to trochę nadęty bałagan, gdyby tak było.
Pod powierzchnią tego NLE znajduje się duża pamięć podręczna dodatkowych funkcji. Więc nawet jeśli żaden z tych skrótów klawiaturowych nie był dla Ciebie przydatny, nadal polecam szybki spacer po panelu Skróty klawiaturowe, aby sprawdzić, czy jest coś, co przyciągnie Twoją uwagę.
Nigdy nie wiadomo, możesz zbudować sobie nowy przepływ pracy, który skróci godziny regularnej edycji. A jeśli tak, podziel się nim tutaj.
