Dowiedz się o najczęstszych przyczynach awarii i spowolnień w Premiere Pro i zobacz, jak temu zapobiec.
W tym artykule przyjrzymy się awariom i spowolnieniom w Premiere Pro. Przyjrzymy się, co powoduje niektóre z najczęstszych awarii i co możesz zrobić, aby je rozwiązać. (Lub obejdź je!)
Dlaczego program Premiere Pro ulega awarii?
Krótka odpowiedź: Błędy oprogramowania. Dłuższa odpowiedź: Nadal najprawdopodobniej błędy, ale innymi przyczynami mogą być nieaktualne sterowniki systemu operacyjnego, nieaktualne sterowniki GPU lub to, że komputer nie spełnia już wymagań systemowych dla najnowszej wersji Premiere Pro.
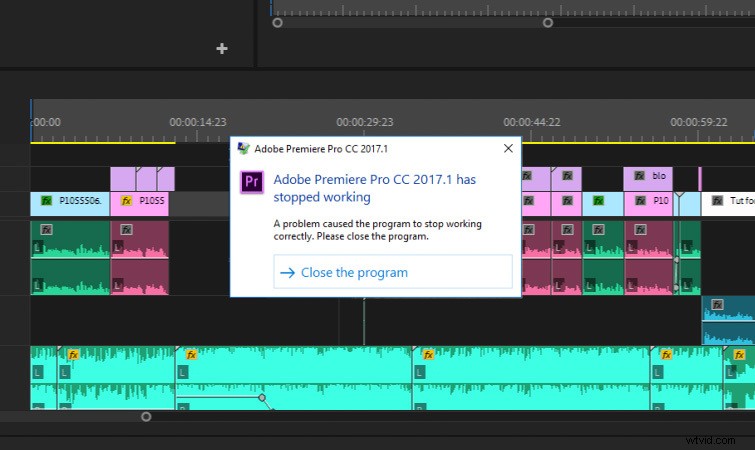
Aby być uczciwym wobec Adobe, musimy również być realistami, jeśli chodzi o oczekiwania dotyczące edycji. Jeśli próbujesz edytować pełnometrażowy projekt w 4K na słabszym laptopie, narażasz się na problemy. Ponadto zawsze oczekuj, że najnowsza wersja Premiere Pro będzie zawierała błędy. Zawsze. To nie jest pukanie do Adobe, każdej firmie trudno jest zapobiegać awariom i błędom w oprogramowaniu z głębokością, jaką ma Premiere Pro.
Premiere Pro działa wolno
W niektórych przypadkach Premiere Pro może się nie zawieszać, po prostu działa nieznośnie wolno. To może być strasznie denerwujące. Zapoznaj się z artykułem Co należy sprawdzić, gdy Adobe Premiere Pro się opóźnia, aby poznać najczęstsze przyczyny spowolnień. Możesz zmniejszyć większość awarii, po prostu optymalizując przepływ pracy i ustawienia użytkownika.
Jak zatrzymać program Premiere Pro przed awariami
Przeszukałem fora społeczności Adobe Premiere Pro i przygotowałem listę rozwiązań zgłoszonych przez użytkowników awarii. Niektóre z tych rozwiązań to tylko obejścia. Ale możesz przynajmniej pamiętać o nich i starać się unikać tych przyczyn, jeśli napotykasz częste awarie. Na szczycie tej listy znajdą się najczęstsze środki zaradcze dla użytkowników!
Zresetuj preferencje
Jednym z najczęstszych sposobów usuwania awarii zalecanych przez firmę Adobe jest zresetowanie preferencji programu Premiere Pro. (Czasami określane jako „usuwanie” twoich preferencji.) Spowoduje to przywrócenie ustawień fabrycznych. Aby to zrobić, przytrzymaj Alt po kliknięciu, aby uruchomić Premiere Pro. (Przytrzymaj Opcja dla komputerów Mac). Otworzy się wyskakujące okienko z pytaniem, czy chcesz zresetować swoje preferencje.
Zresetuj obszar roboczy do zapisanego układu
Jeśli nie chcesz przywracać ustawień fabrycznych wszystkich swoich preferencji, możesz po prostu spróbować zresetować bieżący obszar roboczy. (Polecam używanie jednego z domyślnych układów Premiere Pro). Przejdź do Okno>Obszary robocze>Zresetuj do zapisanego układu .
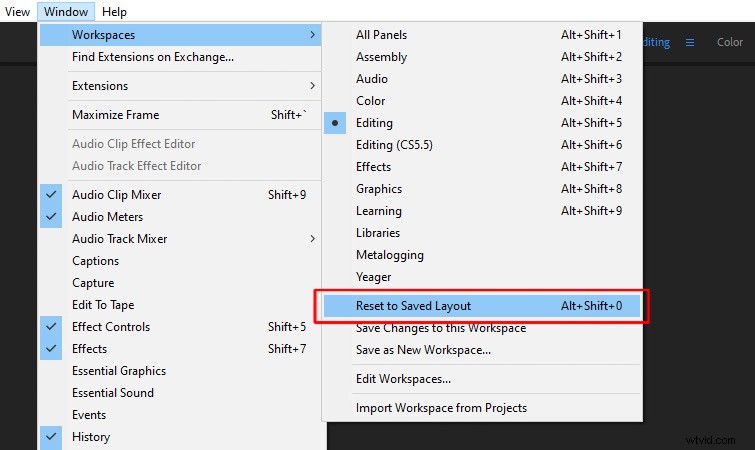
Wyłącz importowane obszary robocze
Zaleca się również wyłączenie obszarów roboczych importowanych z poprzednich projektów. (Ponownie, ponieważ niestandardowy obszar roboczy może powodować błąd.) Przejdź do Okno>Przestrzenie robocze>Importuj obszar roboczy z projektu . Upewnij się, że nie jest zaznaczone.
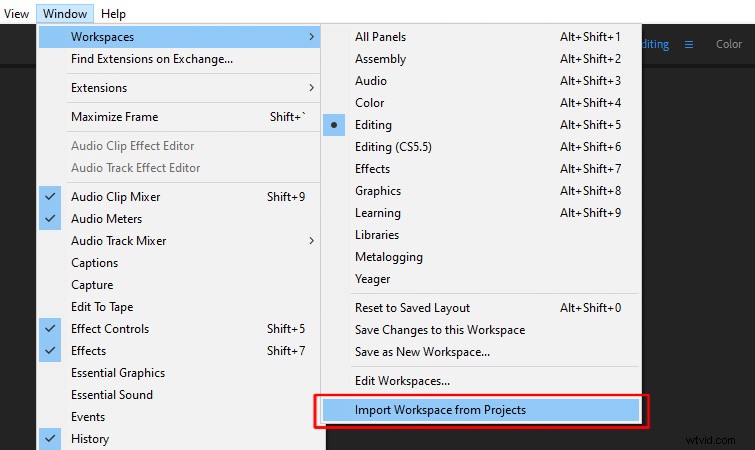
Nie otwieraj starych projektów, importuj je
Czasami problemem może być bezpośrednie otwieranie starszych projektów z poprzednich wersji programu Premiere Pro. Łatwym obejściem tego problemu jest po prostu utworzenie zupełnie nowego projektu, a następnie zaimportowanie starszego projektu do nowego. Aby to zrobić, przejdź do Plik>Importuj .
Korzystanie z podpisów z określonymi czcionkami
Co dziwne, niektóre czcionki nie współpracują dobrze z Podpisami opcje w Premiere Pro. Jeśli używasz podpisów w swoim projekcie i występują awarie, zmień czcionkę podpisów i sprawdź, czy to pomoże. Miałem podobne doświadczenia z określonymi czcionkami powodującymi błędy w programie After Effects.
Przyspieszenie GPU
Innym ustawieniem do wypróbowania jest wyłączenie akceleracji GPU . Przejdź do Plik>Ustawienia projektu>Ogólne . Następnie zobaczysz Renderer opcje. Ustaw opcję Tylko oprogramowanie .
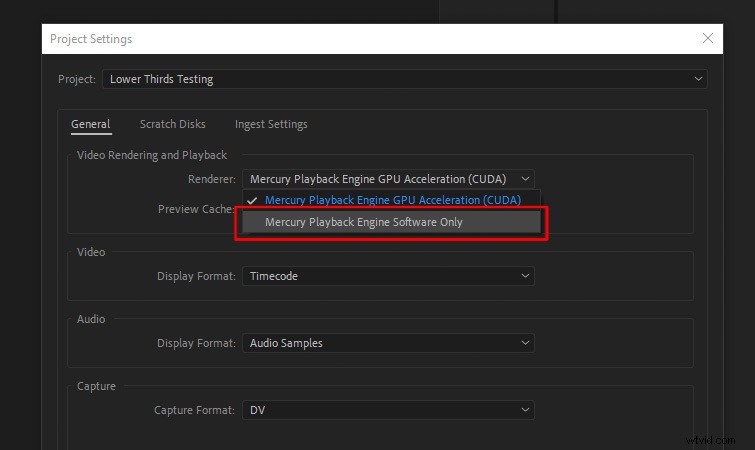
Wyczyść pamięć podręczną multimediów
Wyczyszczenie pamięci podręcznej multimediów to kolejna dobra opcja, ponieważ te pliki mogą czasami ulec uszkodzeniu. Przejdź do Edytuj>Preferencje>Pamięć podręczna multimediów . Następnie zobaczysz ustawienie Usuń pliki pamięci podręcznej multimediów gdzie możesz je usunąć. Starsze wersje Premiere Pro nie mają tego przycisku, więc po prostu przejdź do folderu ustawionego dla pamięci podręcznej multimediów i ręcznie usuń pliki. (Będziesz mógł zobaczyć lokalizację tego folderu w preferencjach pamięci podręcznej multimediów).
Efekty i wtyczki innych firm
Niektóre efekty w Premiere Pro mogą powodować awarie. Wielu użytkowników zgłasza awarie przy użyciu Stabilizatora Warp . Jeśli tak, możesz spróbować wyrenderować swój klip za pomocą Stabilizatora wypaczenia w After Effects , a następnie zaimportuj go z powrotem do programu Premiere Pro. Alternatywnie możesz także Link dynamiczny Twój klip do After Effects. Po prostu kliknij prawym przyciskiem na klipie i wybierz Zastąp kompozycją After Effects .
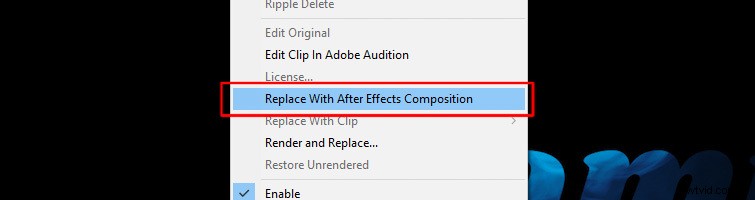
Mam podobne problemy z niektórymi wtyczkami innych firm w Premiere Pro. W takich przypadkach możesz spróbować renderować określone klipy pojedynczo lub po prostu uniknąć używania wtyczek powodujących problemy.
Przeciągnij i upuść multimedia
Inni użytkownicy zgłaszali awarie podczas próby importowania multimediów z menu Plik. Jeśli tak się stanie, możesz spróbować dwóch rzeczy. Najpierw spróbuj zaimportować mniej klipów na czas. Może to być żmudne, ale jest to obejście. Po drugie, spróbuj przeciąganie i upuszczanie Twoje multimedia do programu Premiere Pro zamiast je importować. Polecam też robić to kilka klipów na raz – nie wszystkie naraz.
Zła instalacja:narzędzie Adobe Creative Cloud Cleaner
Czasami jedyną opcją jest całkowite odinstalowanie i ponowna instalacja programu Premiere Pro. Na szczęście istnieje narzędzie Adobe Creative Cloud Cleaner, które może pomóc w usunięciu uszkodzonych instalacji. Jeśli nic innego nie zadziałało i podejrzewasz, że może to być problem z instalacją, możesz spróbować. Będziesz jednak chciał być doświadczonym komputerowo, ponieważ Adobe zaleca, aby narzędzie było używane tylko przez doświadczonych użytkowników.
Najlepsze metody unikania awarii
Oprócz błędów, które mogą powodować awarię Premiere Pro, oto lista najlepszych praktyk, które możesz spróbować zapewnić lepsze wrażenia podczas edycji.
Aktualizuj sterowniki
Regularnie aktualizuj system operacyjny i sterowniki karty graficznej. To jest coś, co często może powodować problemy z Premiere Pro. Oto instrukcje aktualizacji systemu Mac OS i Windows OS. W przypadku swojego procesora graficznego możesz sprawdzić strony internetowe Sterowniki AMD i Sterowniki NVIDIA.

Nie aktualizuj kompilacji od razu
Nigdy nie aktualizuj od razu do nowej wersji Premiere Pro, jeśli jesteś w trakcie realizacji projektu. Zwłaszcza jeśli Twoja aktualna wersja działa płynnie. Polecam również traktować najnowszą wersję kompilacji jako wersję beta. Daj trochę czasu na naprawienie błędów, zanim natychmiast zanurkuj i użyj go w projekcie, w którym czas ma znaczenie.
Zachowaj zainstalowane poprzednie kompilacje
Zachowaj poprzednie wersje programu Premiere Pro zainstalowane na komputerze. (Zwłaszcza jeśli masz stabilną wersję.) Te wersje działają jako ładne kopie zapasowe, jeśli najnowsza wersja jest szczególnie błędna. Jasne, może nie mieć najnowszych wydanych funkcji, ale przynajmniej działa! Poprzednie kompilacje są również idealne dla starszych projektów, które mogły być pierwotnie edytowane razem z nimi.
Minimalne wymagania systemowe
Przed aktualizacją zawsze upewnij się, że Twój system spełnia minimalne wymagania dla najnowszej wersji Premiere Pro. Obecnie zalecane specyfikacje to procesor Intel 7. generacji (lub odpowiednik), szesnaście GB pamięci RAM na nośniki HD i karta graficzna o pojemności 4 GB. Jeśli twój system spełnia te wymagania, przed aktualizacją zawsze sprawdź stronę wymagań systemowych Premiere Pro.
Rozdziel większe projekty
Duże projekty z dużą ilością multimediów i osi czasu mogą ugrzęznąć w dowolnym programie do edycji, nie tylko Premiere Pro. Doświadczyłem również wielu awarii w Final Cut. Jednym z łatwych rozwiązań jest podzielenie tych dużych projektów na wiele plików projektów. W ten sposób wszystko nie jest powiązane z jednym plikiem projektu. Następnie możesz po prostu zaimportować je wszystkie razem do nowego projektu, gdy nadejdzie czas na renderowanie.
Transkoduj materiał do edycji
Inną sprawdzoną praktyką jest transkodowanie materiału do formatu, z którym będzie łatwiej pracować w programie Premiere Pro. Wysoko skompresowane kodeki, takie jak H.264, nie są optymalne do długich edycji. Użyj Media Encoder transkodować wszystkie klipy do przyjaznego dla edycji kodeka, takiego jak ProRes LT .
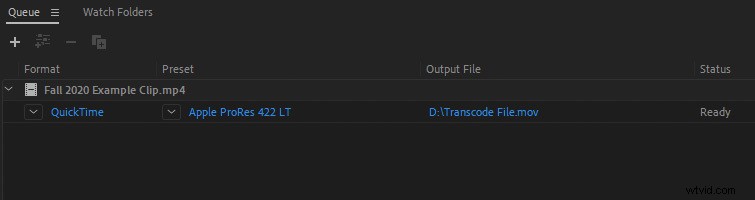
Użyj plików proxy
Kolejną wskazówką dotyczącą przepływu pracy jest użycie plików proxy w programie Premiere Pro. Zastępuje to klipy w pełnej rozdzielczości klipami o niższej rozdzielczości, które są znacznie łatwiejsze do edycji. Zapoznaj się z naszym artykułem z krótkimi wskazówkami dotyczącymi tworzenia serwerów proxy w programie Premiere Pro.
Zamknij wszystko inne
Wreszcie, najłatwiejszą rzeczą do wypróbowania w przypadku awarii jest zamknięcie wszystkich innych programów, przeglądarek, odtwarzaczy muzycznych itp. To oczywiste, ale może pomóc zwolnić trochę potrzebnej pamięci!
