Jeśli potrzebujesz przenieść swoją oś czasu między dwoma różnymi programami do edycji wideo, użycie plików XML może być rozwiązaniem dla Ciebie.
Więc zostałeś włączony do projektu, a edycja jest już częściowo zakończona. Nie możesz się doczekać pracy, ale jest jeden poważny problem. Obecna edycja została wykonana na oprogramowaniu, którego używaniem gardzisz. Chociaż chcesz zaakceptować pracę, fakt, że nie możesz używać swojego oprogramowania do edycji, jest naprawdę odstraszający.
Na szczęście istnieje kilka różnych sposobów przenoszenia edycji między różnymi programami do edycji. Jednym z nich jest użycie plików XML.
Oto przewodnik krok po kroku dotyczący korzystania z plików XML w programach FCPX, Premiere Pro i DaVinci Resolve.
FCPX do Premiere Pro
Jeśli wolisz trzymać się z daleka od używania programu Apple Final Cut Pro X do edycji, możesz po prostu przenieść z niego oś czasu za pomocą pliku XML.
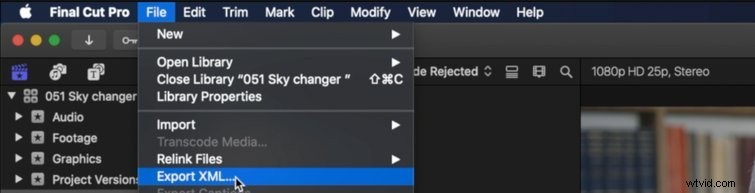
- Aby to zrobić, załaduj bieżącą edycję na osi czasu (nazywanej „Projektem” w FCPX) i przejdź do Eksportuj XML , jak wyżej. Następnie możesz zapisać go w wybranej lokalizacji.
- Jeśli chcesz zaimportować go do Adobe Premiere Pro , musisz kupić i zainstalować dodatkowe oprogramowanie o nazwie Project X27 . Możesz go pobrać ze sklepu App Store lub strony internetowej Intelligent Assistance za 49,99 USD.
- Następnie przejdź do swojego XML i kliknij prawym przyciskiem myszy to. Wybierz Otwórz za pomocą następnie wybierz Projekt X27 . Następnie pojawi się nowe okno, w którym możesz wybrać atrybuty edycji, które chcesz przenieść do Premiere. Gdy to zrobisz, naciśnij OK i zapisz Twój nowy plik XML.
- Wróć do Premiera i przejdź do Importuj , a następnie wybierz XML właśnie stworzyłeś. Spowoduje to zaimportowanie Twojej osi czasu wraz z materiałem filmowym i zasobami. Warto zbadać, które aspekty edycji zostaną i nie przenosić. Na przykład stopnie kolorów nie zostaną przeniesione do wersji Premiere.
DaVinci Resolve do Premiere Pro
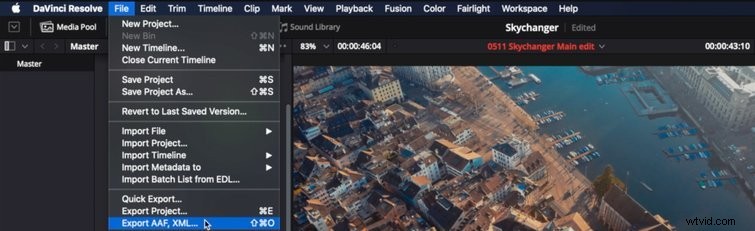
- Zacznij od ładowania popraw swoją edycję w Rozwiąż .
- Przejdź do Eksportuj AAF, XML , jak wyżej.
- Gdy to zrobisz, pojawi się nowe okno, w którym możesz wybrać, gdzie zapisać plik i jak go nazwać. Daje ci również możliwość decydowania, jaki rodzaj XML chcesz utworzyć. Polecam wybrać FCP XML 1.3 , ponieważ jest to ten, z którego uzyskałem najlepsze wyniki.
- Jeśli chcesz zaimportować go do Adobe Premiere Pro , musisz kupić i zainstalować dodatkowe oprogramowanie o nazwie Project X27 . Możesz go pobrać ze strony internetowej Intelligent Assistance za 49,99 USD.
- Następnie przejdź do swojego XML i kliknij prawym przyciskiem myszy to. Wybierz Otwórz za pomocą następnie wybierz Projekt X27 . Pojawi się nowe okno, w którym możesz wybrać atrybuty edycji, które chcesz przenieść do Premiera . Gdy to zrobisz, naciśnij OK i zapisz Twój nowy plik XML.
- Wróć do Premiera i przejdź do Importuj , a następnie wybierz XML właśnie stworzyłeś. Twoja oś czasu zostanie zaimportowana do Premiere wraz z nagraniami i zasobami.
DaVinci Resolve do FCPX
- Zacznij od ładowania popraw swoją edycję w rozwiązaniu.
- Przejdź do Eksportuj AAF, XML .
- Gdy to zrobisz, pojawi się nowe okno (jak pokazano powyżej), które pozwoli ci wybrać, gdzie zapisać plik i jak go nazwać. Daje ci również możliwość decydowania, jaki rodzaj XML chcesz utworzyć. Polecam wybrać FCP XML 1.3 ponieważ to jest ten, z którego uzyskałem najlepsze wyniki.
- Otwórz FCPX i przejdź do Plik>Importuj>XML .
- Wybierz plik XML właśnie utworzyłeś i kliknąłeś Importuj . Gdy to zrobisz, DaVinci Resolve utworzy nowe wydarzenie, w którym znajdziesz swoją oś czasu i materiał filmowy.
FCPX do DaVinci Resolve
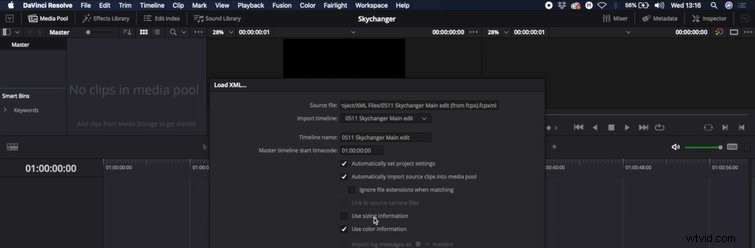
- Załaduj swoją bieżącą edycję na osi czasu (nazywanej „Projektem” w FCPX) i przejdź do Eksportuj XML . Następnie możesz zapisać go w wybranej lokalizacji.
- Otwórz Rozwiąż i przejdź do Importuj AAF, EDL, XML .
- Możesz zaimportować XML z FCPX bez żadnych ingerencji, co jest wygodne. Wybierz plik i kliknij Importuj .
- Pojawi się nowe okno, w którym możesz wybrać różne opcje. Radzę usunąć zaznaczenie użyj informacji o rozmiarze aby upewnić się, że Twoja zmiana zachowuje wygląd w FCPX.
- Jeśli naciśniesz użyj informacji o kolorze , pojawią się oceny utworzone za pomocą kolorowej tablicy w FCPX.
- Wybierz OK a oś czasu zostanie zaimportowana wraz z materiałem filmowym. Znajdziesz go w puli mediów.
Premiera na FCPX
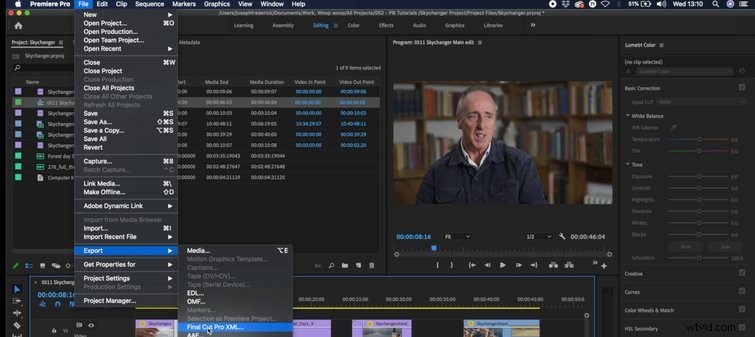
- Otwórz Premierę i załaduj popraw swoją edycję.
- Przejdź do Eksportuj>Final Cut Pro XML i zapisz plik w dogodnej lokalizacji.
- Po raz kolejny musisz kupić nowe oprogramowanie, aby uczynić swój kod XML kompatybilnym z FCPX i Resolve. Wejdź na stronę Intelligent Assistance lub App Store, aby ją kupić (nazywa się SendtoX ).
- Po pobraniu kliknij prawym przyciskiem myszy plik i wybierz otwórz za pomocą>SendtoX .
- Kiedy pojawi się nowe okno, wybierz bibliotekę do którego chcesz zaimportować edycję.
- Gdy to zrobisz, Premiere utworzy nowe wydarzenie i zaimportuje do niego Twoją oś czasu i materiał filmowy.
Premiera do rozstrzygnięcia
- Wykonaj kroki 1-3 od Premiera do FCPX instrukcje powyżej.
- Otwórz Rozwiąż i przejdź do Importuj AAF, EDL, XML .
- Wybierz plik i kliknij importuj.
- Pojawi się nowe okno, w którym możesz wybrać różne opcje. Radzę usunąć zaznaczenie użyj informacji o rozmiarze aby upewnić się, że Twoja zmiana zachowuje wygląd w FCPX.
- Jeśli naciśniesz użyj informacji o kolorze , pojawią się oceny utworzone za pomocą kolorowej tablicy w FCPX.
- Wybierz OK a oś czasu zostanie zaimportowana wraz z materiałem filmowym, który zostanie dodany do puli multimediów.
Tak więc pracuje się z plikami XML w tych trzech różnych programach do edycji. Jest to o wiele prostsze, niż mogłoby się wydawać i warte opanowania!
