Przydatne wskazówki, jak przenieść bazę danych DaVinci Resolve na inny komputer za pomocą zaledwie kilku kliknięć.
Podobnie jak wielu innych, od dłuższego czasu staram się o RTX. Najnowsza linia procesorów graficznych NVIDIA już dawno została wyprzedana. A kiedy zapasy są uzupełniane, musisz mieć ogromne szczęście i szybko, aby je zdobyć, albo scalperzy je kupują. Jednak linia RTX jest często bardziej dostępna w pre-kompilacjach. I muszę przyznać, że mój sprzęt zaczyna działać wolno podczas pracy z ciągłym wzrostem wyższych rozdzielczości i szybkości transmisji danych. Pomyślałem sobie:„Dlaczego po prostu nie kupić zupełnie nowego systemu?”
Od kilku dni przeprowadzam proces przenoszenia plików wideo, oprogramowania, wtyczek i wszystkiego innego na nowy komputer. I na szczęście, w przeciwieństwie do procesu przenoszenia wszystkiego na początku 2010 roku, chmura obsługuje większość procesów. Nie muszę nawet dezaktywować licencji na większość mojego oprogramowania, wszystko jest automatycznie sortowane. Nawet Adobe przenoszące moje niestandardowe czcionki zainstalowane w Photoshopie jest zgrabnym akcentem. Następnie mamy DaVinci Resolve.
Stanowczo, kocham cię, ale czasami możesz też być bólem. Resolve współpracuje z systemem bazodanowym i w rezultacie nie jest tak proste, jak poproszenie usługi w chmurze o przesłanie pliku projektu i ustawień. Ponadto nie możesz również przejść do folderu i wybrać plików projektu, tak jak w przypadku Premiere Pro, ze względu na format bazy danych.
Tak, możesz wyeksportować pojedynczy projekt jako plik .drp, a następnie przenieść go w dowolne miejsce. Jednak w przeciwieństwie do Premiere lub podobnego oprogramowania, wyeksportowane pliki .drp nie aktualizują się automatycznie i działają jako nowy zapis. To baza danych, w której stale znajdują się nowe zapisy. I odwrotnie, format bazy danych może przenieść każdy projekt do innego systemu za pomocą zaledwie kilku kliknięć.
Czuje się to mylące, ale gdy jest wyświetlane wizualnie, możesz zobaczyć, jak łatwo jest przenieść wszystkie swoje projekty za jednym zamachem. Zobaczmy więc, jak możesz to zrobić.
Od starego do nowego
Nieoficjalnym i najszybszym sposobem byłoby przejście do lokalizacji folderu bazy danych, aby gdzieś skopiować i przenieść bazę danych.
Możesz to zrobić, przechodząc do C:\Users\TWOJE NAZWA\AppData\Roaming\Blackmagic Design\DaVinci Resolve\Support\Resolve Disk Database (oczywiście zamień TWOJE NAZWISKO na tytuł użytkownika komputera).
Następnie możesz pobrać plik bazy danych i przenieść go na nowy komputer. Jeśli jednak wcześniej przechowywałeś bazę danych w innym miejscu lub preferujesz bardziej rozpoznawalną metodę, możesz skorzystać z opcji dodatkowej. Otwórz w górę Rozwiąż główny pulpit nawigacyjny i otwórz w górę karty Baza danych .
Tutaj możesz wybrać Lokalna baza danych , a następnie naciśnij przycisk kopii zapasowej . W zależności od tego, ile projektów znajduje się obecnie w Twojej bazie danych, może to chwilę potrwać.
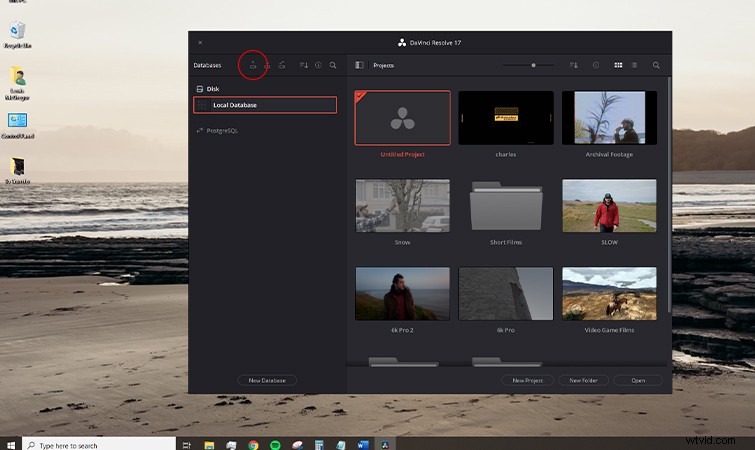
Po utworzeniu kopii zapasowej bazy danych umieść ją na USB , SD lub chmura i pobierz baza danych do nowego systemu.
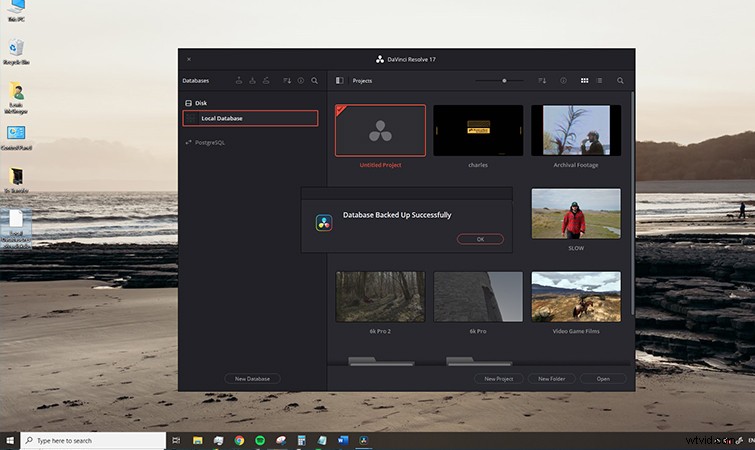
Nowy komputer
Będzie to tak proste, jak otwarcie Rozwiąż , ponownie otwierając panel Baza danych i wybierając Przywróć bazę danych .
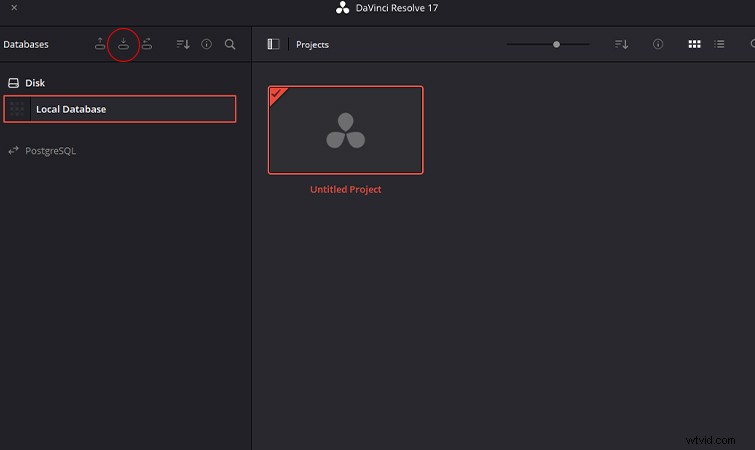
Zobaczysz wszystkie swoje projekty i foldery przywrócone na nowym komputerze.
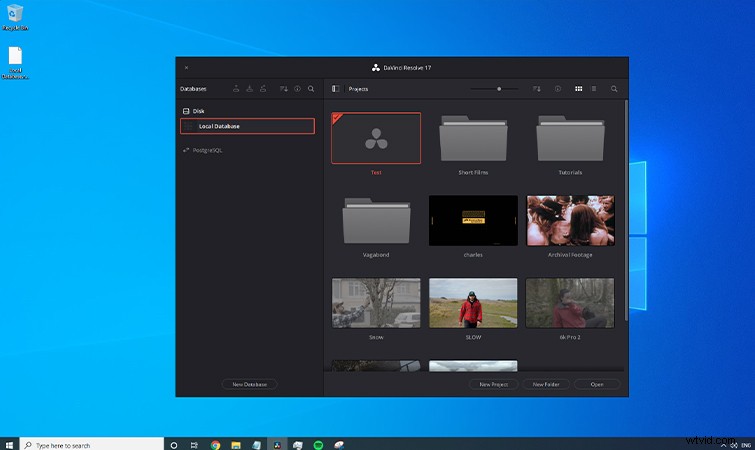
Jest jednak jeden problem. Chociaż na powierzchni wszystko wygląda dobrze, po otwarciu projektu zobaczysz morze czerwonych plików.
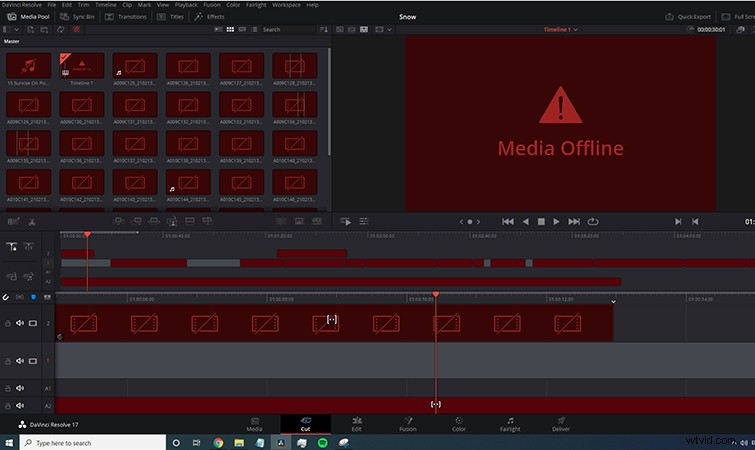
Dzieje się tak, ponieważ link z oryginalnej bazy danych do nowej lokalizacji został zerwany i najprawdopodobniej Twoje pliki będą teraz znajdować się w nowej lokalizacji. Na szczęście łatwo to naprawić. Po prostu wybierz masowo wszystkie pliki w projekcie, wybierz Połącz ponownie multimedia i przejdź do folderu, w którym znajdują się pliki.
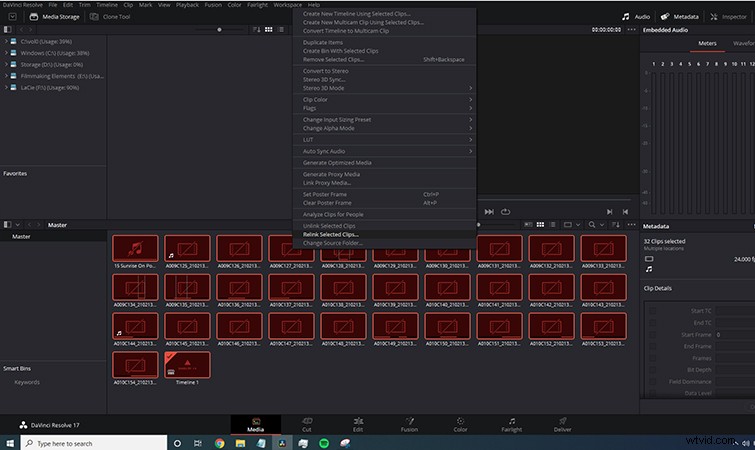
Po ponownym połączeniu powinieneś być w stanie odtwarzać i edytować pliki tak, jakbyś był na swoim starym komputerze.
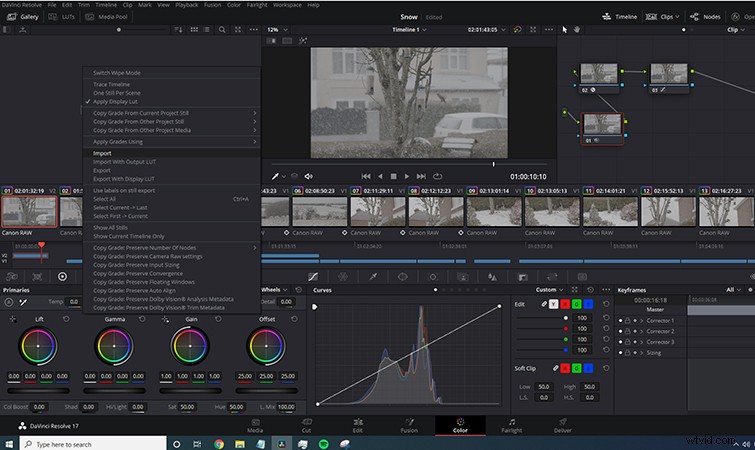
Pamiętaj, że nadal będziesz musiał ponownie zainstalować wszystkie wtyczki OFX i przenieść swoją klasę mocy i LUTS.
