Oto wszystko, co musisz wiedzieć o stabilizacji postprodukcji w DaVinci Resolve .
Istnieją dwa główne sposoby zastosowania efektu stabilizacji do materiału filmowego za pomocą DaVinci Resolve. Jedno podejście znajduje się w karcie Edytuj . Po drugie, udasz się do karty kolorów .
Zanim zagłębimy się w „jak to zrobić” – czy jedno z nich jest lepsze od drugiego? Przejdźmy do „nie bardzo”. Obie metody odniosły sukces i czuję, że są równie skuteczne. Obie pozwalają wejść i dostroić stabilizację do określonego poziomu.
Oczywiście, aby jak najlepiej wykorzystać obie metody, musisz zdecydować, jakiego „rodzaju” stabilizacji może wymagać Twój materiał filmowy. Na przykład, jeśli nagranie zawiera celowe ruchy kamery, prawdopodobnie będziesz potrzebować efektu stabilizacji, który odtwarza płynne ujęcie typu toru lub wózek, jak coś, co można uzyskać z gimbala . (Obraz „stabilizator wypaczenia” w programie Premiere Pro.)
Jeśli pracujesz z materiałem, który miał być stabilny – jak ujęcie ze statywu, które kończy się irytującym drżeniem spowodowanym przez wiatr – prawdopodobnie oprzesz się na Blokada aparatu funkcja w DaVinci Resolve. Robi dokładnie to, co myślisz; blokuje strzał, aby uzyskać efekt braku ruchu. (Używam tego przez cały czas, ponieważ większość moich nagrań jest kręcona na miotanej wiatrem dziczy.)
Teraz, gdy już określiłeś swoje cele postprodukcji, przyjrzyjmy się, jak zastosować te efekty stabilizacji w DaVinci Resolve.
Karta Edytuj
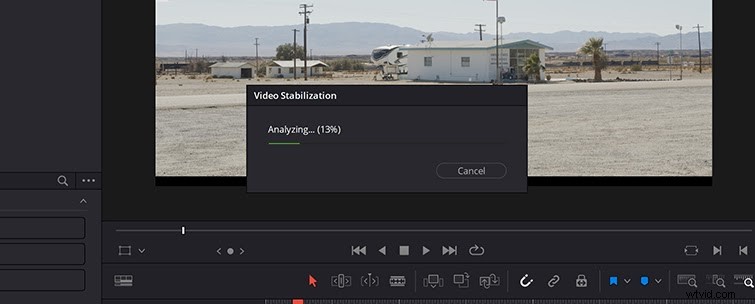
Wyróżniając klip na osi czasu, znajdź Stabilizację opcja w Inspektorze. Kliknij to. Stąd zobaczysz przycisk z napisem Stabilizuj . Zgadłeś:Kliknij to.
Po kliknięciu Stabilizuj , otrzymasz Analiza ekran ładowania, gdy efekt zaczyna wpływać na materiał filmowy. Nie powinno to zająć zbyt długo — może około trzydziestu sekund, w zależności od długości klipu i ilości ruchu w ujęciu.
Większość moich nagrań jest kręcona przy użyciu statywu, więc zwykle klikam Blokada aparatu . To w zasadzie mówi DaVinci Resolve, że Twój materiał filmowy nie będzie się poruszał, a raczej nie powinien w ogóle się poruszać.
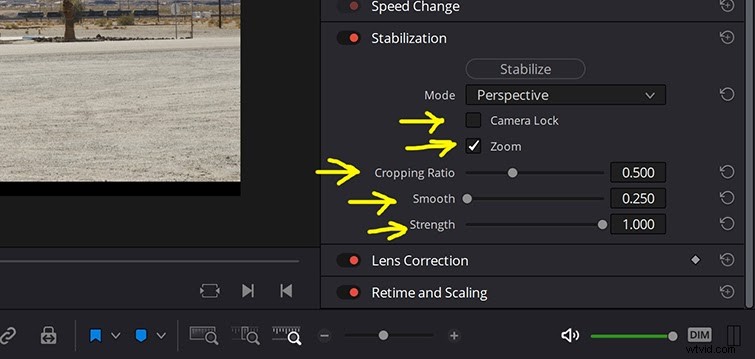
Teraz przyjrzyjmy się bliżej sposobom dostrojenia efektu stabilizacji. DaVinci Resolve oferuje pięć opcji dalszego ulepszania materiału filmowego:Blokada kamery , Powiększ , Współczynnik kadrowania , Gładkie i Wzmocnij . Przyjrzeliśmy się już blokadzie aparatu — oto, co robią dla ciebie inni.
Powiększ: Zaznacz to, jeśli chcesz, aby Resolve przybliżało ujęcie, aby ukryć wszelkie ruchy w pobliżu zewnętrznej klatki.
Współczynnik kadrowania: To mówi Resolve, jak bardzo chcesz przyciąć nagranie (powiększenie) po jego ustabilizowaniu.
Gładkie: Ma to na celu radzenie sobie z większymi ruchami, które chcesz usunąć. Uważaj jednak — spowoduje to jeszcze większe zbliżenie ujęcia.
Siła: Rozwiązuje to niechciane mikro-jittery, takie jak te, które występują bez gimbala.
W poniższym samouczku wideo Jay Lippman świetnie sobie radzi, wyjaśniając, jak te efekty działają z trzema trybami stabilizacji oferowanymi przez DaVinci Resolve:P perspektywa , Podobieństwo i Tłumaczenie .
Ponownie Lippman dobrze wyjaśnia tryby w swoim klipie, więc daj mu zegarek. Dla szybkiego odniesienia, oto jak wyjaśnia to instrukcja obsługi DaVinci Resolve:
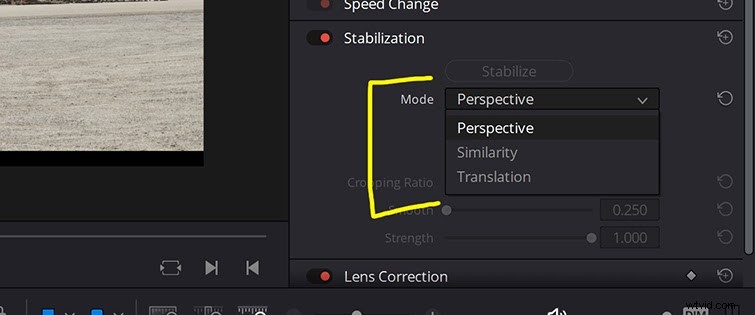
Perspektywa: Umożliwia analizę i stabilizację perspektywy, panoramowania, pochylania, powiększania i obracania.
Podobieństwo: Włącza analizę i stabilizację panoramowania, pochylania, powiększania i obrotu oraz w sytuacjach, gdy analiza perspektywy skutkuje niepożądanym ruchem i artefaktami.
Tłumaczenie: Włącza tylko analizę i stabilizację pan i tilt, w przypadkach, w których tylko stabilizacja X i Y daje akceptowalne wyniki.
Karta kolorów
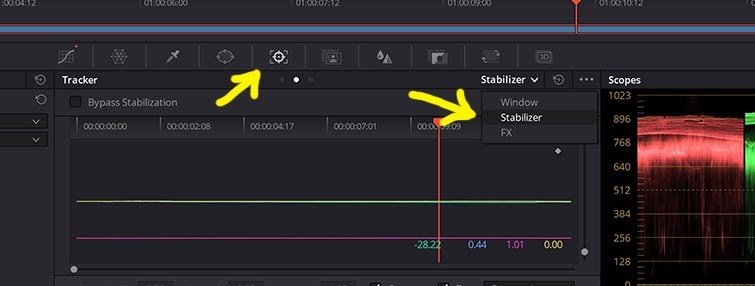
Aby otworzyć to narzędzie, przejdź do Koloru , a następnie kliknij ikonę wyglądającą na cel na środku ekranu. Spowoduje to wyświetlenie Trackera patka. Pozwala to zobaczyć zastosowany efekt za pomocą wykresu, który pokazuje, jak porusza się obraz i co może z nim zrobić Resolve.
U dołu ekranu znajdziesz opcję gry z współczynnikiem przycinania, gładkością i siłą , tak jak w zakładce Edytuj. Szczerze mówiąc? To prawie to samo, co karta Edytuj.
Ponownie, jak wspomniałem na górze, podszedłem do stabilizacji z obu Koloru lub Edytuj i obie opcje są stałe. Jeśli jestem zmuszony do wyboru między tymi dwoma, czuję, że mam większą kontrolę nad dostosowywaniem w zakładce Kolor. Co więcej, myślę, że zastosowanie stabilizacji będzie częściej dotyczyć pracy z gradacją kolorów niż początkowej budowy osi czasu. (Ponadto spojrzałem na Reddit i wygląda na to, że więcej osób ma więcej szczęścia z kartą Kolor. No i proszę!)
Mimo że DaVinci Resolve i inne NLE ułatwiają to, stabilizacja postu jest zawsze hazardem. Oczywiście może to pomóc, ale nie jest to najlepszy sposób na uzyskanie czystego obrazu końcowego. Ostatecznie Twojemu projektowi najlepiej przysłuży się staranne planowanie, które zapewni, że nagrany materiał będzie dokładnie taki, jakiego chcesz.
