Nie ma wizażystki na planie? Twoi aktorzy mogą skończyć z błyszczącą skórą. Oto jak możesz zminimalizować problem w postprodukcji.
Wszystkie obrazy dzięki uprzejmości autora.
Niepożądany blask to ból głowy każdego narracyjnego filmowca od czasu do czasu. Może odwracać uwagę od fabuły i nadaje produkcji amatorski klimat. Na przykład oto zdjęcie z projektu, nad którym obecnie pracuję.

Chociaż nie ma nic złego w obrazie na poziomie powierzchni, po bliższym przyjrzeniu się widzimy problem.

Na zdjęciu lewa strona policzka aktora błyszczy niepożądanym blaskiem. To są specjalne wydarzenia które są nieco jaśniejsze niż zwykłe pasemka na twarzy. Ten rodzaj połysku może być wynikiem potu lub makijażu , a odbicie staje się nieco silniejsze niż odcień skóry. Ważne jest, aby pamiętać, że te elementy różnią się od oglądania strony twarzy aktora całkowicie przyciętej z powodu niewłaściwej ekspozycji.
Dla niektórych może to nie być dylemat. Jednak gdy ktoś wspomniał o połysku skóry, to było wszystko, co mogłem zobaczyć kiedy aktor poruszył głową.
Zobaczmy, jak możesz rozwiązać ten problem. nie będziemy w stanie zlikwidować blasku , ale będziemy w stanie zmatowić błyszczącą teksturę.
W ujęciu aktor ma na sobie brudną mieszankę Aloe Gator SPF Gel i Mehron Star Blend Cake Makeup:kolor hebanowy. To była mieszanka makijażystów w Terminator:Zbawienie używane, aby nadać bohaterom efekt „zamieszkałego” brudu. Gator Gel jest substancją podobną do wazeliny i nadaje aktorowi tłustą cerę . W tamtym czasie nie mieliśmy żadnego przezroczystego proszku HD , co zneutralizowałoby połysk, w wyniku czego musimy teraz rozwiązać ten problem we wpisie.
W tym konkretnym zadaniu będziemy pracować w DaVinci Resolve. Przejdź więc do okna kolorów i znajdź swój klip.
Używając kwalifikatora HSL, wybierz odbicia światła i zminimalizuj wybrany obszar za pomocą kontrolek luminancji i nasycenia . Chcesz uniknąć wyboru neutralnej skóry, ale jeśli jest to nieuniknione, nie martw się:możemy to naprawić nieco później.
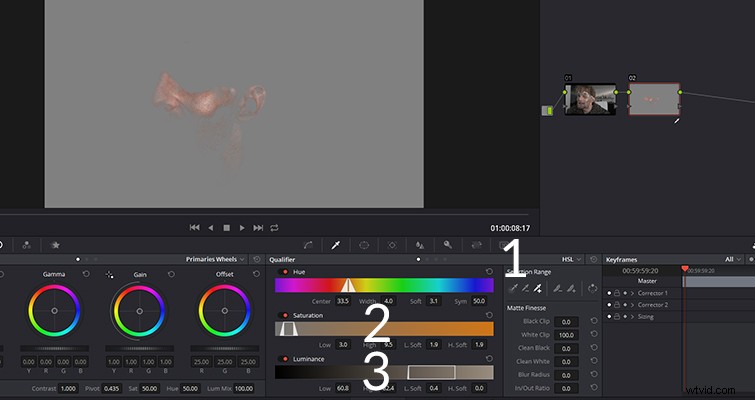
Następnie chcesz zamazać wybór z około 75-150 . Ilość połysku będzie decydować o tym, ile rozmycia użyjesz.
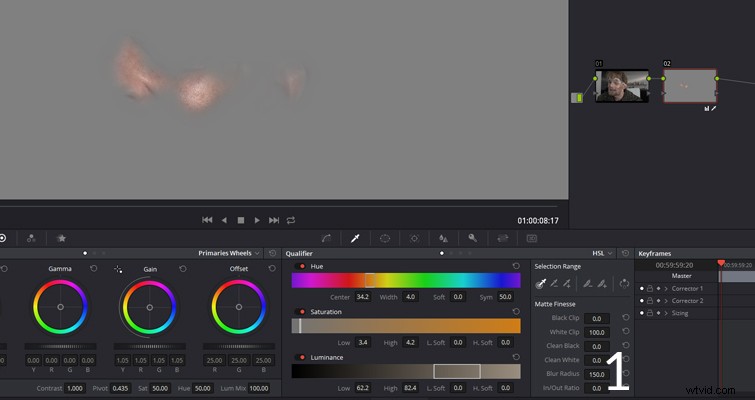
Teraz chcesz zmniejszyć wzmocnienie/podświetlenia, aby zminimalizować połysk , ale nie chcemy zabijać naturalnej jaskrawości obszaru, więc zamierzamy również nieznacznie zwiększyć gamma/półtony . Zmniejszy to połysk, ale utrzyma ogólną luminancję. Jeśli zauważysz, że część obszaru uległa odbarwieniu, delikatnie wprowadź podobny kolor w kontrolkach wzmocnienia balansu kolorów.
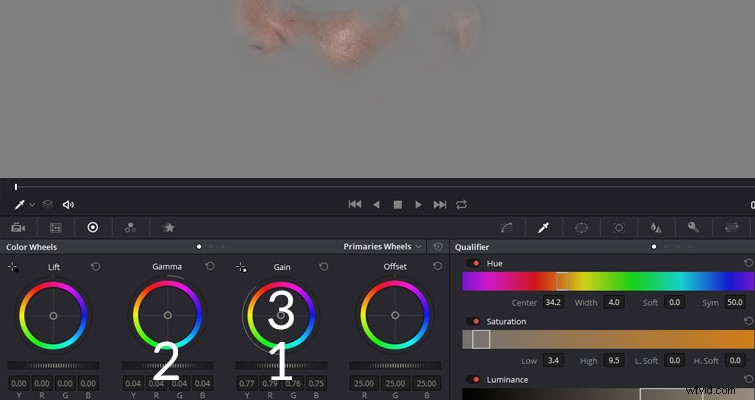
Nasz ostateczny obraz będzie wyglądał następująco. Widać teraz, że połysk jest znacznie mniej zauważalny i wygląda o wiele bardziej naturalnie. Istnieje niewielka rozbieżność w ekspozycji między dwoma obrazami. Ale ponieważ scena nie została jeszcze oceniona, bardzo łatwo jest to później naprawić.

W zależności od intensywności połysku ta poprawka może nie zawsze działać. Najciekawsze elementy są wrogiem pracy z technologią cyfrową i będziesz chciał zminimalizować wszelkie prace postprodukcyjne to wiąże się z ich uzdrowieniem. W tym przypadku powinniśmy mieć wizażystę pod ręką z proszkiem HD, aby uniknąć tego problemu, ale to niskobudżetowe kręcenie filmów dla Ciebie.
Szukasz więcej wskazówek dotyczących DaVinci Resolve? Sprawdź te artykuły.
- Zmniejsz niechciany połysk skóry w postprodukcji dzięki DaVinci Resolve
- Zastosuj kartę użytkowania, aby uprościć projekt DaVinci Resolve
- Wskazówka DaVinci Resolve:użyj klawiszy kolorów, aby naprawić balans bieli
- DaVinci Resolve:Ulepsz swoje niebo w mniej niż pięć minut
- Techniki szybkiej zmiany w DaVinci Resolve
Zainteresowany całą naszą kolekcją artykułów Resolve? Sprawdź je tutaj.
