Czy musisz usunąć niechciane elementy ze swojego materiału filmowego? Zastępca poprawki DaVinci Resolve 15 ma potrzebną poprawkę.
Resolve zawsze oferował narzędzia, które mogą pomóc w usuwaniu niechcianych funkcji z obrazów, ale dzięki Resolve 15 narzędzia te zostały usprawnione i są teraz dostępne nowe dodatki. Rzućmy okiem na to, jak możesz załatać niechciany element z obrazu za pomocą Zamiennika poprawki.
Na poniższym zrzucie widoczna jest krawędź suwaka.

Suwak jest w kadrze tylko przez kilka sekund i jestem pewien, że przydałoby się wygaszanie wyjścia 2:35:1 lub nieco zwiększyć skalę, aby ukryć suwak, ale są to tanie poprawki i nie zawsze opłacalne rozwiązania. Chcemy usunąć ten błąd. Moglibyśmy to zrobić, używając okna elektrycznego do stworzenia cyfrowego malowania; jednak teraz w 15, wtyczka zastępująca łatkę może wykonywać tę samą pracę wydajniej. Zastępca poprawki jest zasadniczo odpowiedzią Resolve na narzędzie do klonowania w Photoshopie. Klonuje, adaptacyjnie lub bezpośrednio, łatkę ze źródła do celu.
Jeśli obejrzałeś ogłoszenie Blackmagic Design Resolve 15 na NAB, gospodarz filmu demonstruje również, że to narzędzie może powielać funkcje ekranowe, więc nie musimy używać tego narzędzia wyłącznie do poprawiania błędów; istnieją kreatywne elementy, których możemy również użyć.
Poprawka
Aby rozpocząć, najpierw musimy przejść do strony z kolorami, znaleźć klip, który wymaga poprawki, utworzyć nowy węzeł, a na koniec zastosować zamiennik poprawki z kategorii Resolve Revival. W tej sekcji biblioteki Resolve Effects znajdziesz narzędzia do przywracania lub poprawiania materiału filmowego.
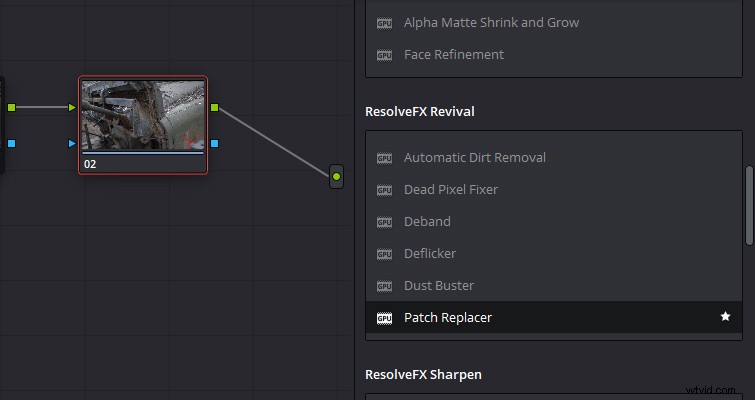
Kiedy po raz pierwszy dodasz Patch Replacer do węzła, zobaczysz te dwie elipsy:poprawkę źródłową i poprawkę docelową. Jeśli odniesiemy się do narzędzia do klonowania Photoshopa, działa to w bardzo podobny sposób. Umieszczasz docelową elipsę (którą można również zmienić na kwadrat lub kanał alfa) na obszarze obrazu, który wymaga usunięcia, a łatkę źródłową na odpowiednim miejscu do sklonowania.

Resolve domyślnie używa metody wypełniania Adaptive Blend. Ta metoda wykorzystuje dane pikseli ze źródła, ale łączy krawędzie obszaru docelowego z danymi o kolorze i oświetleniu z otaczającego obszaru plamki docelowej. Adaptacyjna mieszanka nie jest bezpośrednim klonem, ale mieszanką obu, aby uzyskać bardziej organiczny zamiennik. Uważam, że ta metoda sprawdza się świetnie podczas łatania krzewów lub linii drzew. W przeciwieństwie do wielu narzędzi używanych do naprawy błędów, zamiennik poprawki jest stosunkowo łatwy w użyciu i może szybko stać się rozwiązaniem z jednego źródła. Jeśli wykonujesz nieruchome ujęcie z mikrofonem lekko w kadrze, po prostu przeciągnij efekt do węzła i ustaw regiony źródłowe i docelowe. Misja zakończona.
Będą jednak sytuacje, w których ustawienia domyślne nie będą odpowiednie i będziesz musiał je zmienić.
Po pierwsze, mamy metodę wypełniania. Możesz to zmienić z adaptacyjnego sklonować lub szybka maska . Opcja klonowania dosłownie klonuje źródło do celu. Chociaż na początku ostre krawędzie sprawiają, że wymiana łatki jest dość wyraźna. . .
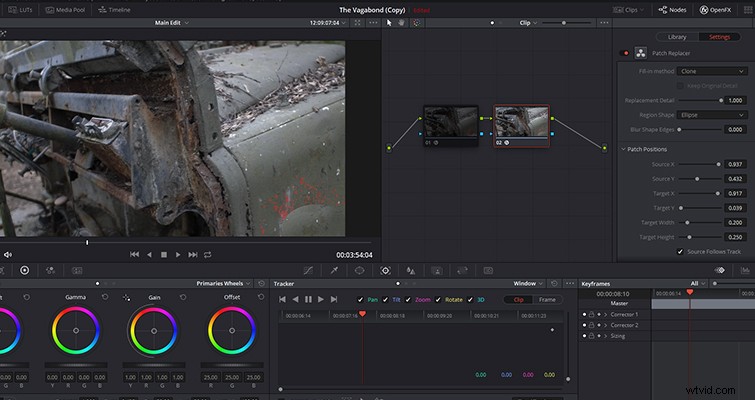
. . . wraz ze zwiększeniem suwaka Rozmycie ostrych krawędzi, który zasadniczo wtapia łatę docelową, może się okazać, że czasami daje to lepsze wyniki niż wypełnienie adaptacyjne (w zależności od kształtów i kolorów oryginalnego obrazu).
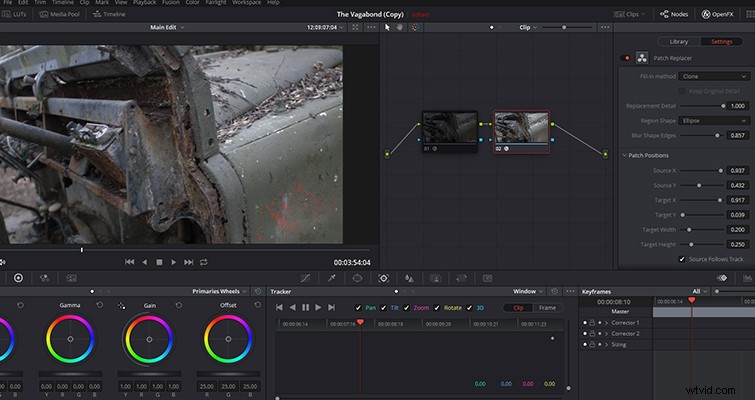
Następnie mamy szybką maskę. Eliminuje to łatkę źródłową i zamiast tego wykonuje szybkie mieszanie pikseli z sąsiednich pikseli. Ogólnie rzecz biorąc, będzie to przydatne tylko w przypadku drobnych błędów, takich jak kropla wody na soczewce, ale nawet wtedy wyniki będą się różnić.
Inne regulowane ustawienia to podstawowe parametry, takie jak globalne mieszanie, pozycja i rozmiar. Chociaż możesz dostosować rozmiar poprawki źródłowej i docelowej na monitorze podglądu, możesz uzyskać dokładniejsze wyniki za pomocą suwaka lub danych liczbowych w inspektorze.
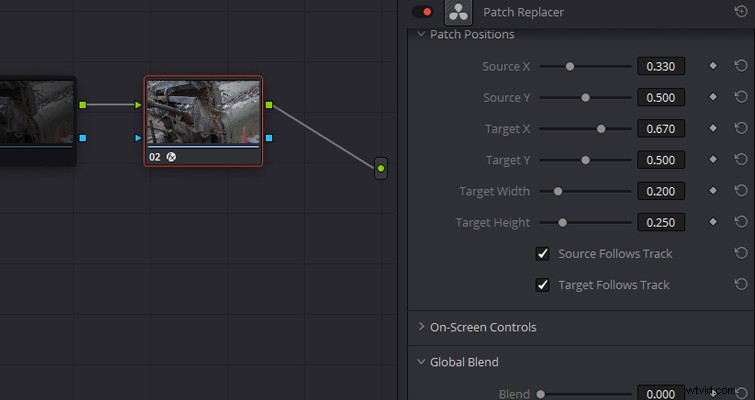
To jest zamiennik poprawki. Opierając się na obrazie, wydaje się, że jest to proste w użyciu narzędzie i do pewnego stopnia tak jest. Jestem pewien, że po niewielkiej zmianie ustawień najbardziej niedoświadczeni użytkownicy Resolve mogą usunąć większość obcych obiektów w ramce. Trudność w korzystaniu z efektu pojawia się jednak, gdy ujęcie jest w ruchu.
Po umieszczeniu i poprawieniu łatki należy ją śledzić, aby podążała za ruchem kamery. Dopiero niedawno, po dodaniu Fusion do Resolve, zacząłem robić tego rodzaju poprawki w Resolve – i nie zabierać klipu multimedialnego do dodatkowego programu, takiego jak After Effects. W związku z tym było kilka przeszkód w zrozumieniu, jak działa śledzenie efektów w Resolve.
Po zakończeniu wymiany patcha otwórz okno śledzenia (znajdujące się pośrodku kontrolek grupy) i wybierz FX z rozwijanego menu w prawym górnym rogu panelu. Podobnie jak w przypadku stabilizacji i śledzenia szyb elektrycznych, naciskasz jeden przycisk i zadanie jest zakończone. Ponieważ Resolve ma światowej klasy system śledzenia, nie ma potrzeby dodatkowego wkładu użytkownika. Jednak tak nie jest w przypadku śledzenia FX.
Gdybym nacisnął przycisk ścieżki do przodu, zobaczyłbym następujący tekst:„Brak funkcji na żywo do śledzenia”.
Dzieje się tak, ponieważ nie dodaliśmy ręcznie punktu śledzenia — nie ma nic do śledzenia. Aby to zrobić, musisz dodać tracker, naciskając przycisk dodawania punktu śledzenia (ten, którego początkowo nie mogłem znaleźć przez dłuższy czas, mimo że jest to rażąco oczywiste).
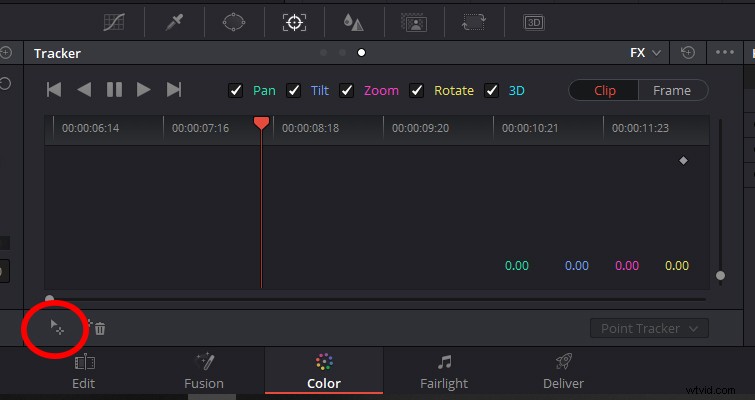
Chcesz dodać punkty śledzenia do bardzo widocznych elementów otaczających obszar, który wymaga łaty. W idealnej sytuacji chciałbyś dodać punkty śledzenia do sprzętu w ujęciu; jednak w tym konkretnym przykładzie suwak jest nieostry i utrudniałby śledzenie. Z drugiej strony białe i czerwone paski farby są świetnymi przykładami widocznych elementów do śledzenia. Po dodaniu punktów śledzenia naciśnij ścieżkę do przodu (i wstecz, jeśli to konieczne), a zamieniona łatka powinna pozostać na miejscu, gdy klip będzie odtwarzany do przodu.
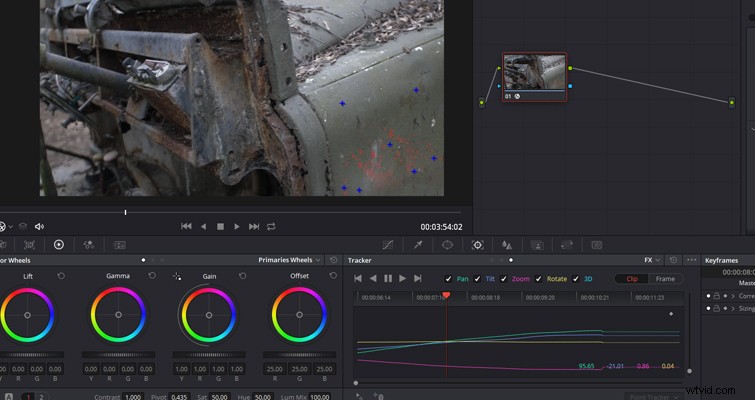
Podobnie jak narzędzie do klonowania w Photoshopie, istnieją ograniczenia dotyczące wymiany poprawek. Zastępuje tylko łatki, jeśli większość twojej klatki składa się z błędów wizualnych, może to wymagać czegoś mocniejszego niż Resolve 15.
Lewis McGregor jest certyfikowanym trenerem DaVinci Resolve.
