W zeszłym tygodniu na targach NAB 2018 firma Blackmagic Design ogłosiła DaVinci Resolve 15. Przyjrzyjmy się kilku ulepszonym funkcjom.
Blackmagic aktualizuje Resolve tak systematycznie, że czasami wydaje się, że nie możemy zebrać nowych funkcji, zanim pojawi się następna wersja. Dopiero niedawno opublikowaliśmy artykuł o tym, jak pracować z napisami w Resolve 14 — bez użycia rzeczywistego narzędzia do tworzenia napisów. Jak wspomnieliśmy w artykule, używanie zewnętrznego programu do czegoś, co powinno już być częścią używanego oprogramowania, jest zawsze trudne. Cóż, Blackmagic musiał słuchać, ponieważ Resolve 15 oferuje teraz w pełni dedykowane narzędzie do tworzenia napisów.
Na stronie edycji otwórz Bibliotekę efektów i przewijaj wszystkie nowe dodatki do biblioteki, aż znajdziesz napisy pod koniec panelu.
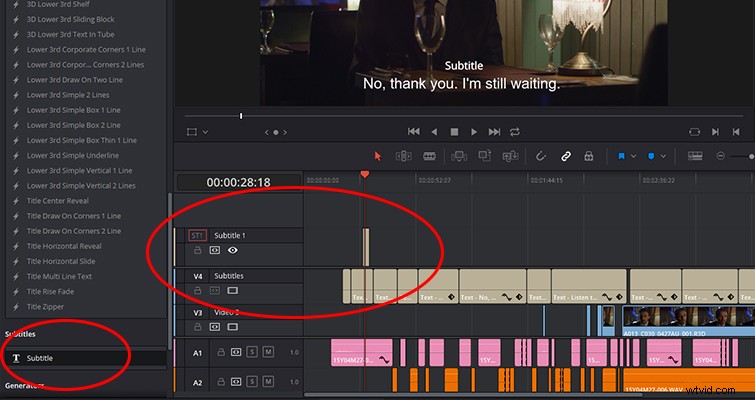
Przeciągnij napisy na oś czasu, a zauważysz, że (w przeciwieństwie do warstwy tekstowej) nie możesz dodać tego do obszaru ścieżki wideo. Zamiast tego napisy pojawiają się nad górną ścieżką wideo. Jeśli zdecydujesz się usunąć napisy, musisz zrobić to ręcznie, aby usunąć je z osi czasu — lub możesz ukryć ścieżkę napisów, otwierając opcje widoku ścieżki i dezaktywując ścieżkę napisów. (Uwaga:ukrycie ścieżki nie usuwa napisów z monitora podglądu.)
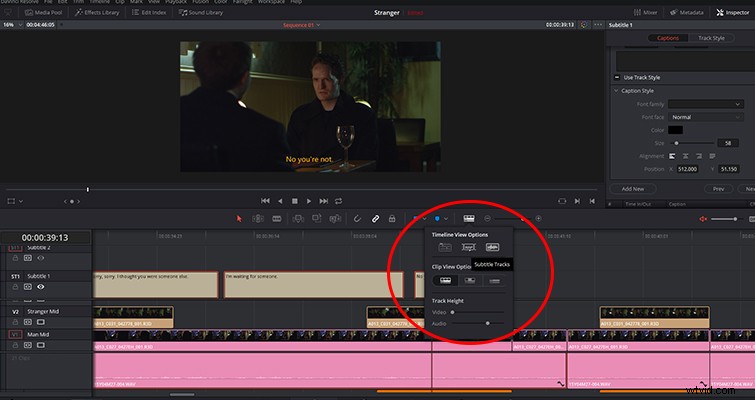
Jeśli otworzysz inspektora, dwa panele kontrolują właściwości napisów:Napisy i Styl ścieżki.
Podpisy
Tutaj zaimplementujesz swoje napisy lub podpisy. Interfejs użytkownika sprawia, że panel jest bardzo łatwy w użyciu. Wprowadź swoją linię dialogową bezpośrednio w polu podpisu i dostosuj określone punkty wejścia i wyjścia w klipie napisów na osi czasu.
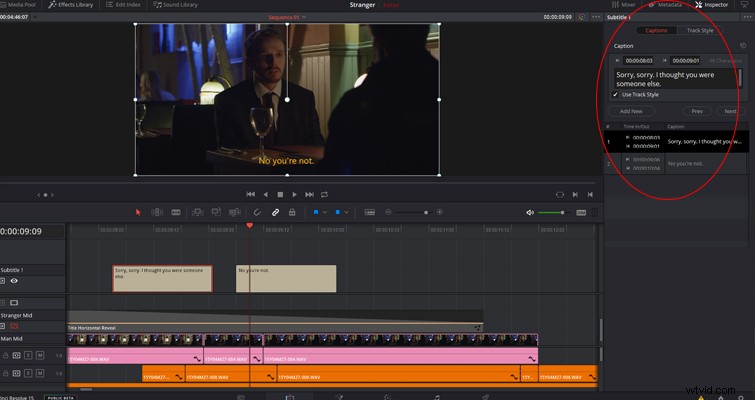
Nie chcę patrzeć w usta prezentowemu koniowi, ponieważ chciałem zobaczyć tę funkcję, ale byłoby wspaniale, gdybyś mógł dostosować punkty wejścia i wyjścia na samym inspektorze. Wydaje mi się, że pola kodu czasowego powinny być regulowane, ponieważ te same pola można regulować w panelu ADR na stronie Fairlight. Ale to jest wersja beta, więc być może zobaczymy to w pełnej wersji.
Chociaż nadal możesz używać narzędzia ostrza (B) do łączenia klipu napisów i tworzenia nowych napisów, teraz łatwiej jest nacisnąć przycisk Dodaj nowy. Spowoduje to dodanie trzysekundowych napisów (możesz zmienić czas trwania w ustawieniach) z pozycji głowicy odtwarzania. Wszystkie napisy dla danego utworu pojawią się na liście napisów pod edytorem tekstu i możesz przejść do początku dowolnego napisu na osi czasu, klikając go.
Styl utworu
Drugie menu w tym panelu to styl ścieżki. To jest typowy edytor tekstu Resolve. W tym menu możesz dostosować styl tekstu według własnego uznania — od kerningu czcionki po dodanie cienia.
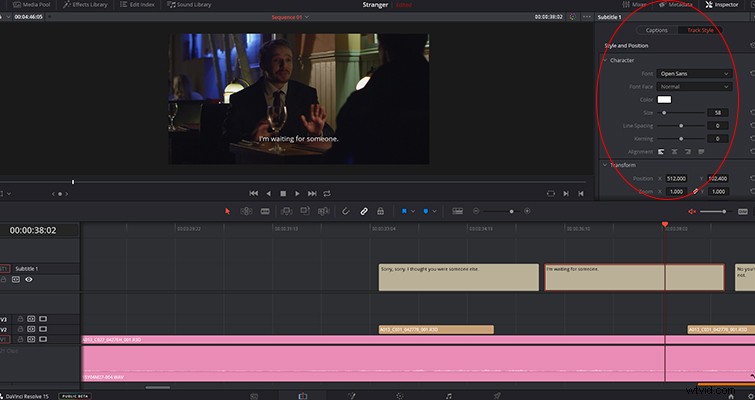
Najciekawsze jest jednak pole wyboru Użyj stylu ścieżki w menu napisów. Jeśli odznaczysz tę opcję, pojawi się menu rozwijane Styl napisów, które pozwoli Ci zastąpić styl warstwy ścieżki i zaimplementować inny projekt dla określonego napisu. Jest to przydatne narzędzie, jeśli kiedykolwiek będziesz musiał zastosować inny schemat kolorów lub czcionkę, unikalną dla określonego znaku. Pamiętaj, że nie masz oddzielnych ścieżek napisów dla różnych postaci. W danym momencie możesz mieć aktywną tylko jedną ścieżkę napisów. Oddzielne ścieżki są tylko dla różnych języków.
W artykule z napisami Resolve 14 mówiłem o tym, jak męczące było importowanie i eksportowanie napisów, głównie dlatego, że 14 nie obsługuje powszechnie używanego formatu napisów SRT. Cóż, 15 robi. Możesz zaimportować plik SRT do puli multimediów jak standardowy klip multimedialny, a także wyeksportować plik SRT na stronie dostarczania, zaznaczając pole eksportu napisów, zmieniając pierwsze menu w polu wyboru na „Jako oddzielny plik” i eksportując jako SRT.
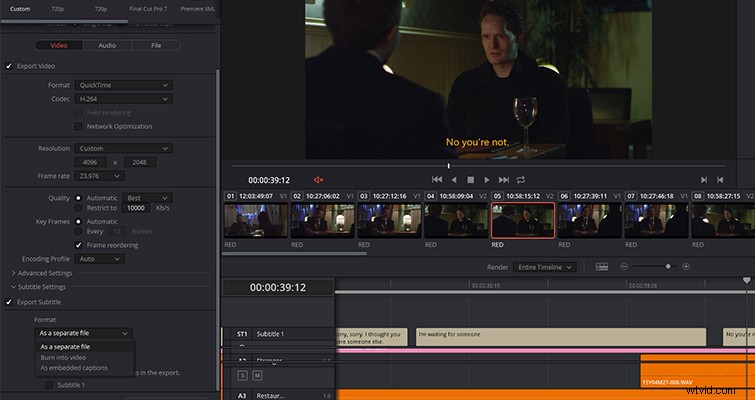
Tytuły Fusion
Jedną z moich największych skarg związanych z Resolve 12 i 14 był sposób, w jaki oprogramowanie radziło sobie z tytułami. O ile nie stosowałeś prostej dolnej trzeciej części, która zanikała i pojawiała się, używanie tekstu było kłopotliwe i niepraktyczne. W 15, chociaż wciąż mamy standardowy generator tekstu Resolve, który teraz reaguje nieco lepiej niż w 14, mamy też Fusion Titles. Nie są to generatory w tym samym sensie, z którymi pracowaliśmy wcześniej, ponieważ są to kompozycje fuzji, które stały się makrami.
Według Blackmagic,
W innym poście omówimy tworzenie szablonów ze strony Fusion, ale w tym wstępnym zestawieniu przyjrzyjmy się, jak działają tytuły Fusion na stronie edycji. Do pewnego stopnia można powiedzieć, że działają one podobnie do ustawień animowanego tekstu 3D i 2D w Adobe After Effects.
Aby przejść do tytułów Fusion, otwórz bibliotekę efektów i przewijaj zwykłe tytuły, aż zobaczysz wszystkie nowe ustawienia wstępne Fusion – dokładnie 27.
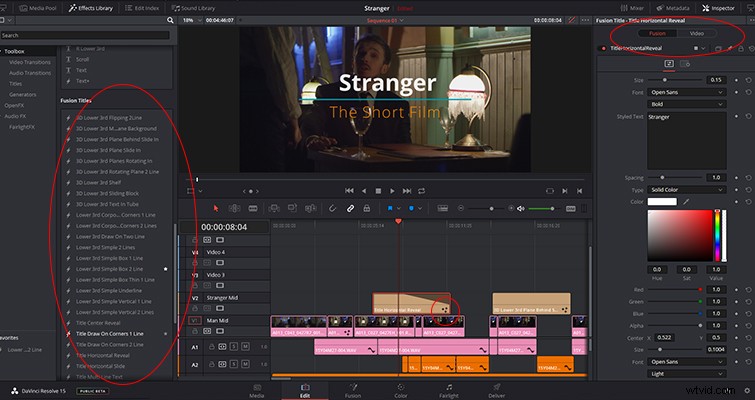
Tytuły działają tak samo, jak każdy efekt w bibliotece. Możesz dodać je do folderu ulubionych, aby uzyskać łatwy dostęp, a aby zastosować tytuły Fusion do ścieżki, po prostu przeciągnij tytuł z biblioteki efektów na pusty obszar na osi czasu. Po ustawieniu tytułu Fusion na osi czasu możesz łatwo określić, które tytuły są konwencjonalnymi generatorami Resolve, a które tytułami Fusion — tytuły Fusion będą miały trzy gwiazdki na klipie multimedialnym na osi czasu.
Jeśli otworzysz inspektora, wyświetli on szereg kreatywnych kontrolek kolorów i, co najciekawsze, opcję tworzenia wersji tego konkretnego tytułu. Możliwość natychmiastowego przełączania między tytułami z różnymi czcionkami i schematami kolorów jest znacznie bardziej efektywna niż ukrywanie i wyświetlanie różnych warstw tekstu, aby zobaczyć, co działa.
Chociaż ustawienia wstępne są w porządku, tak jak są, możesz modyfikować ruch i szczegóły animacji na zupełnie nowej stronie Fusion. Ponownie, omówimy to w dedykowanych samouczkach dotyczących strony Fusion.
Tekst+
Tytuły fusion są świetne, gdy potrzebujesz szybkich i łatwych ustawień, które wyglądają profesjonalnie. Co jednak, jeśli chcesz mieć wszystkie opcje stylizacji tytułów Fusion, ale chcesz zacząć od zera? Cóż, możesz to zrobić za pomocą generatora Text+. To generator tytułów 2D, który wykorzystuje nieziemską moc Fusion. Chociaż jest to narzędzie Fusion, generator tytułów Text+ znajdziesz w standardowym zestawie narzędzi Generatory tytułów.
Gdy przeciągniesz generator Text+ na oś czasu i otworzysz inspektora, zobaczysz różne opcje tekstu i kolorów, podobne do tych, które widzisz w Photoshopie i After Effects. W rzeczywistości istnieje sześć różnych menu do pracy:tekst, układ, transformacja, cieniowanie, obraz i ustawienia. Wszystkie parametry na tych stronach ustawień mogą zawierać klatki kluczowe.
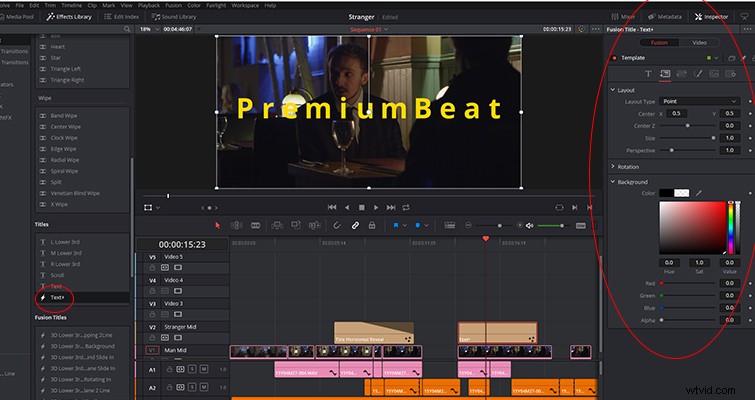
A gdyby tego było mało, ponieważ generator Text+ jest narzędziem fusion, możesz otworzyć tytuł Text+ na stronie Fusion i użyć narzędzi do grafiki ruchomej, aby stworzyć coś wyjątkowego.
