Zwiększanie rozmiaru obrazu w niskiej rozdzielczości nie zawsze jest dobrym pomysłem. Jednak nowa funkcja Super Scale w Resolve 15 zmienia grę.
Istnieje wiele sposobów wykorzystania materiału SD na osi czasu HD:możesz nadać warstwie SD tło (jak robi to większość programów informacyjnych), możesz zduplikować warstwę SD oraz rozwinąć i rozmyć dolną warstwę (zgodnie z dokumentacją tutaj) lub może zwiększyć skalę multimediów o niskiej rozdzielczości, aby dopasować ją do rozdzielczości osi czasu. Jednak zwiększenie liczby multimediów o niskiej rozdzielczości powoduje szereg problemów, takich jak pikselacja, szum i utrata ostrości. Mówiąc najprościej, sprawia, że obraz wygląda tandetnie.
Wiele funkcji oprogramowania może pomóc w procesie zmiany rozmiaru i sprawić, że obraz będzie wyraźniejszy niż w przypadku zwykłego zwiększenia skali multimediów. Teraz w Resolve 15 dostępna jest nowa funkcja skalowania, która umożliwia zmianę rozmiaru HD do 8K. Nazywa się Super Skala. Resolve ma już fantastyczny filtr skalowania obrazu, który możesz skonfigurować zgodnie z wymaganiami swojego projektu — za pomocą menu konfiguracji lub w inspektorze.
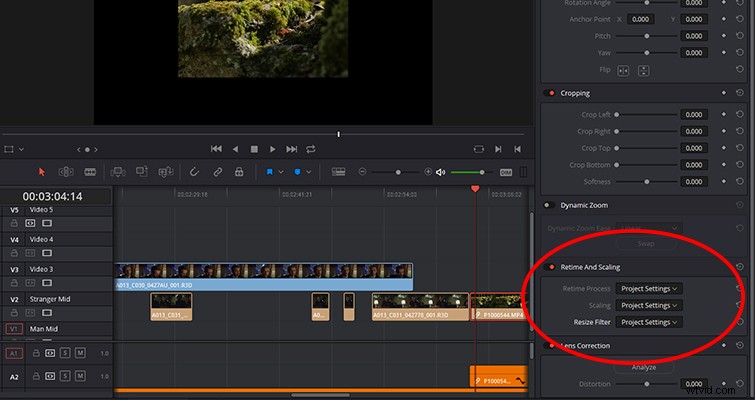
Narzędzie Super Skala jest inne. Wykorzystuje zaawansowany algorytm, który poprawia szczegółowość obrazu podczas powiększania — jest to więc operacja intensywnie wykorzystująca procesor. Przez pierwsze kilka sekund klipu, który powiększyłem z 1080p do 4k, odtwarzałem 9 klatek na sekundę. Narzędzie jest bardziej przydatne w przypadku multimediów SD na osi czasu UHD — lub gdy musisz powiększyć klip 1080p na osi czasu o znacznie wyższej rozdzielczości.
Gdzie to jest?
Super Skala nie jest tak dostępna, jak wiele innych funkcji — nie znajdziesz jej w inspektorze ani w żadnych panelach menu. Aby przejść do opcji superskalowania, kliknij multimedia prawym przyciskiem myszy i wybierz „Atrybuty przycinania”.
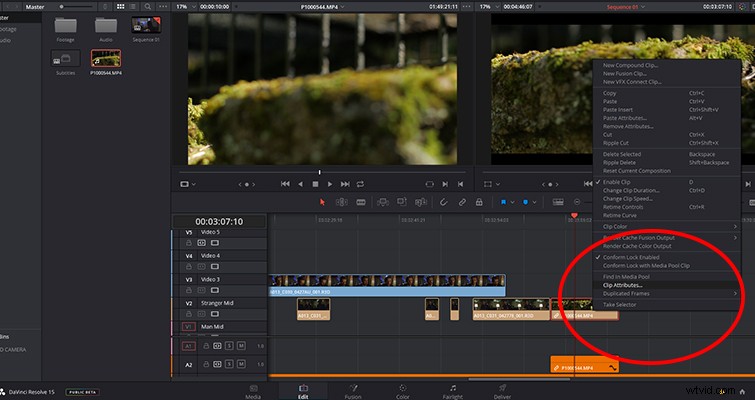
Stamtąd znajdziesz menu Super Scale na dole karty wideo z trzema ustawieniami do pracy:Super Scale, Sharpness i Noise Reduction. Pierwsze ustawienie zmienia rozmiar pliku. Do wyboru 2x, 4x i 6x. Ustawienia ostrości i redukcji szumów pomogą Ci dostroić zmianę rozmiaru.
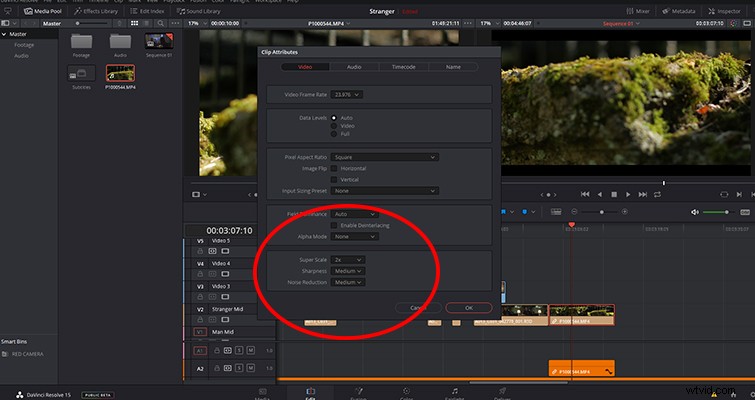
Poniżej znajduje się zrzut ekranu powiększony o 200% z obrazem Super Scaled po prawej stronie. Był to plik 1080p Super Scaled, który pasował do osi czasu UHD. Nie jestem zbyt pewien, jak dobrze poniższy obraz porównawczy przedstawi wyniki – być może wcale, ponieważ możemy przesyłać zdjęcia tylko w określonej rozdzielczości (musimy upewnić się, że te wskazówki ładują się z prędkością błyskawicy, prawda?), ale Zachęcam do przetestowania funkcji Super Scale. Istnieje znacząca różnica w jakości między standardowym filtrem zmiany rozmiaru Resolve a funkcją Super Scale. To magiczne.

Lewis McGregor jest certyfikowanym trenerem DaVinci Resolve.
