DaVinci Resolve 15 trafia do zatok edycyjnych na całym świecie. Przyjrzyjmy się kilku funkcjom edycji strony, o których musisz wiedzieć.
Kiedy pojawia się nowa wersja popularnego oprogramowania, łatwo jest mówić tylko o najważniejszych i najnowszych funkcjach. (Z pewnością to robię). W końcu te nowe funkcje są zwykle czymś, czego użytkownicy oczekiwali od jakiegoś czasu. Jednak zawsze są dziesiątki, jeśli nie setki, mniejszych aktualizacji i nowych funkcji, które usprawnią Twój przepływ pracy. Resolve 15 nie jest inny — istnieje niezliczona ilość nowych funkcji i funkcji. Przyjrzyjmy się jednak kilku wybranym funkcjom edycji strony, które docenią redaktorzy na wszystkich poziomach umiejętności.
Wygląd
Ikony stron
W poprzednich wersjach Resolve ikony stron były większe i wyświetlały nazwy każdej strony. W 15 widzimy tylko ikony. Osobiście (jako użytkownik systemu Windows z zablokowanym paskiem zadań) uważam, że wysokość ikon jest nieco za mała; w rezultacie przypadkowo otwieram programy z paska zadań pod spodem.
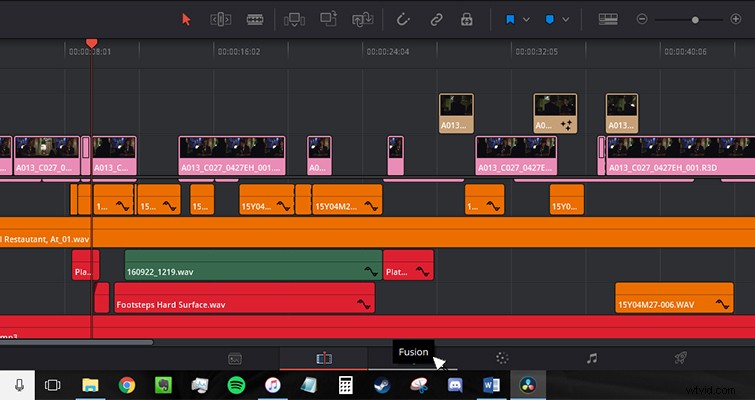
Na szczęście, klikając prawym przyciskiem myszy obszar ikon strony, możesz wyświetlić nazwy ikon, co przywraca zakładkom ich poprzednią wysokość.
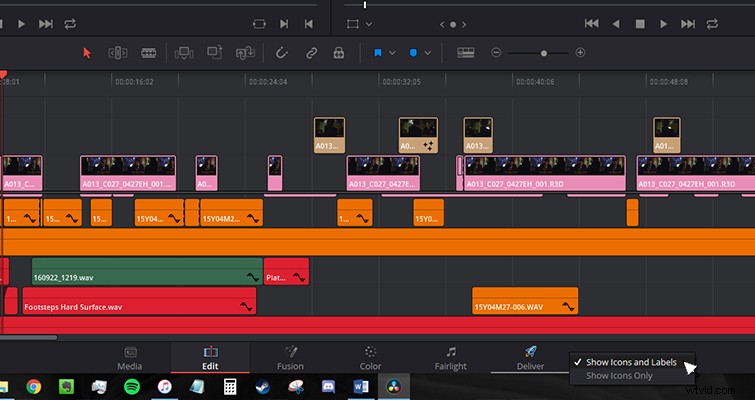
Czystsze menu kontekstowe
Nie ma nic bardziej frustrującego niż spędzanie kilku sekund na przechodzeniu w górę iw dół menu, próbując znaleźć zadanie, tylko po to, by zdać sobie sprawę, że znajduje się ono na samym dole i jest jedną z pierwszych rzeczy, które czytasz. W Resolve 15 menu kontekstowe są teraz znacznie mniejsze. Wszelkie zadania, które wcześniej były wyszarzone, zostały teraz usunięte, co pozwala znacznie szybciej znaleźć żądane zadanie lub ustawienie.
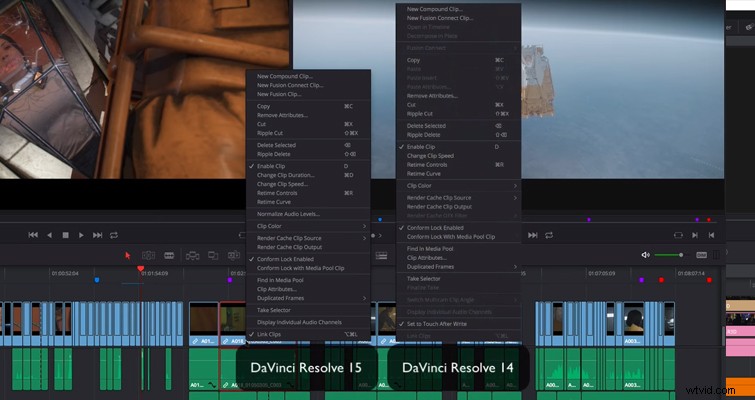
Większe miniatury
Zwiększył się również maksymalny rozmiar miniatur. Jeśli masz włączony podgląd multimediów na żywo — ustawienie, które pozwala najechać kursorem na klip multimedialny i wyświetlić go na monitorze źródłowym — może to mieć dla ciebie niewielkie znaczenie. Jeśli jednak chcesz usunąć wszelkie procesy, które mogą spowolnić działanie komputera, zwiększenie rozmiaru miniatury to świetny sposób na szybkie znalezienie potrzebnego ujęcia bez przenoszenia go na monitor źródłowy.
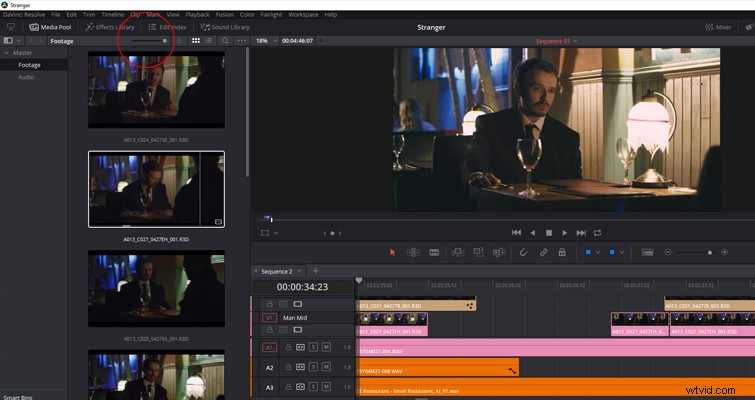
Wyświetl krzywe dźwiękowe
Kolejnym nowym dodatkiem do Media Pool jest opcja wyświetlania przebiegów dźwiękowych. Jest to przydatne narzędzie, jeśli szukasz konkretnego pliku audio i potrafisz rozpoznać zawartość samego przebiegu (oczywiście jest to szczególna umiejętność). Jeśli masz włączony widok multimediów na żywo, będziesz mógł również szybko przejrzeć zawartość klipu audio w celu zwięzłego wyjaśnienia.
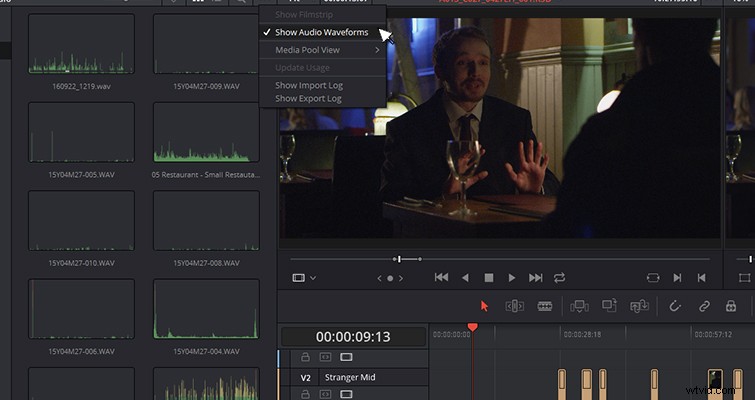
Funkcje
Adnotacje
Całkiem możliwe, że moją ulubioną nową funkcją na stronie edycji jest tryb adnotacji. Ta funkcja umożliwia rysowanie bezpośrednio na materiale filmowym w celu podkreślenia błędów lub zwrócenia uwagi na określony obszar klatki. Możesz rysować odręcznie lub użyć narzędzia strzałki, aby utworzyć linię prostą.
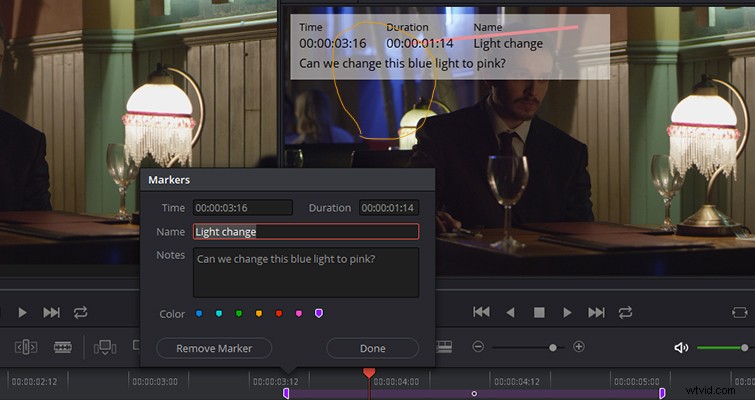
Możesz zmienić szerokość obrysu i kolor adnotacji, a tworząc adnotację w przeglądarce, tworzysz na osi czasu znacznik, który możesz otworzyć, aby dodać dodatkowe szczegóły. Aby przejść do narzędzia adnotacji, po prostu otwórz wyskakujące okienko podglądu osi czasu (w lewym dolnym rogu podglądu osi czasu) i wybierz „Adnotacja”. Od tego momentu po prostu rysujesz w przeglądarce tak, jak za pomocą narzędzia pędzla Photoshopa.

Jeśli chcesz dostosować kolor, przesunąć notatkę lub usunąć adnotację, kliknij adnotację i dostosuj w razie potrzeby. Aktywne adnotacje są tylko nieco bardziej pogrubione niż nieaktywne, więc może być konieczne powiększenie w celu potwierdzenia wyboru.
(Uwaga:jeśli utworzysz kilka adnotacji bez przesuwania głowicy odtwarzania, adnotacje będą skorelowane tylko z jednym utworzonym znacznikiem. Jeśli chcesz, aby adnotacja pojawiała się w całym klipie, musisz dostosować czas trwania wewnątrz wyskakującego znacznika -up box. Możesz także tworzyć adnotacje na monitorze źródłowym, ale znacznik dołącza się do samego klipu, a nie do osi czasu).
Dodaj znaczniki skrótów i flagi w różnych kolorach
W Resolve 15 możesz zmienić domyślne kolory funkcji skrótów znaczników i flag. Jeśli naciśniesz M, doda znacznik (lub G, aby oznaczyć klip), który domyślnie ma kolor niebieski. Jeśli chcesz dostosować kolor, aby wyróżnić określony problem (powiedzmy, że błękitne znaczniki będą oznaczać problemy z dźwiękiem), możesz otworzyć właściwości znacznika i dostosować kolor (jak widać w polu znacznika powyżej). W Resolve 15 możesz nadać kolorowemu znacznikowi skrót, co eliminuje potrzebę otwierania pola znacznika.
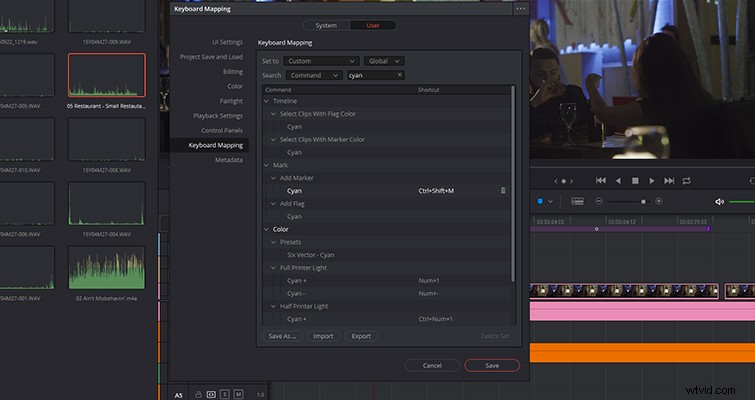
Możesz to zrobić, otwierając skróty klawiaturowe, wyszukując żądany kolor i wprowadzając nowy skrót.
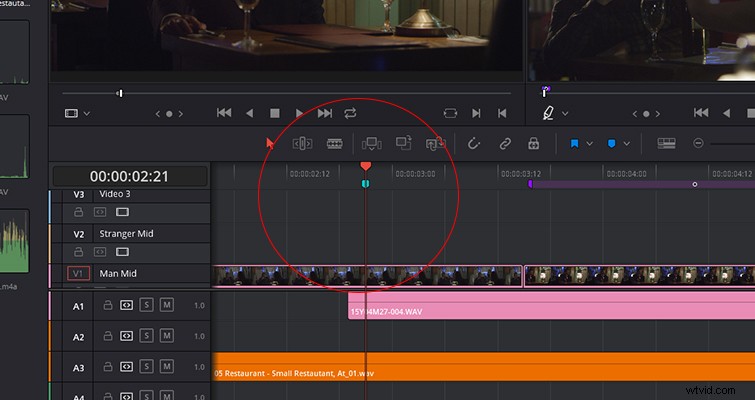
Nie jest to funkcja, która zmieni świat, ale jeśli oznaczysz znaczniki kolorami, na dłuższą metę zaoszczędzi to dużo czasu.
Nowy sposób tworzenia klipów podrzędnych
Kiedy po raz pierwszy przeszedłem na Resolve, jedną z moich ulubionych funkcji była możliwość tworzenia klipu podrzędnego z długiego pliku multimedialnego. Możesz to zrobić, tworząc punkty wejścia i wyjścia na klipie z przeglądarki multimediów na stronie mediów i klikając prawym przyciskiem myszy w zaznaczonym zakresie, aby wybrać „Utwórz podklip”. Resolve zaimportowałby wtedy ten plik multimedialny tylko w oznaczonej długości — doskonale nadaje się do długich wywiadów. W 15 ten proces minął. Teraz tworzysz punkt wejścia i wyjścia i przeciągasz klip z monitora źródłowego do puli multimediów. Otóż to. Możesz to również zrobić na stronie edycji w monitorze źródłowym.
Jeśli później pomyślisz „Może nie powinienem był tworzyć tego klipu podrzędnego — teraz potrzebuję zawartości poza punktami wejścia i wyjścia”, po prostu kliknij klip prawym przyciskiem myszy, wybierz „Edytuj klip podrzędny”, a następnie zaznacz „Użyj pełnego Zakresy klipów”. Będziesz wtedy mieć dostęp do multimediów przed zaznaczonym zakresem i po nim.
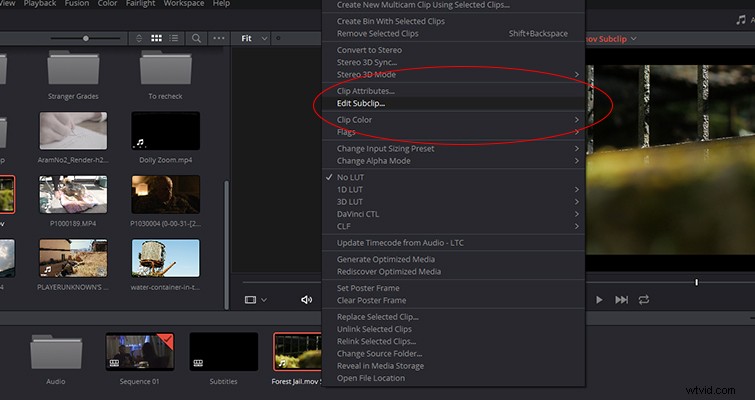
Osie czasu z zakładkami
Jeśli kiedykolwiek pracuję w Premiere Pro, upewniam się, że mam otwartą tylko jedną kartę, ponieważ jestem podatny na przypadkowe otwarcie innej osi czasu, gdy chciałem tylko wybrać klip multimedialny. To powiedziawszy, jestem zaskoczony, że tak długo zajęło wdrożenie tej funkcji w Resolve. Aby otworzyć widok osi czasu z zakładkami, otwórz „Opcje widoku osi czasu” i wybierz „Ułożona oś czasu”.
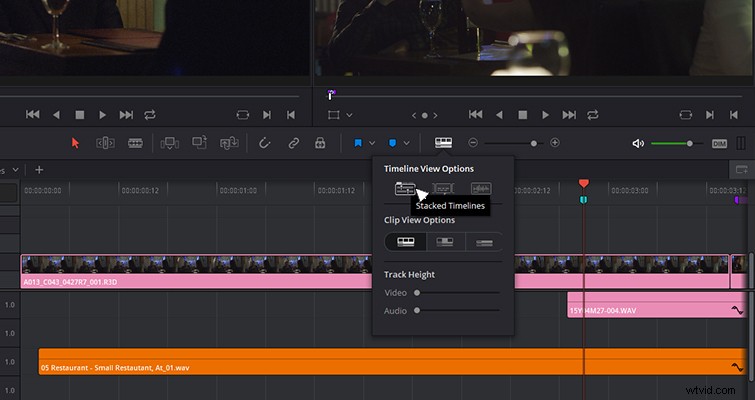
Nad osią czasu wideo powinien otworzyć się obszar widoku z zakładkami. Aby dodać kolejną oś czasu, po prostu naciśnij ikonę +, a następnie użyj menu rozwijanego, aby wybrać oś czasu, którą chcesz dodać.
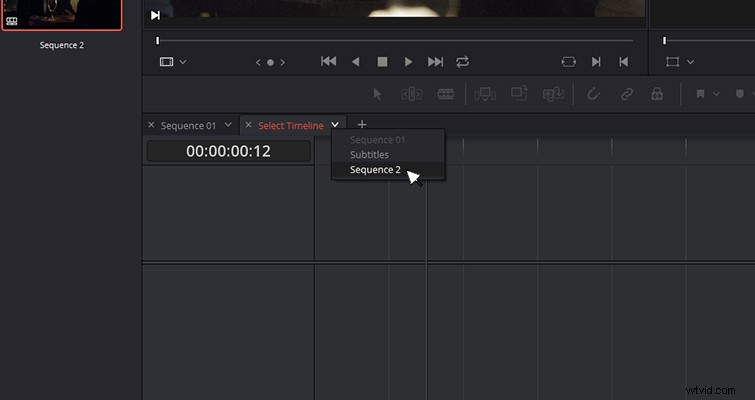
Ułożone osie czasu
Inną funkcją osi czasu jest możliwość układania wielu osi czasu w stos, aby edytować je wszystkie (zdanie godne filmu science fiction). Aby aktywować tę funkcję, musisz nacisnąć przycisk „Dodaj oś czasu” (zakreślony na czerwono).
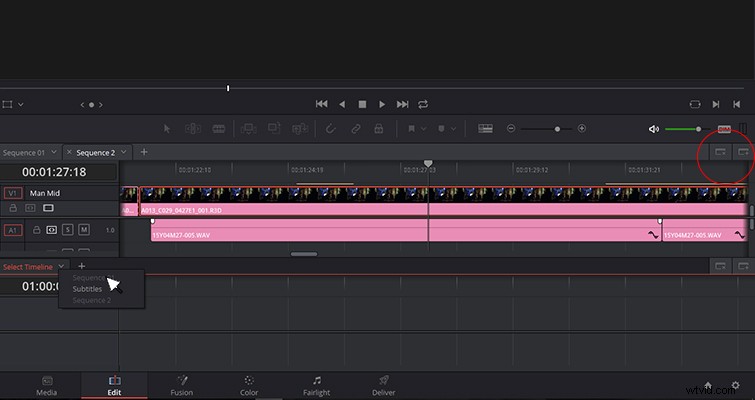
Dodanie skumulowanej osi czasu jest podobne do dodawania osi czasu do widoku kart. Kliknij ikonę + i wybierz jedną z dostępnych osi czasu. W powyższym przykładzie możesz zauważyć, że sekwencje 1 i 2 są wyszarzone — to dlatego, że są otwarte na osi czasu powyżej jako karty. Najpierw muszę zamknąć sekwencję, zanim będę mógł je ułożyć.
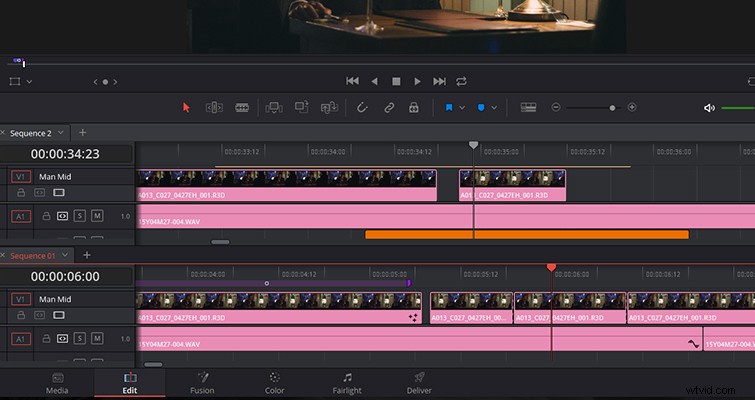
Dzięki ułożeniu dwóch osi czasu mogę teraz edytować klipy między sekwencjami.
Pomijanie stopni
Innym narzędziem, którego mogłeś spodziewać się wcześniej (ale tak się nie stało), jest Obejście stopnia. W prawym górnym rogu przeglądarki znajduje się mała ikona koła kolorów.
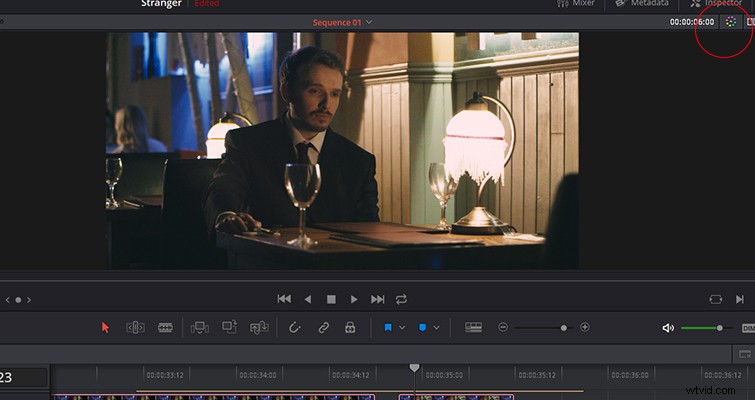
Po kliknięciu wszystkie zastosowane oceny i efekty kolorystyczne ze strony kolorów zostaną pominięte.

Jest to świetne rozwiązanie, gdy musisz wrócić do edycji, aby wprowadzić pewne zmiany, ale okazuje się, że ocena spowalnia odtwarzanie.
Lewis McGregor jest certyfikowanym trenerem DaVinci Resolve.
