W trzeciej części naszej sześcioczęściowej serii wideo The DaVinci Resolve 15 Crash Course omówimy narzędzia edycji potrzebne do dostosowania rozmieszczenia klipów.
Witamy w trzeciej części kursu szybkiego edycji PremiumBeat Resolve. Jeśli śledzisz od pierwszego odcinka, nie każemy Ci czekać. Jak zwykle, poniżej znajdziesz samouczek wideo oraz skróconą transkrypcję samouczka pod filmem, aby podsumować wszelkie elementy, które mogłeś zgubić w filmie. Jednak, jak zawsze, aby w pełni śledzić postępy, zalecamy obejrzenie filmu, aby w pełni go wykorzystać.
Narzędzia przycinania
W odcinku 2 przeszliśmy przez trzypunktową edycję i wstawienie klipu na osi czasu z przeglądarki źródłowej. Czasami jednak, gdy edytujesz klip na osi czasu, nadal wymaga on dopracowania. Zamiast wracać do monitora źródłowego, poprawiać i wymieniać klip, możemy użyć narzędzi do przycinania, aby wprowadzić korektę.
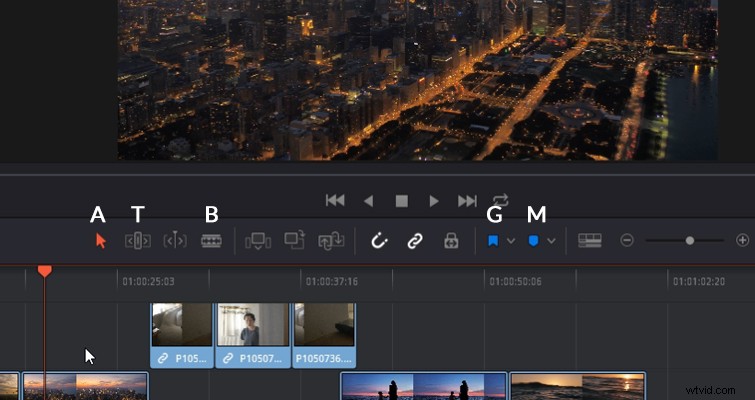
Po pierwsze, mamy podstawowe i domyślne narzędzie wyboru, do którego można się również dostać, naciskając A . Jestem pewien, że każdy, nawet jeśli jesteś zupełnie nowy w Resolve, zrozumie, co zrobi narzędzie selekcji. Możesz przenosić klipy i zmieniać ich kolejność, a także wydłużać i skracać czas trwania klipu. A widzisz te małe białe uchwyty na początku i na końcu każdego klipu? Cóż, możesz przeciągnąć je do środka, aby utworzyć lub zanikać. Co więcej, możesz to zrobić zarówno z klipami wideo, jak i audio. Możesz także dostosować głośność pojedynczego klipu audio, przesuwając pasek głośności w górę lub w dół.
Obok narzędzia do zaznaczania znajduje się narzędzie Przytnij. Ale ponieważ będzie to naszym głównym celem w odcinku, chcę zamiast tego przejść do narzędzia ostrza (B na klawiaturze). Narzędzie ostrza połączy klipy na mniejsze klipy w celu dalszej regulacji lub usunięcia. Zaletą narzędzia ostrza jest to, że w przeciwieństwie do innych narzędzi, podgląd pojawia się, gdy najedziemy kursorem na klip. W ten sposób nie musimy przesuwać głowicy, aby zobaczyć, co łączymy.
Narzędzie ostrza połączy również dowolne połączone audio. Załóżmy więc, że chcesz usunąć tę sekcję wideo, ale pozostawić dźwięk. Zwykle trafiasz B i splataj w punktach, które chcesz usunąć, ale wtedy zarówno wideo, jak i dźwięk reagują na edycję. Ale w tym przypadku tego nie chcemy. Możesz więc odłączyć klipy, klikając prawym przyciskiem myszy dźwięk lub wideo i naciskając Połącz klipy . Wiem, że oznacza to, że je łączymy, ale jeśli obok akcji jest haczyk, oznacza to, że wyłączamy tę funkcję.
Podobnie możemy również odznaczyć połączony przycisk wyboru. Działa to równie dobrze. Pozwala łączyć tylko dźwięk lub wideo i pozwala na indywidualne przenoszenie dźwięku lub wideo. Jednak, jak wskazuje symbol łańcucha na klipach, są one nadal nierozerwalnie połączone i staną się jednym, jeśli włączysz połączony przycisk wyboru.
Skoro już tu jesteśmy, być może zauważyłeś, że kiedy odsunąłem dźwięk od filmu, pojawił się ten czerwony kod czasowy.
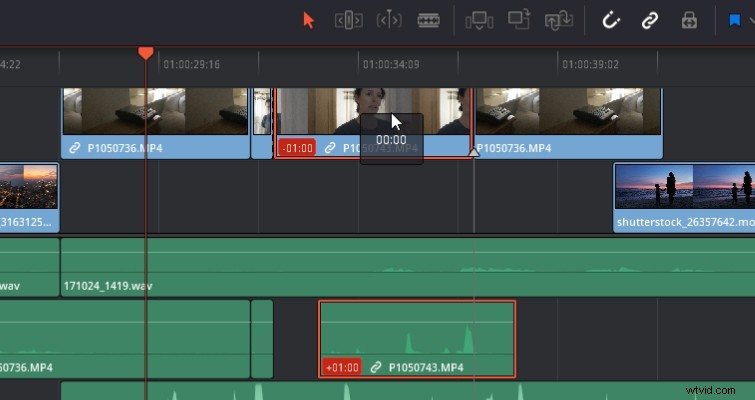
To po to, aby powiedzieć nam, że podłączone multimedia nie są zsynchronizowane. Jeśli nie jest to zamierzona zmiana, możesz kliknąć prawym przyciskiem myszy i wybrać przenieś na miejsce. Spowoduje to przeniesienie klikniętych multimediów do nowej pozycji lub wsunięcie się na miejsce, co utrzyma je w obecnej pozycji, ale wsunie materiał na miejsce. Nie jesteś pewien, co oznacza „poślizg”? Cóż, przejdźmy do trybu edycji przycinania i dowiedzmy się.
Wypróbuj tryb edycji przycinania , który możesz również wprowadzić, naciskając T . W trybie edycji przycinania możesz wykonać różne edycje przycinania, w zależności od tego, gdzie umieścisz kursor na klipie multimedialnym. Jest to znacznie szybszy proces wykonywania zadań edycyjnych. Nie musisz już klikać różnych skrótów klawiaturowych ani znajdować konkretnej ikony narzędzia do edycji.
Przyjrzyjmy się więc, jakie zadania możesz wykonać i jak one działają. Zanim to zrobisz, włącz ponownie automatyczny wybór. Potrzebujemy tego, aby w pełni korzystać z trybu przycinania, ponieważ bez niego niektóre edycje przycinania nie będą działać poprawnie.
Edytuj rolkę
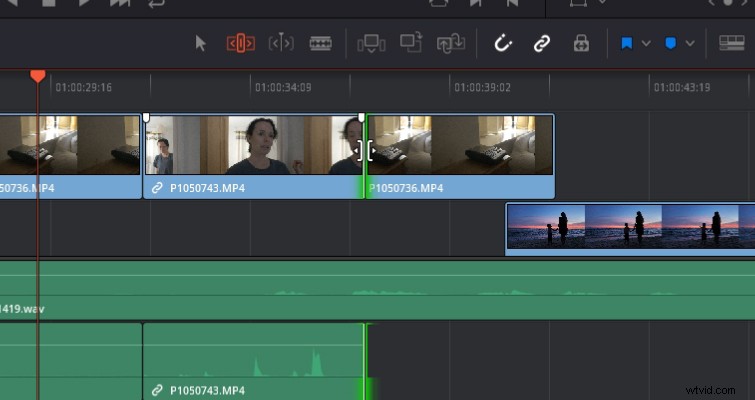
Tę edycję znajdziesz pod operacjami przycinania w dowolnym przewodniku lub instrukcji. Edycję rolki można również przeprowadzić w trybie zaznaczania. Wystarczy umieścić kursor bezpośrednio w punkcie edycji, czyli w miejscu, w którym jeden klip łączy się z drugim. W ten sposób kursor zmieni się w tę ikonę.
Dzięki edycji rolkowej zwiększysz lub zmniejszysz długość klipu, jednocześnie zwiększając lub zmniejszając długość sąsiedniego klipu. Na przykład w tym klipie wideo nie chcę, aby kobieta weszła do drzwi. Chcę, żeby już tam stała. Mógłbym zmniejszyć długość klipsa od początku do punktu, w którym chcę zostać usunięty, co dałoby mi to, czego chcę. Ale potem zostawiliśmy miejsce, które moglibyśmy zakryć, przedłużając poprzedni klip. Ale to o jedno kliknięcie za dużo. Możemy to zrobić, po prostu edytując rolkę.
Edycja ripple
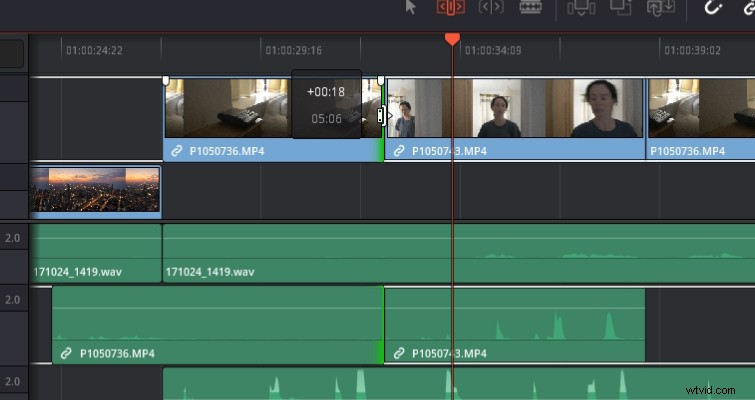
Aby wykonać edycję ripple, przesuń nieco kursor od krawędzi klipu. Pojawi się następująca ikona i pozwoli kontynuować edycję ripple.
W przypadku edycji ripple, gdy zwiększysz lub zmniejszysz długość wybranego klipu, wszystkie inne klipy multimedialne na osi czasu, pod warunkiem, że znajdują się na ścieżce z aktywnym automatycznym wybieraniem, przesuną się do przodu lub do tyłu wraz z klipem. Kiedy więc zwiększysz czas trwania klipu, wszystkie inne media będą falować. Oznacza to, że nie zmienia się nic poza długością osi czasu.
Jeśli krawędź klipu jest podświetlona na zielono, oznacza to, że klip nadal zawiera niewykorzystany materiał. Więc możesz to przedłużyć. Jeśli krawędź jest czerwona, oznacza to, że nie ma więcej materiału do pracy.
Edycja poślizgu
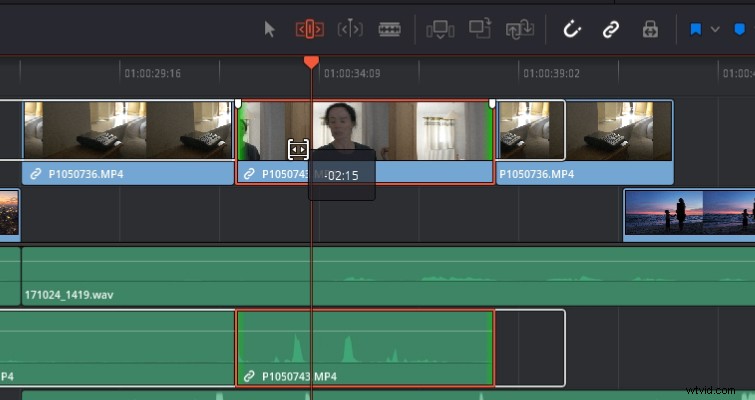
Bardzo łatwo jest przypadkowo przeprowadzić edycję slajdu zamiast edycji slajdu, ponieważ obszar od jednego narzędzia do drugiego jest minimalny.
Aby wykonać edycję poślizgu w trybie przycinania, umieść kursor na miniaturach ścieżki lub praktycznie w środkowym obszarze klipu. Edycja poślizgu jest dość łatwo moim ulubionym narzędziem do przycinania. Przesunie umieszczenie multimediów w innej sekcji niż ta, która została zaznaczona podczas wstawiania klipu na oś czasu.
Jeśli kliknę dwukrotnie ten klip i przeniosę go do przeglądarki źródłowej, możemy zobaczyć, jaki jest zaznaczony region wejścia i wyjścia. Nadal mamy dostępne wszystkie media po lewej i prawej stronie naszych oznaczonych punktów. Edycja poślizgu pozwoli Ci przenieść multimedia do innej sekcji tego, co jest dostępne. Pamiętaj, że jeśli Twój klip jest krótki i wstawisz cały klip na oś czasu, nie będziesz w stanie wykonać tej edycji.
Edycja slajdów
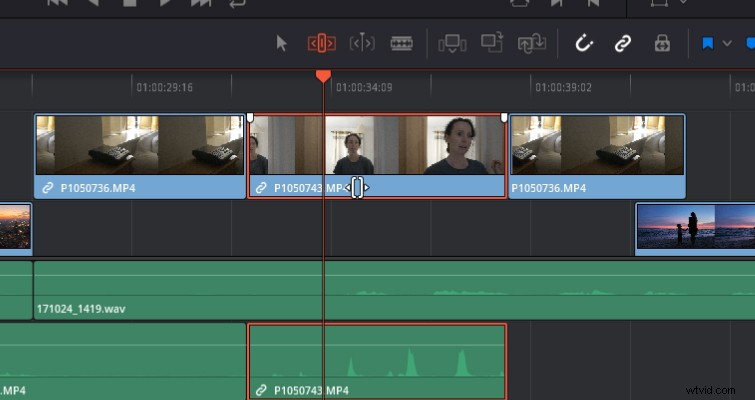
Aby przeprowadzić edycję slajdu, umieść kursor pod miniaturami, w których znajduje się tytuł klipu multimedialnego. Jeśli masz zminimalizowany widok ścieżek, prawidłowe ustawienie kursora przycinania może być trudniejsze.
Edycja slajdów umożliwia przesuwanie pozycji klipów wzdłuż ścieżki. W ten sposób zwiększy lub zmniejszy położenie sąsiednich klipów. Przypomina to więc edycję rolkową, ale przesuwasz pozycję wybranego klipu na ścieżce zamiast rozszerzać lub zmniejszać obie strony. Zobaczysz także podzielony na cztery panele ekran w przeglądarce osi czasu, pokazujący nowy punkt końcowy poprzedniego klipu, nowy punkt początkowy poprzedniego klipu oraz sekcję wewnętrzną i zewnętrzną przesuwanego klipu, aby umożliwić przesuwanie przycinaj z precyzją.
To są narzędzia do przycinania. Kiedy po raz pierwszy zacząłem edytować, nie używałem ich, ponieważ czułem, że są sztuczką. Dopiero po kilku latach zobaczyłem, jakie były one korzystne. Jeśli dopiero zaczynasz edytować, zapoznaj się z tymi narzędziami raczej wcześniej niż później.
Znaczniki i flagi
Mając omówione narzędzia do przycinania, spójrzmy na użycie flag i znaczników. Ponieważ jest to szybki kurs, istnieje duża szansa, że edycja jest dla Ciebie zupełnie nowa. Tak więc używanie flag i znaczników do podkreślania błędów lub dołączania informacji, które edytor audio może zobaczyć, może wydawać się trochę przesadą, gdy jest bardziej niż prawdopodobne, że edytujesz tylko siebie. Doskonale nadają się jednak do tworzenia zakładek do konkretnego klipu, aby przypomnieć o naprawieniu błędu lub powiadomić Cię, że klip musi zostać ponownie nagrany.
Aby umieścić znacznik na klipie, musisz wybrać klip. Naciśnij przycisk znacznika lub naciśnij M , a następnie naciskając G lub Flaga przycisk, zamiast tego oznaczasz klip. Następnie możesz dwukrotnie kliknąć znacznik lub flagę i wstawić potrzebne szczegóły. Możesz nawet zmienić klipy z kodami kolorów, aby szybko znaleźć określone problemy.
Różnica między flagą a znacznikiem polega na tym, że flaga oznacza tylko cały klip, podczas gdy znacznik oznacza ramkę tego klipu. Alternatywnie, jeśli nie chcesz oznaczyć klipu konkretnie, ale tylko ten moment na osi czasu, być może, aby przypomnieć sobie o wstawieniu dźwięku dźwiękowego kroków, możesz odznaczyć klip i po prostu nacisnąć M na osi czasu, aby utworzyć znacznik na osi czasu . Pojawi się również na osi czasu po całkowitym pomniejszeniu, dzięki czemu możesz szybko przejść do zaznaczonego wyboru. W Resolve 15 Blackmagic wprowadził również imponującą funkcję adnotacji. Ale w duchu, aby ten odcinek był krótki, będę bezczelny i przekieruję Cię do opisu funkcji na blogu.
Kończąc ten odcinek, przedstawimy Wam funkcję, o której już sporo mówiłem:automatyczny wybór.
Automatyczny wybór
Automatyczny wybór może być jedną z najważniejszych funkcji edycyjnych Resolve do zrozumienia. Wpłynie to bezpośrednio na reakcję klipów na osi czasu na zmiany. Na przykład tutaj zaznaczyłem zaznaczenie na osi czasu, używając I i O, aby zaznaczyć wejście i wyjście. Widzimy, że automatyczny wybór jest aktywny dla pierwszej ścieżki wideo i pierwszej ścieżki audio, ale nie jest aktywny dla drugiej ścieżki audio. Ścieżka dźwiękowa nr 2 pozostaje poza edycją, mimo że jest częścią zaznaczonego obszaru. Możesz zobaczyć, czy wyłączę automatyczny wybór dla dźwięku jeden, ale włączę go dla dźwięku dwa, wtedy dźwięk jeden jest pomijany w edycji.
W skrócie, automatyczny wybór informuje Resolve:„tak, chcę mieć wpływ na oś czasu i zmiany śledzenia”.
Czasami jednak może cię to złapać. Automatyczny wybór jest domyślnie włączony. Na przykład, powiedzmy, że dodaję tę ścieżkę dźwiękową do nowej ścieżki, zdecyduj, że chcę, aby zaczynała się o 00:30, a następnie usuwam klip wideo ze ścieżki drugiej, która nie ma włączonej funkcji automatycznego wyboru. Przekonasz się, że dźwięk 6 cofa się, aby uwzględnić usunięte miejsce w klipie multimedialnym.
Uważam, że najlepiej jest albo włączyć automatyczny wybór dla wszystkich utworów, albo całkowicie go wyłączyć.
To był drugi odcinek strony edycji i połączony z pierwszym segmentem. Teraz powinieneś mieć wystarczającą wiedzę, aby we właściwy sposób dodawać klipy do osi czasu i oczywiście je edytować. W naszym następnym odcinku przyjrzymy się pracy z dźwiękiem na stronie edycji i wykorzystaniu niektórych elementów strony audio Fairlight.
Lewis McGregor jest certyfikowanym trenerem DaVinci Resolve.
Interesują Cię utwory, których użyliśmy do stworzenia tego filmu?
- „Relaks w Vermont” autorstwa Chill Study
- „Bądź delikatny” Bena Beiny
- „Brooklyn Drive” autorstwa Chill Study
