W części 5 naszej sześcioczęściowej serii wideo The DaVinci Resolve 15 Crash Course przyjrzymy się wszystkim, co musisz wiedzieć o stronie dostawy.
Witamy w odcinku 5, przedostatnim odcinku naszego kursu szybkiego. W tym odcinku przyjrzymy się, jak renderować treści na stronie dostarczania. Jeśli śledzisz, powinieneś już wiedzieć o konfiguracji (linki do innych odcinków znajdują się na dole tej strony).
Zaczynajmy.
Biorąc pod uwagę ogólną prostotę strony dostarczania, powinien to być nasz najszybszy odcinek. Jako podstawowy kurs przyspieszony skupimy się tylko na podstawach strony dostawy. Oznacza to, że omówimy tylko to, czego potrzebujesz, aby przygotować zawartość do dostarczenia.
Aby wyrenderować swoją edycję, najpierw musisz przejść do strony dostawy. Ta strona, podobnie jak każda inna, ma swój własny układ, ale jest na tyle znajoma, że po przejrzeniu pierwszych pięciu stron powinieneś być w stanie znaleźć drogę bez zgubienia się.
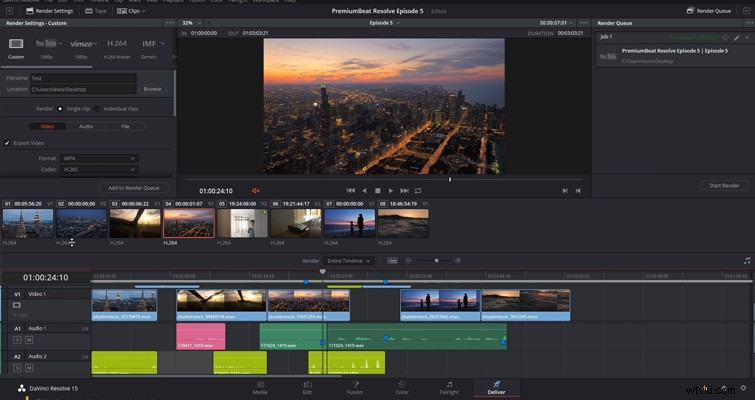
- U góry po lewej:panel ustawień renderowania — do wybierania ustawień.
- Centrum:przeglądarka — aby obejrzeć ukończoną edycję.
- U góry po prawej:kolejka renderowania — gdzie edycje czekają na rozpoczęcie renderowania.
- Pod spodem:wyświetlanie klipów.
- Dół:nieedytowalna oś czasu.
Przyjrzyjmy się najpierw panelowi ustawień renderowania. To będzie twój pierwszy port, kiedy otworzysz stronę dostawy. Od nazwy pliku i lokalizacji po kodek i szybkość transmisji, wszystko jest potwierdzone w tym panelu. Pamiętam, kiedy zaczynałem robić filmy, ustawienia renderowania zawsze były dla mnie pewną tajemnicą. Jeden film mówi, aby renderować przy tym ustawieniu, inny artykuł mówi, aby wyeksportować w tym formacie – może to szybko stać się mylące. Resolve pomaga usprawnić ten proces dzięki zestawowi gotowych ustawień jednym kliknięciem. Możesz wybierać spośród przesyłania do YouTube lub tylko dźwięk , a większość gotowych ustawień przesyłania wymaga tylko kliknięcia „rozpocznij renderowanie”.
W tym przykładzie mój film trafia bezpośrednio do YouTube i nigdzie indziej. Dlatego wybiorę YouTube . Ponieważ 4K powoli staje się normą, ta opcja jest dostępna w menu rozwijanym na karcie YouTube. Resolve zmienił ustawienia renderowania, aby były zgodne z formatem przesyłania sugerowanym przez YouTube, więc zasadniczo wszystko, co musimy zrobić, to określić lokalizację i dobrze jest przesłać.
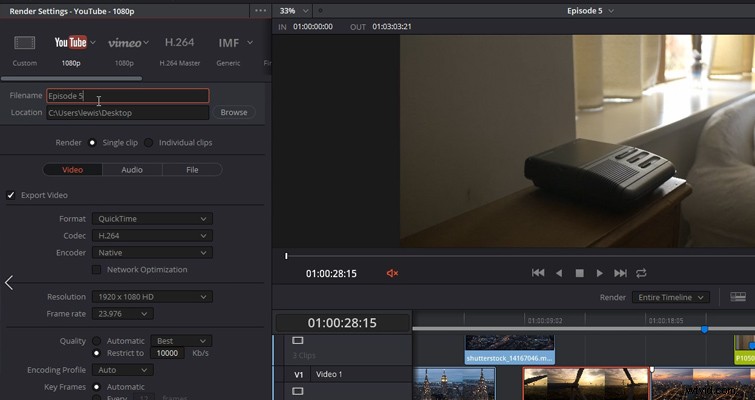
Możesz jednak również dostosować każde ustawienie, więc spójrzmy na nasze opcje. Po pierwsze mamy format i kodek. Jak podano w sekcji pomocy online YouTube, preferowanym formatem online YouTube jest Quicktime z kodekiem H.264 — Resolve automatycznie ustawia to za mnie. Ale jeśli kiedykolwiek miałbyś renderować plik do przeglądania w trybie offline, potrzebowałbyś czegoś z mniejszą kompresją; możesz to zmienić tutaj. Początkowe ustawienie wstępne YouTube ograniczy szybkość transmisji do 10 000 kb, ale jeśli chcesz uzyskać dodatkową przejrzystość kosztem większego pliku, możesz ją zdobyć.
Jeśli chcesz zmienić ustawienia audio lub ustawienia plików, zrób to, naciskając przycisk audio lub plik, który zamieni tutaj panel podrzędny. Czasami stwierdzam, że nowi użytkownicy gubią się, próbując znaleźć ustawienia dźwięku, ponieważ są one ukryte na widoku. (Możesz opuścić podmenu plików dokładnie tam, gdzie jest na razie.)
Możesz także wyrenderować swoją edycję na pojedyncze klipy. Ale przez większość czasu musisz upewnić się, że wybierasz pojedynczy klip. Po wybraniu wszystkich ustawień klikasz dodaj do kolejki renderowania . Gdy to zrobisz, edycja w tych ustawieniach przejdzie do kolejki po prawej stronie. Co jednak, jeśli potrzebujesz krótszej wersji swojej edycji — powiedzmy, że reklama na Instagramie ma 15 sekund?
To, co możemy zrobić, to przejść do osi czasu i zamiast renderować „całą oś czasu”, możemy wybrać renderuj w zakresie i poza nim . Następnie, używając tych samych skrótów klawiszowych, których używamy na stronie edycji, Ja i O , możemy stworzyć nasz 15-sekundowy zakres.
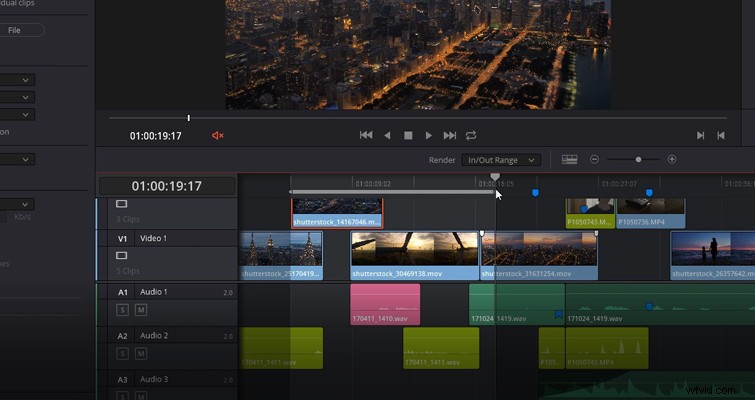
Po zakończeniu i po niewielkiej zmianie nazwy pliku możemy nacisnąć dodaj do kolejki renderowania . Teraz jesteśmy gotowi do renderowania. Otóż to. To w skrócie strona dostawy. Fajnie jest mieć rzeczywisty interfejs użytkownika dla wszystkich ustawień eksportu, a nie tylko małe wyskakujące okienko.
W naszym ostatnim odcinku przyjrzymy się dostosowaniu niektórych ustawień wewnętrznych i kilku elementom edycyjnym, które można znaleźć tylko przy użyciu narzędzi do łączenia lub strony kolorów.
Interesują Cię utwory, których użyliśmy do stworzenia tego filmu?
- „Relaks w Vermont” autorstwa Chill Study
- „Brooklyn Drive” autorstwa Chill Study
