Wiele może się nie udać, gdy próbujesz uchwycić idealnie naświetlone ujęcie nieba. Na szczęście DaVinci Resolve ułatwia uzyskanie pożądanego wyglądu we wpisie.
Piękne niebo są niezbędnym składnikiem zdjęć krajobrazowych. Jednak w zależności od gęstości chmur czasami uzyskuje się właściwą ekspozycję może być trudne.
Jeśli wystawisz na chmury, aby zachować cały biały szczegóły, Twój pierwszy plan może za bardzo wpaść w cienie. Odsłoń krajobraz, a twoje chmury natychmiast się rozwieją. Warto również wspomnieć, że zachowanie pewnego niebieskiego odcienia na niebie może być zagrożony, dostosowując się do jednego z nich.
Udoskonalenia stopniowania i nieba to coś, co wszyscy redaktorzy i kolorystów mają swój własny sposób. Ta technika jest na tyle prosta, że początkujący użytkownik DaVinci Resolve może zacząć działać w ciągu pięciu minut.
Podstawy filtrów ND

Obraz za pośrednictwem CBS
Istnieje kinematografia narzędzia — takie jak filtry ND — pomagające uchwycić jasne niebo i prawidłowo wyeksponować szczegóły. stopniowy filtr gęstości i filtry polaryzacyjne są popularnymi opcjami. Nie będziemy zagłębiać się zbytnio w filtry, ponieważ będziemy replikować wyniki cyfrowo w DaVinci Resolve poprzez uwydatnienie nieba. To powiedziawszy, oto kilka podstaw, o których warto wiedzieć.
Filtr stopniowany o naturalnej gęstości ma gęstą powłokę na jednej połowie szkła — która płynnie łączy się w kierunku środka, umożliwiając miękkie przejście w obrazie. Umieszczając powlekaną połowę na górze obiektywu, spadnie niebo o przystanek lub dwa mniej niż krajobraz.
Czasami może to pozostawić widoczny gradient w kompozycji, dlatego ważne jest, aby starannie komponować obrazy. Na powyższym obrazku zobaczysz stopniowany filtr ND używany w serialu CSI:Miami .
Kolorowanie nieba w DaVinci Resolve
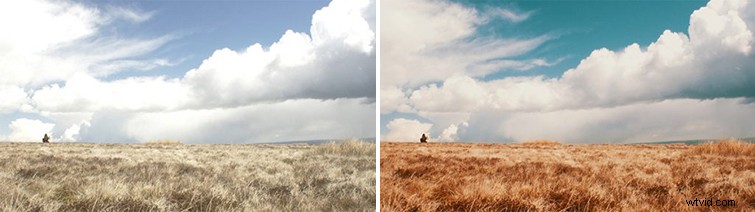
Najpierw spójrzmy na kolor. Powyżej znajduje się oryginalny i kolor ocenione nagranie z którym pracuję. Kontrast i kolor wyglądają świetnie — jednak klasa nadała niebu zbyt duży odcień turkusowy . Chcę odzyskać moje fantastyczne walijskie błękitne niebo — ponieważ przez większość dni tutaj jest deszczowo szare niebo.
Zamierzam użyć krzywej Barwa vs Barwa, aby poprawić kolor. To narzędzie pozwoli Ci wybrać bardzo konkretny odcień bez zmiany innego zakresu kolorów w obrazie. (To znacznie szybsze niż użycie kwalifikatora HSL lub innego narzędzia, które może wyciągnąć klucz).
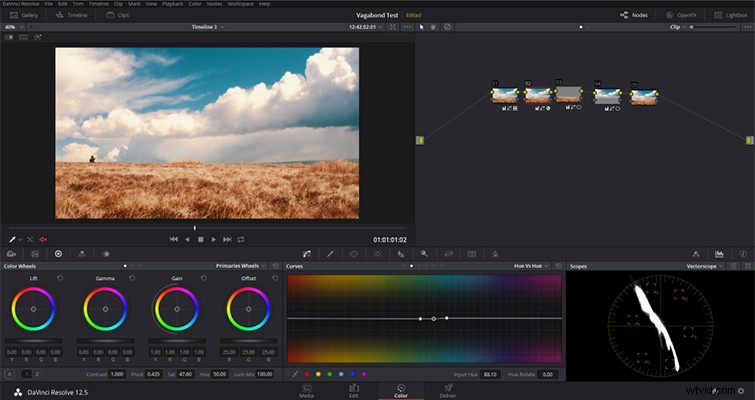
Zamierzam utworzyć trzy punkty kontrolne w kolorze od niebieskozielonego do niebieskiego sekcji, a środkowy punkt będzie miejscem, w którym dokonasz większości zmian.
Odcień a odcień wykres. Użyj myszy, aby najechać na niebo w oknie podglądu , a gdy kursor myszy zmieni się w ikonę zakraplacza, wybierz niebo. Resolve automatycznie utworzy trzy punkty na podstawie Twojego wyboru.
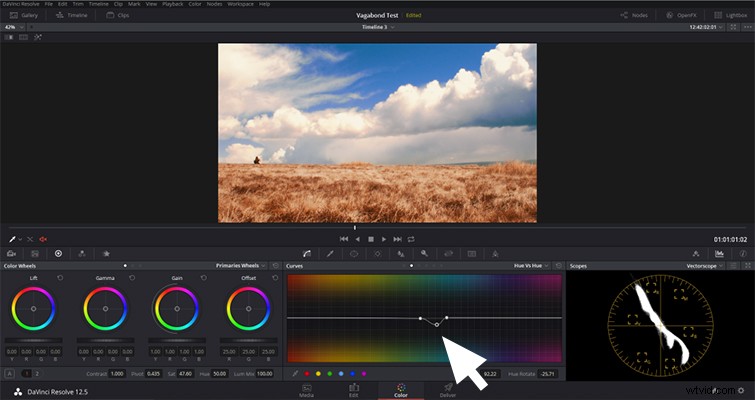
Jak widać z mojego Wektoroskopu powyżej niebo jest bardziej pochylone w kierunku niebieskozielonego i zielonego zamiast niebieskiego. Aby to naprawić, po prostu zwiększę ilość niebieskiego na niebie. Niewielka korekta krzywej Barwa vs. Barwa jest najłatwiejszym rozwiązaniem.
Teraz rezultatem jest bardzo błękitne niebo. Ponieważ jest zbyt bogate, zamierzam zmniejszyć ekspozycję nieba — tak samo jak stopniowany filtr ND.
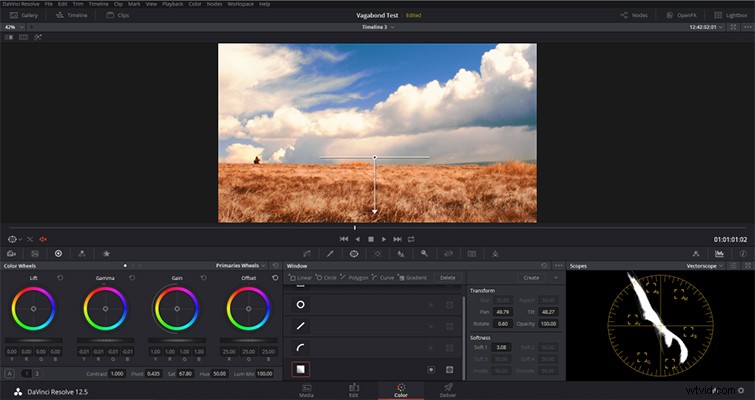
Ponieważ mamy idealnie poziomy horyzont bez drzew i przeszkód, będzie to dość łatwe rozwiązanie. Najpierw dodaj gradient i umieść go wzdłuż horyzontu. Następnie obniż Gamma (nie podniesienie lub wzmocnienie).
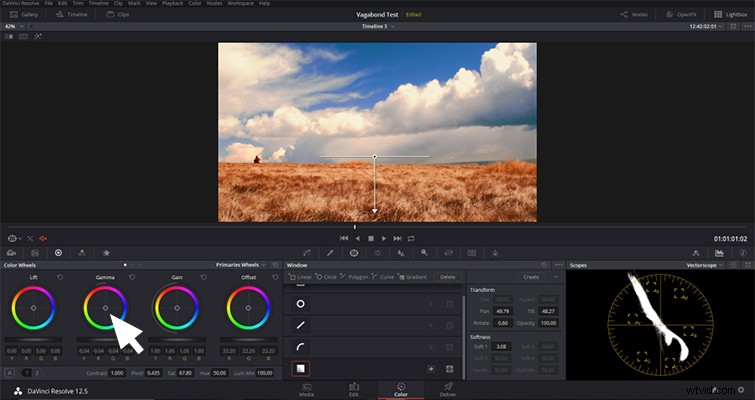
W tym momencie mamy teraz lepiej wyglądające błękitne niebo. Jeśli w Twoim materiale widać chmury takie jak ta, możesz je ulepszyć, dodając nowy węzeł.

Otwórz kontrolkę krzywej luma, aby dodać efekt krzywej luma . Następnie dodaj dwa punkty kontrolne do górnej części krzywej (jak widać powyżej).
Nieznacznie przesuń podświetlenia w górę aby stworzyć bardziej intensywną jasność z chmury. Następnie lekko przesuń środek dwóch punktów w dół wycięcie (jak widać poniżej).
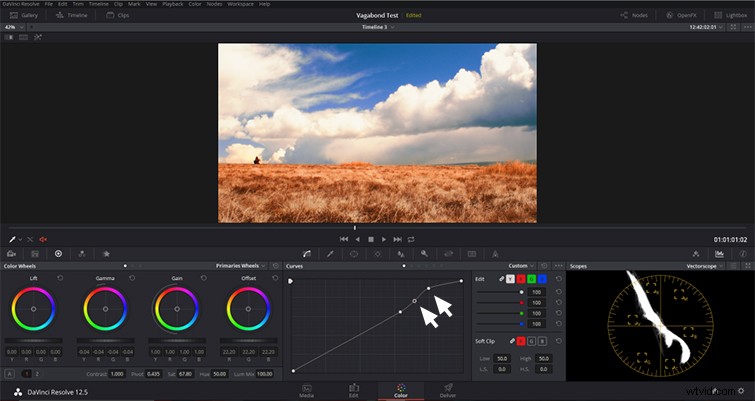
Cała naprawa zajmuje tylko minuty do zrobienia podczas oceniania i może dodać dużo niebieskich z powrotem do nieba. Rezultatem jest ładny, żywy widok.

Masz jakieś szybkie wskazówki dotyczące gradacji kolorów, którymi chcesz się podzielić? Zrób to w komentarzach poniżej!
