Filmy są wszędzie. Od przewijania uzależniających TikToksów do oglądania ulubionego programu Netflix, filmy stały się niezaprzeczalną częścią naszego codziennego życia. Każda większa platforma technologiczna, od Instagrama (bębny IG) po WhatsApp (historie WhatsApp), próbuje wykorzystać moc filmów 😎

Jako twórcy filmów, największym wyzwaniem dla nas jest utrzymanie zaangażowania odbiorców. Każdy element filmu musi być interesujący, aby przyciągnąć uwagę widza, w tym tekst. Eksperci od ponad 60 lat wykorzystują animację tekstu, aby przykuć uwagę widzów! Nie wierzysz mi? Wizjonerski reżyser Alfred Hitchcock jest uznawany za jednego z pierwszych, który wykorzystał animację tekstu w swoich tytułach, aby przyciągnąć uwagę widza.
Marki również używają animacji tekstu, aby przyciągnąć uwagę użytkowników. Na przykład firma Apple wykorzystała animację tekstową, aby podkreślić swoje funkcje i USP w tej niesamowitej reklamie. Ta reklama zebrała miliony wyświetleń w mediach społecznościowych i jest jedną z najbardziej cenionych reklam w telewizji.
Zastanawiasz się, jak wykorzystać animacje tekstu, aby przyciągnąć uwagę widza i zwiększyć wydajność filmu? Dowiedzmy się.
Aby zapoznać się z tym kompletnym samouczkiem w formacie wideo, kliknij poniższy film:👇
Chociaż istnieje kilka sposobów animowania tekstu, jednym z najprostszych jest użycie narzędzia wideo do majsterkowania, takiego jak Animaker.
Animaker to proste, ale potężne oprogramowanie do tworzenia wideo, które pozwala tworzyć wspaniałe filmy online.
Przyjrzyjmy się krok po kroku procesowi animacji tekstu w mniej niż 5 minut.
Zacznij od odwiedzenia strony kreatora animacji tekstu w Animaker.
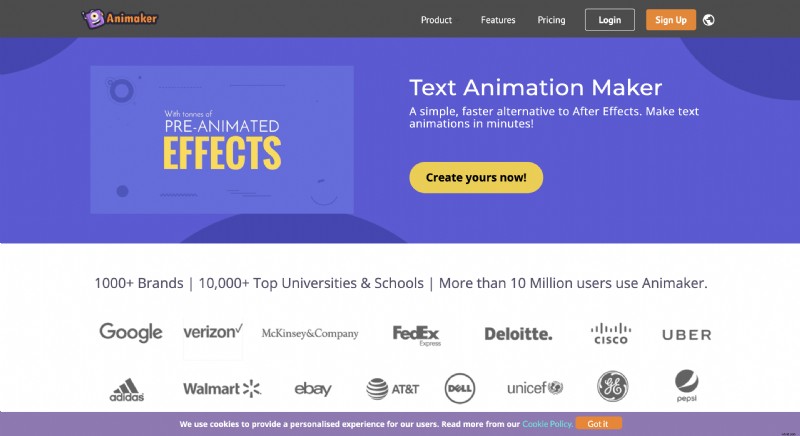
Kliknij przycisk Utwórz i załóż nowe konto.
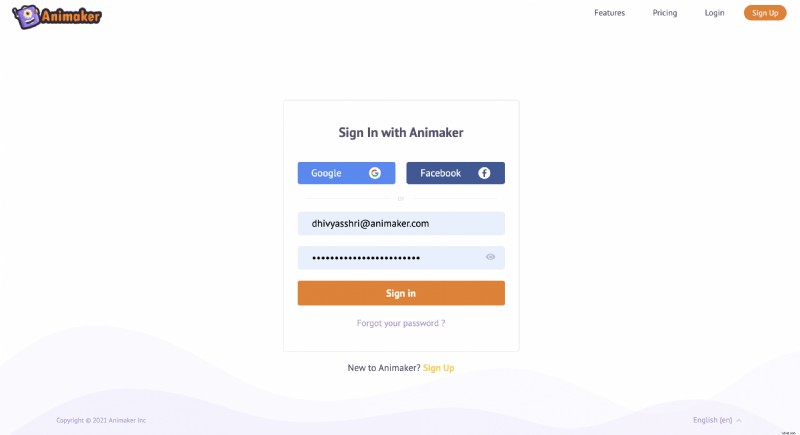
Jeśli masz już konto, zaloguj się przy użyciu swoich danych logowania. Zostaniesz przekierowany do pulpitu Animmaker.
Na pulpicie nawigacyjnym wybierz
Utwórz> Utwórz film> Pusta strona
(Proszę zapoznać się z poniższym zrzutem ekranu)
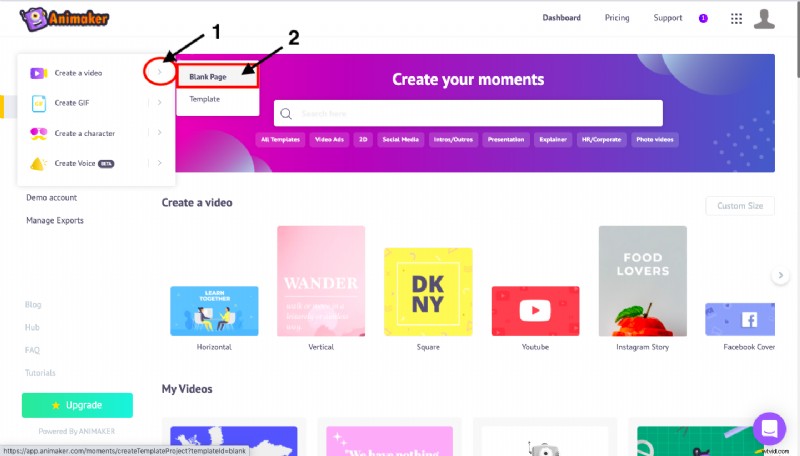
Po kliknięciu opcji pustej strony zostanie wyświetlony pusty projekt Animmaker.
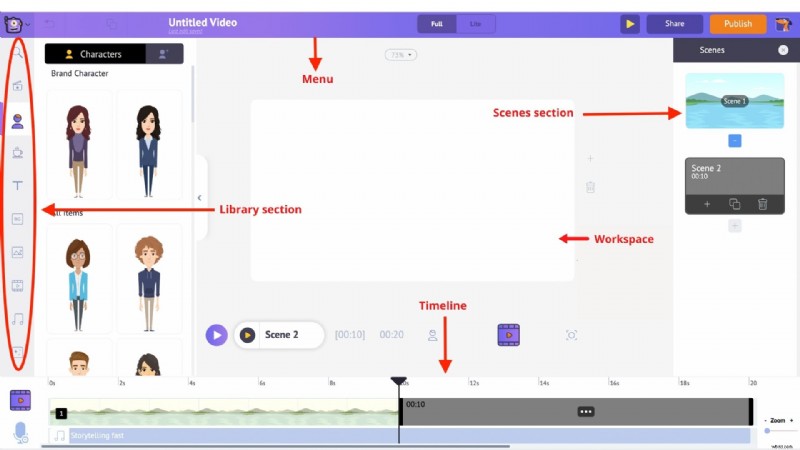
Zanim przejdziemy bezpośrednio do części animacji tekstu, pozwól nam pochwalić się różnymi sekcjami aplikacji Animaker.
W programie Animmaker jest 5 sekcji:
- Biblioteka
- Przestrzeń robocza
- Sceny
- Pasek menu
- Oś czasu
Biblioteka – Biblioteka aplikacji Animmaker to miejsce, w którym znajdziesz wszystkie zasoby potrzebne do Twojego filmu, w tym postacie, rekwizyty, ikony, zasoby stockowe, pliki muzyczne i inne.
Obszar roboczy – Biała przestrzeń w środku nazywana jest przestrzenią roboczą. To tutaj ożyje animacja tekstu.
Sceny – Sekcja scen zawiera wszystkie sceny, które są częścią filmu. Są one podobne do sekcji slajdów w narzędziach prezentacji.
Oś czasu – U dołu ekranu znajduje się oś czasu. Istnieją trzy różne osie czasu:
- Oś czasu animacji :pozwala dostosować czas wejścia i wyjścia wszystkich elementów edycji, takich jak postacie, rekwizyty, tekst, logo, obrazy itp., które są obecne w filmie.
- Oś czasu wideo :Umożliwia przycinanie i dostosowywanie plików muzycznych i wideo używanych do edycji wideo i ścieżki muzycznej.
- Oś czasu kamery :Umożliwia dodawanie i dostosowywanie czasów efektów aparatu.
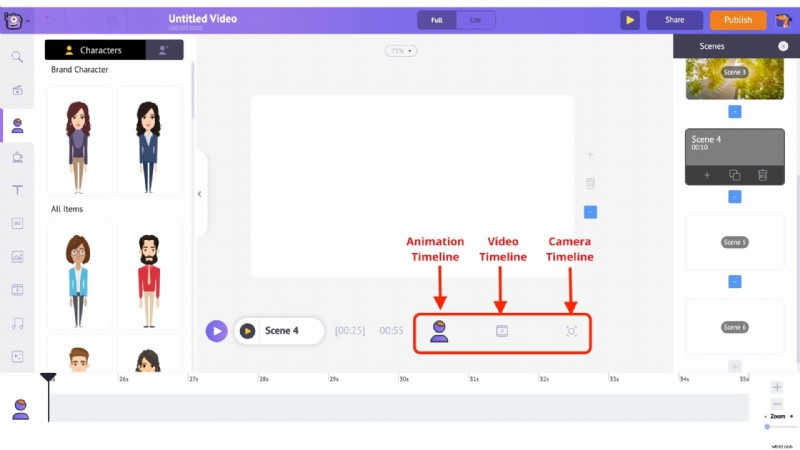
Teraz, gdy już przyzwyczaiłeś się do różnych części aplikacji, zagłębmy się w nią
Jak stworzyć animację tekstową w 3 prostych krokach?
Krok 1:Prześlij klip wideo
Najpierw prześlijmy klip wideo, na którym chcesz dodać animację tekstu.
- Kliknij Prześlij sekcji dostępnej w lewym dolnym rogu biblioteki. Teraz prześlij wideo, do którego chcesz dodać animację tekstową.
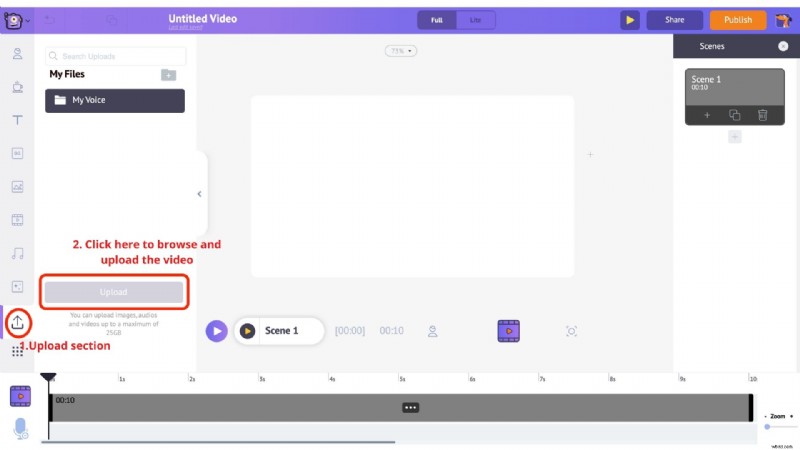
- Twój film zostanie przesłany do sekcji Moje pliki.
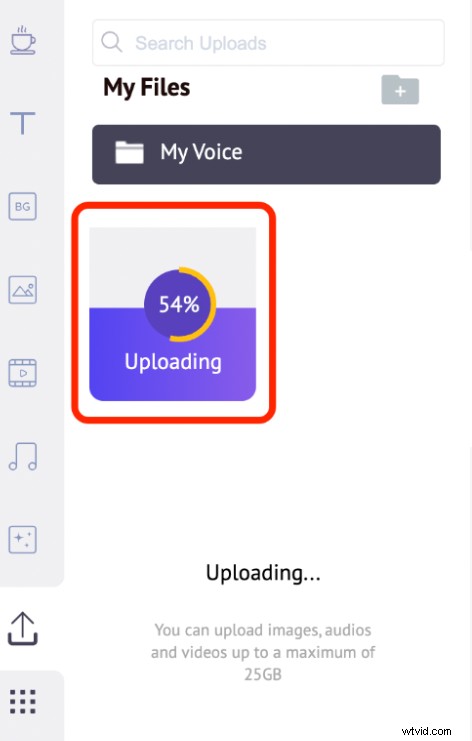
- Teraz kliknij przesłane wideo w bibliotece, aby załadować je do obszaru roboczego.
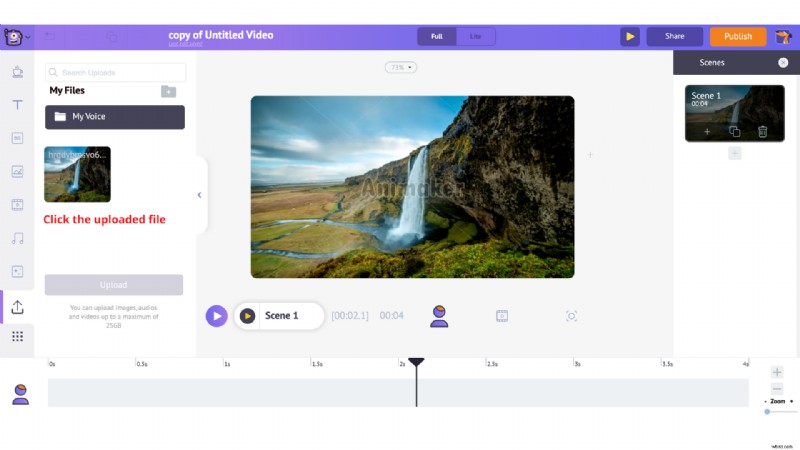
Krok 2:Dodaj tekst do swojego filmu (Animacja tekstu)
- Aby dodać tekst, przejdź do Tekst sekcji biblioteki.
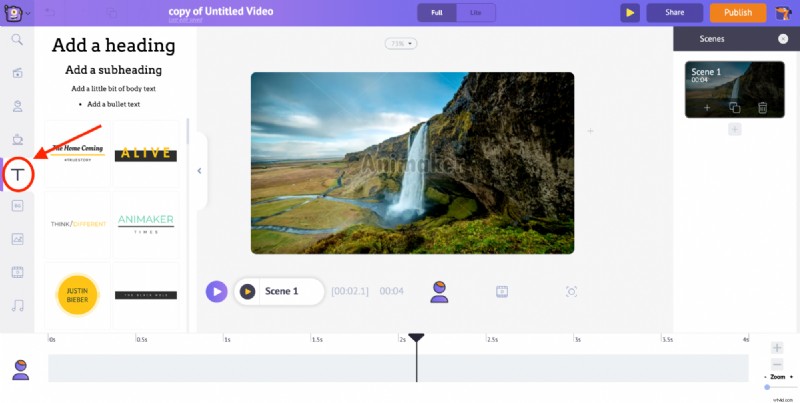
- W sekcji Tekst znajdziesz dwa rodzaje tekstu . Na górze znajdują się opcje zwykłego pola tekstowego, a na dole znajdują się wstępnie zaprojektowane pola tekstowe, które doświadczeni projektanci tworzą w Animaker.
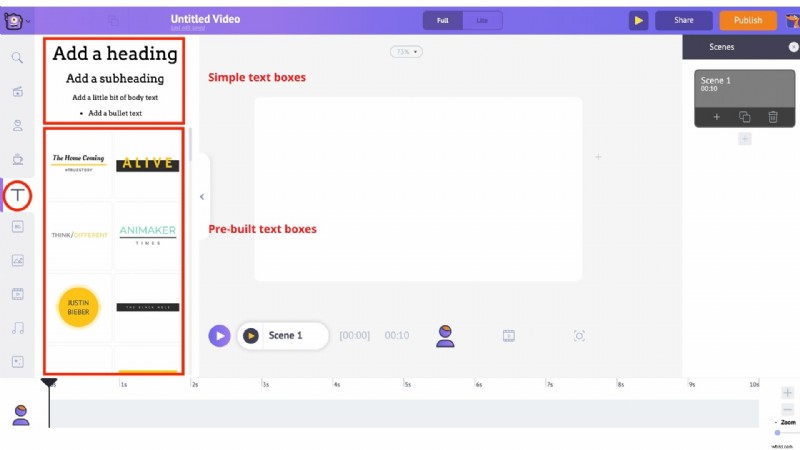
Najpierw zobaczmy, jak korzystać z gotowych pól tekstowych.
- Kliknij jeden z gotowych projektów tekstu, aby animować tekst. Zobaczysz, jak pojawia się na środku obszaru roboczego. Aby go dostosować, kliknij go i wpisz nowy tekst.
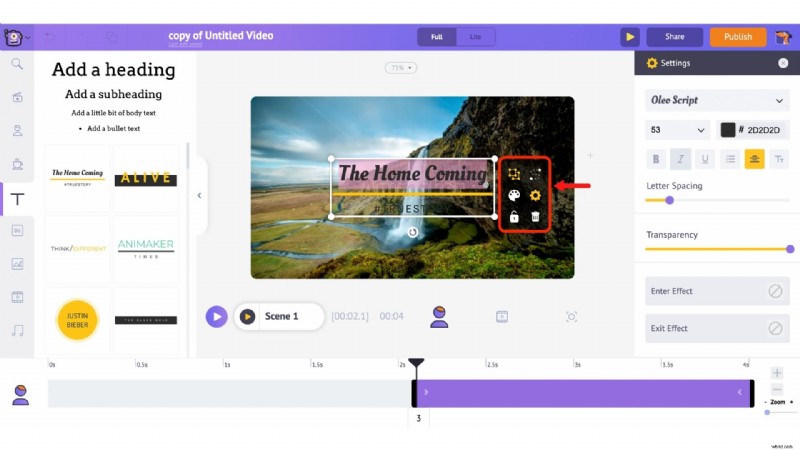
- Zauważysz również kilka opcji pojawiających się wraz z tekstem. To się nazywa menu pozycji . Menu pozycji pozwala na modyfikację tekstu. Możesz zmienić styl czcionki, rozmiar czcionki, kolor czcionki itp. Tekst zawiera również wstępnie zdefiniowane efekty wejścia i wyjścia, które pomogą Ci natychmiast animować tekst (zobaczysz to wkrótce w akcji).
- Zauważyłeś, że pasek w kolorze fioletowym pojawia się na osi czasu. Ten pasek reprezentuje czas, przez jaki tekst jest widoczny w filmie. Na przykład, jeśli chcesz, aby tekst był widoczny tylko między 3 a 6 sekundą, musisz po prostu przeciągnąć krawędzie fioletowego paska i trzymać go między tymi samymi czasami.
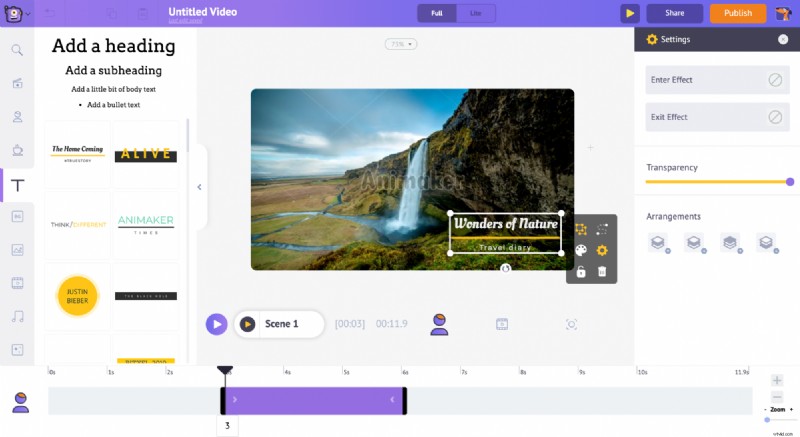
Przyjrzyjmy się teraz tej animacji tekstu, którą stworzyliśmy.
Aby wyświetlić podgląd bieżącej sceny, kliknij tę odtworzenie przycisk, który znajduje się tuż nad osią czasu.
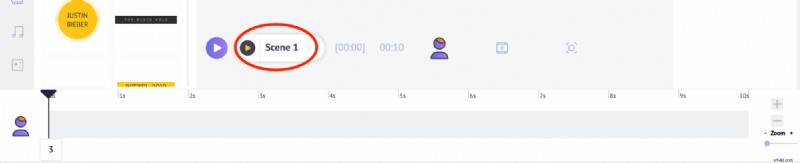

Teraz sprawdźmy inny sposób dodawania animacji tekstu do filmu. Wcześniej pokazaliśmy, jak dodawać animacje tekstowe za pomocą jednego z gotowych pól tekstowych. Teraz pokażemy, jak to zrobić, używając jednego z pustych pól tekstowych.
- Zacznij od ponownego kliknięcia sekcji tekstu! Tym razem wybierz jedno z pustych pól tekstowych u góry.
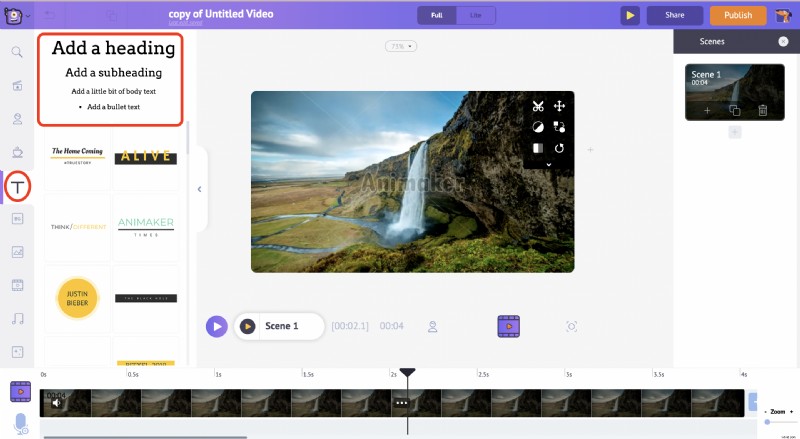
- Kliknij dowolny z nich i dodaj nowy tekst.
- Kliknij ikonę koła zębatego w menu pozycji.
- Po prawej stronie możesz zobaczyć Ustawienia zakładka.
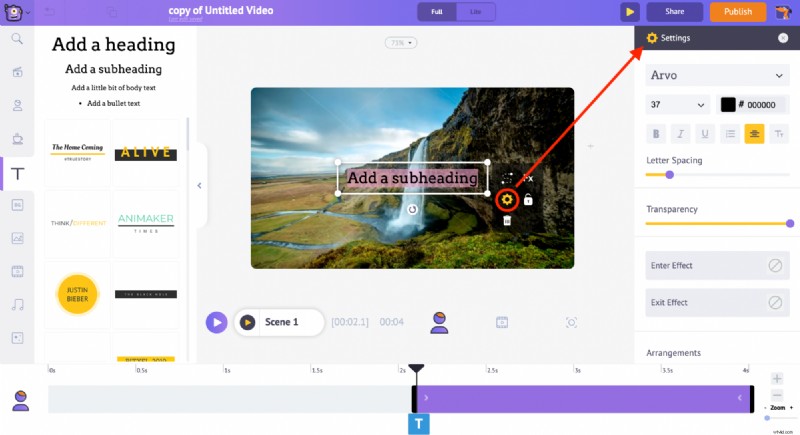
- W tym miejscu możesz dostosować tekst w dowolny sposób. Zacznijmy od zmiany stylu czcionki. Możesz także zwiększyć lub zmniejszyć rozmiar czcionki lub zmienić kolor czcionki i kontrolować jej przezroczystość.
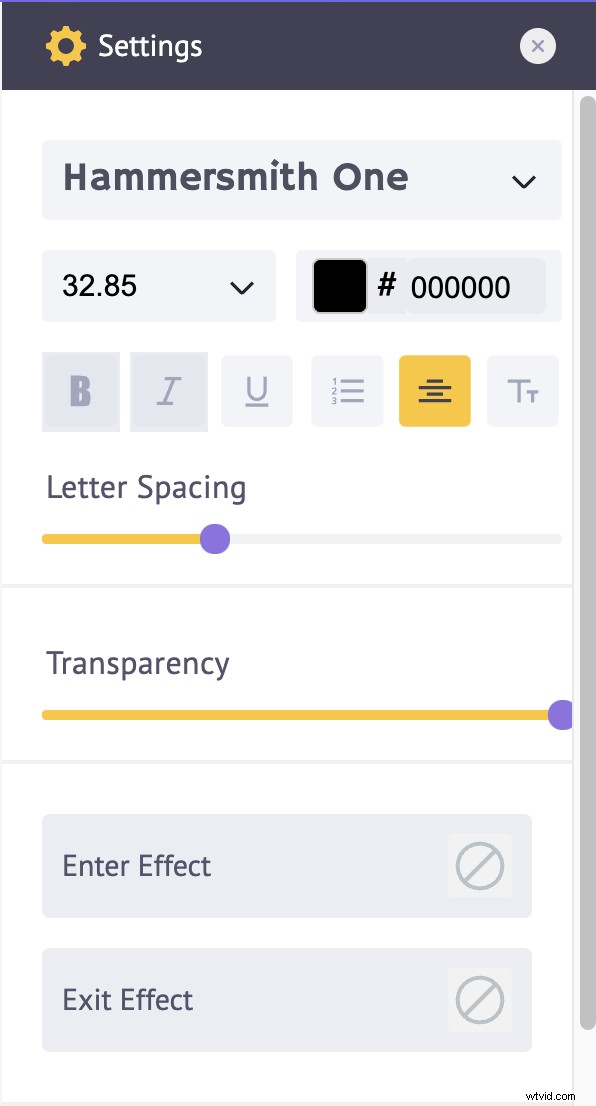
- Aby dodać efekty animacji, przejdź na dół karty ustawień i tutaj znajdziesz kilka opcji pod Efektem Enter i Exit.
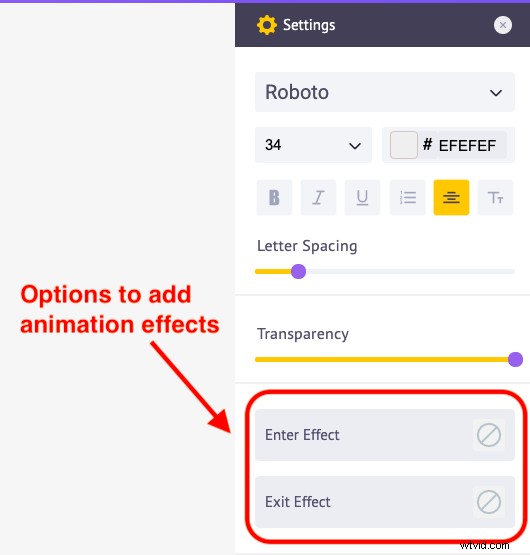
- Za pomocą tych opcji możesz zastosować do tekstu efekty animacji Enter i Exit. Kliknij opcję Enter Effect, a otrzymasz ponad 50 różnych opcji efektów animacji. Wybierz dowolny efekt.
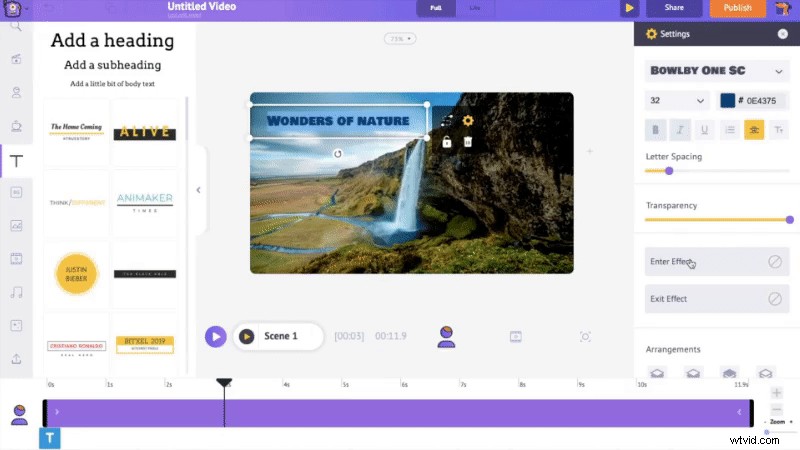
- Gdy zastosujesz efekt animacji na osi czasu, zauważysz różową część na fioletowym pasku.
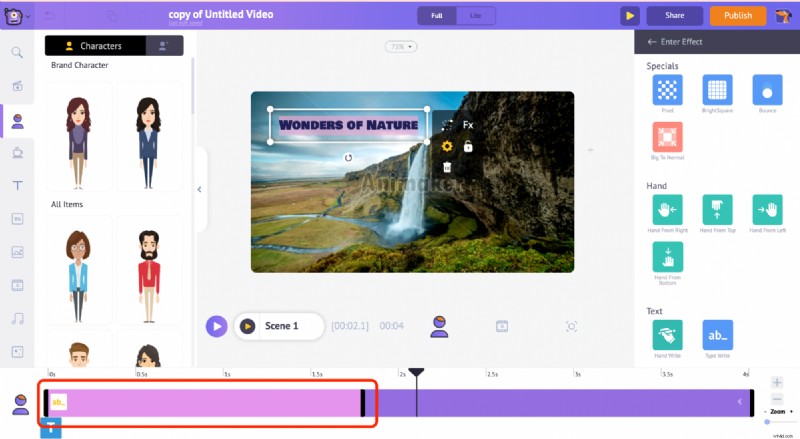
- Wskazuje czas trwania efektu animacji. Więc jeśli chcesz, aby efekt animacji następował wolniej, możesz po prostu przedłużyć tę różową część i wydłużyć czas trwania efektu.
- Aby zrobić to szybciej, możesz skrócić długość różowej części. Zróbmy podgląd tej animacji tekstu.

Tak łatwo jest tworzyć animacje tekstowe za pomocą Animmakera.
Krok 3:Dodaj muzykę do swojego filmu
Zobaczmy teraz, jak dodać ścieżki muzyczne do animacji tekstowej .
- Przejdź do sekcji muzycznej biblioteki, tutaj znajdziesz ponad 30000 utworów muzycznych. Aby wyświetlić podgląd utworu muzycznego, po prostu najedź na niego. Następnie kliknij wybraną ścieżkę muzyczną, aby zastosować ją do wideo.
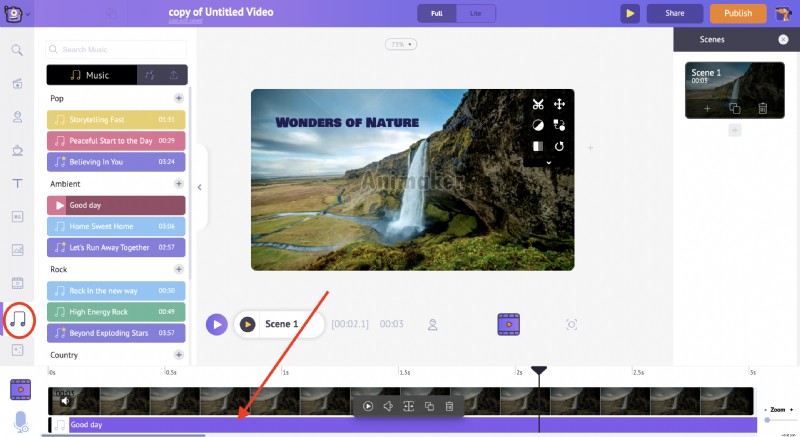
- Możesz zobaczyć ścieżkę muzyczną na osi czasu wideo i audio, a jeśli dalej klikniesz ścieżkę muzyczną, otrzymasz wiele różnych opcji.
- Tutaj możesz wyświetlić podgląd ścieżki muzycznej, kontrolować głośność ścieżki muzycznej, powielać ją i usuwać.
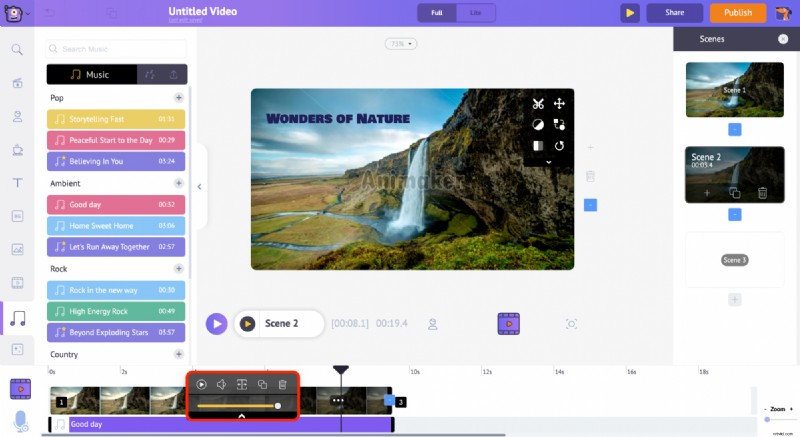
- Po dodaniu ulubionej ścieżki muzycznej wyświetl podgląd swojego filmu. Jeśli nie masz nic przeciwko temu, co widzisz, możesz to pobrać.
Krok 4:Pobierz swój film
- Aby pobrać film, przejdź do Publikuj opcja w prawym górnym rogu okna.
- Kliknij opcję „Pobierz wideo”, a następnie pobierz .
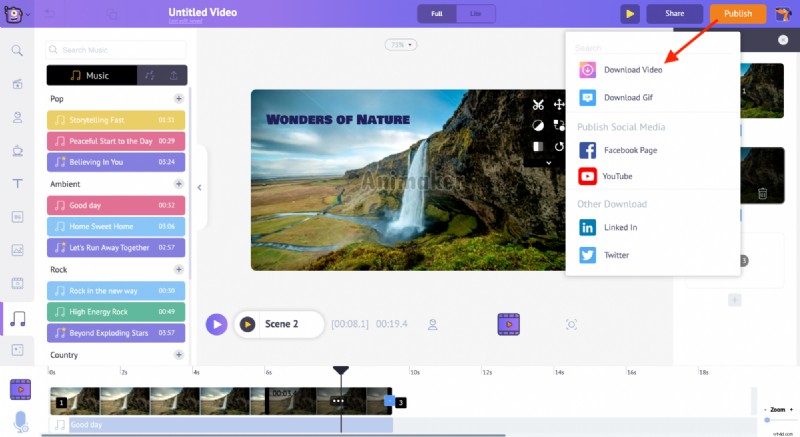
I to wszystko! 👏 Wiesz już, jak błyskawicznie tworzyć niesamowite animacje tekstu.
Odwiedź naszą stronę Kreatora animacji tekstu i zacznij samodzielnie tworzyć fajne animacje tekstowe!🤗
