Wypróbuj kilka prostych, ale skutecznych metod anulowania prążkowania w materiale za pomocą narzędzia Deband w DaVinci Resolve.
Pasmowanie. Ach, jak ja tego tak nienawidzę. Niestety, gdy mamy do czynienia z obrazami z gradientem koloru, który obejmuje wiele odcieni, jest to prawdopodobnie czynnik, który napotkasz, jeśli nagrywałeś kamerą, która ma tylko kolor 8-bitowy lub eksportujesz do formatu 8-bitowego .
Jeśli natknąłeś się na ten artykuł i nie masz pewności, co to jest banding lub jak to wygląda, oznacza to, że podobne kolory są „posteryzowane” na obrazie wideo.
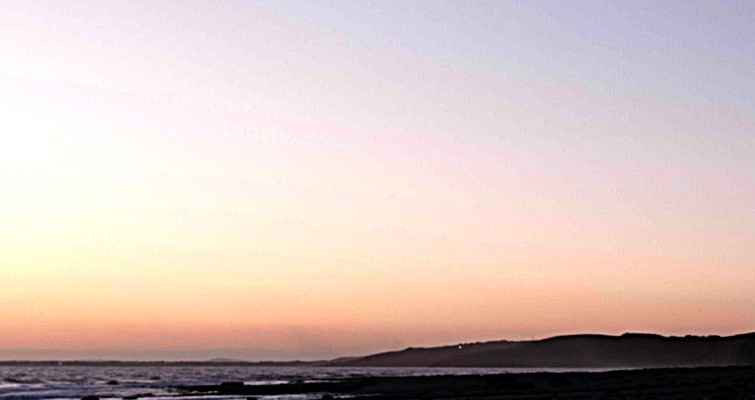
Często jest to wynikiem użycia aparatu o małej głębi bitowej i sfilmowania lub sfotografowania kompozycji z różnymi zmianami kolorów. Zwykle zobaczysz, że dzieje się to wczesnym rankiem lub wieczornym niebem.
Blackmagic wyjaśnia głębię bitową w następujący sposób:
W większości przypadków nie będziesz w stanie całkowicie usunąć opaski bez wymiany nieba. Jednak możesz anulować banding. Przyjrzyjmy się kilku metodom.
Filtr Deband
Ten strzał został nakręcony w 8-bitowej wersji. A ponieważ zachodzące słońce tworzy gradient kolorów od jasnopomarańczowego do głębokiego błękitu, jest idealnym winowajcą powstawania pasków.
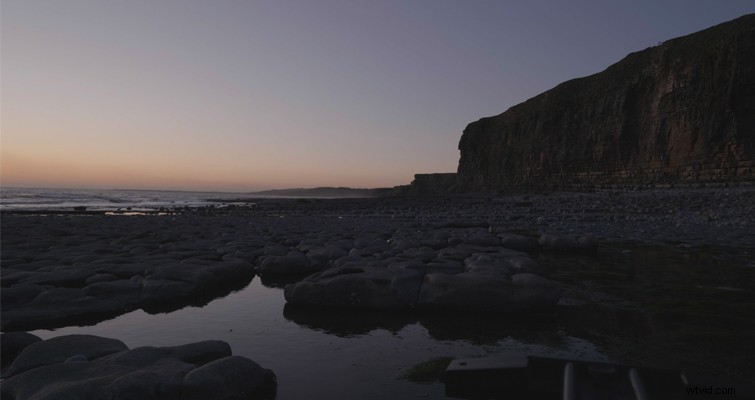
Ze względu na kompresję obrazów na blogu paski mogą nie być z natury widoczne, więc dramatycznie zwiększę kontrast na potrzeby samouczka.

Wraz ze wzrostem kontrastu możemy naprawdę zobaczyć, jak słabo trzyma się 8-bitowy materiał. Po przesłaniu online i w ruchu jest to niesamowicie zauważalne. Dodajmy do tego Resolve Revival narzędzie.
W Efektach panel — oba w Edytuj stronę i Kolor strona — znajdziesz Deband efekt, który możesz zastosować do swoich mediów. Jak zawsze, zalecam używanie dowolnej formy efektów manipulacji obrazem i kolorami w węźle na stronie Kolor.
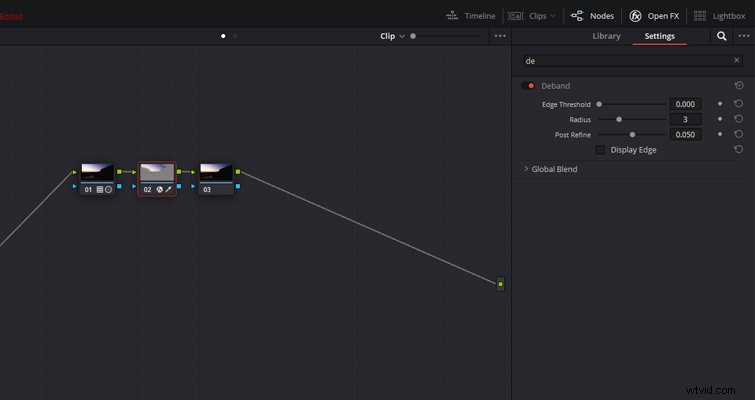
Po dodaniu efektu do węzła zostanie zastosowany filtr, aby wyizolować krawędzie pasmowego koloru, a następnie zminimalizować je poprzez roztrząsanie pikseli z obu stron pasmowania. To zmiękczy niejednolity obszar przejścia.
Może się okazać, że podczas początkowego dodawania efektu Deband cały obraz wygląda tak, jakby został zaatakowany przez prymitywny filtr Photoshopa. Dzieje się tak, ponieważ Deband nie znajduje automatycznie pasm. W rezultacie najlepiej najpierw odizolować niebo lub miejsce, w którym występuje pasmo, za pomocą kwalifikatora lub okna.
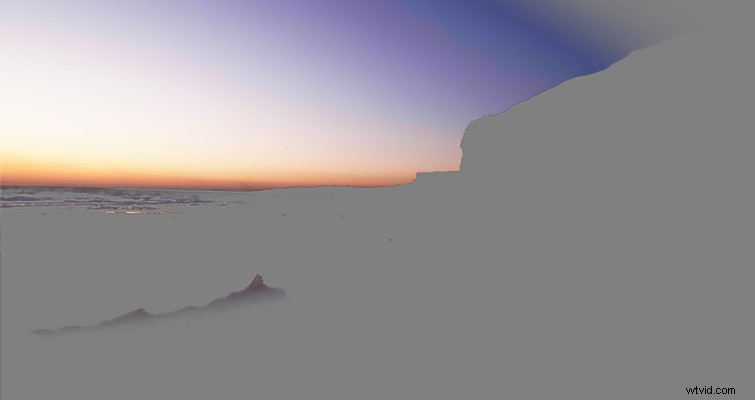
Tutaj szybko (i nieco słabo) wyizolowałem niebo i dodałem narzędzie Deband i od razu widzimy, że przejście między kolorami jest nieco bardziej kojące. Nie jest to idealna poprawka, ale tylko w stanie domyślnym jest o wiele lepsza i mniej brzydka.
Istnieją zatem cztery parametry, które możesz dostosować, aby jeszcze bardziej udoskonalić deband:
- Próg krawędzi: To dostosowuje, jak dobrze zdefiniowana musi być krawędź, na którą wtyczka ma wpływ.
- Promień: Obniża lub zwiększa intensywność ditheringu.
- Doprecyzowanie: Zwęża lub poszerza obszary dotknięte ditheringiem.
- Wyświetlana krawędź: Spowoduje to wyświetlenie dotkniętej krawędzi.
Jednak, podobnie jak w przypadku wszystkich ustawień, które wpływają na właściwość obrazu, uważam, że musisz dostosować suwaki, aż uzyskasz dobry wynik — nie ma jednego ustawienia, którego można by użyć.
Teraz stwierdziłem, że ten efekt dotyczy tylko wersji premium Resolve. Spójrzmy więc na metodę, którą możesz zastosować bez żadnych kosztów.
Dodawanie ziarna
Kilka lat temu napisałem tutaj artykuł na temat The Beat o tym, jak dodanie zbyt dużej ilości ziarna do filmów na YouTube może czasami być szkodliwym atrybutem.
W tym artykule udostępniłem wideo Toma Scotta i omówiłem jego podejście:
W rezultacie YouTube udoskonala ziarno w papkowatą teksturę o mniej niż optymalnej przejrzystości. Ogólnie to nie jest dobre. Ale jeśli chodzi o maskowanie pasm, utrata przejrzystości działa na naszą korzyść. Mieszanka ziarna i kompresji online osłabia twardą krawędź cyfrowego pasma, a zamiast tego nieco przywraca preferowaną formę przejścia kolorów.
Korzystając z obrazu z pierwszego przykładu, widzimy, że po eksporcie H.264, a następnie kompresji online z YouTube, pasy są widoczne na niebie, zwłaszcza nad klifami.

Natomiast po dodaniu ziarna po kompresji nie możemy już zidentyfikować (przynajmniej od razu) pasmowania nad szczytami klifów.

Nadal nie jest całkowicie idealny, ale jest o wiele lepszy niż domyślny. Oczywiście w tym przypadku z natury będziesz dodawać ziarno do swojego materiału filmowego, co może wyglądać nie na miejscu, jeśli żadne z twoich innych ujęć nie ma dodanego ziarna.
Opcje eksportu
OK, załóżmy, że filmowałeś w 10-bitowej lub 12-bitowej wersji. Twój materiał filmowy nie powinien natywnie mieć problemów z pasami, ponieważ głębia kolorów jest znacznie większa niż 8-bitowa, dlatego może poradzić sobie z płynnymi zmianami kolorów tam, gdzie zwykle występuje pasmowanie. W związku z tym może być irytujące, że eksport i przesyłanie online nadal mają pasy — wydałeś pieniądze na lepszą technologię, aby uniknąć tych problemów!
Przede wszystkim powodem, dla którego nagrany materiał nadal ma pasy, gdy został nagrany w formacie 10 lub 12-bitowym, jest to, że wyeksportowano go do formatu 8-bitowego. Głównym winowajcą jest H.264. Kodek H.264 jest jednym z najszerzej akceptowanych kodeków do przesyłania online i jest nawet zalecanym kodekiem dla YouTube. Jednak w 8bitach rozbije te kolory gradientu, które twój aparat starał się chronić.
Rozwiązaniem jest oczywiście eksportowanie w formacie 10-bitowym. Ale w Resolve nie ma wielu 10-bitowych opcji [Windows], które są dopuszczalne do przesyłania online.
Mamy jednak H.265, następcę H.264, który ma 10-bitowy profil. Domyślnie nie jest aktywny, więc musisz przejść do profilu kodowania i wybrać Main10. Spowoduje to zmianę profilu kodowania na 10-bitowy.
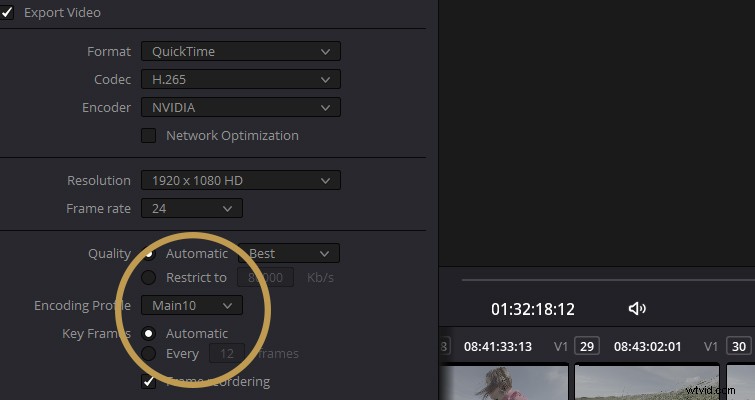
Teraz, gdy klikniesz renderowanie, eksport będzie wolny od pasm. Oczywiście ta praktyka nie dotyczy tych, którzy filmowali z 8-bitowym materiałem.
Jak stwierdzono w artykule, naprawianie materiału filmowego z widocznym prążkowaniem jest jak dodawanie bandaża do rany na ciele. Nigdy nie będziesz w stanie rozwiązać problemu bez pełnego filmowania z większą głębią bitową. Jednak powyższe sugestie przynajmniej złagodzą banding.
