W części 6 naszej sześcioczęściowej serii wideo The DaVinci Resolve 15 Crash Course przyjrzymy się podstawowym ustawieniom, które musisz znać, aby skorzystaj z tych wszystkich wskazówek.
W ostatnim odcinku nowego, przyjaznego dla edytorów kursu awaryjnego Resolve 15, omówimy pozostałe ustawienia, które musisz znać, aby wykorzystać wszystkie te samouczki. Nie martw się jednak:nie zagłębiamy się w techniczny żargon i zaawansowane ustawienia — omówimy tylko ustawienia, które nowi redaktorzy mogą chcieć sprawdzić przed rozpoczęciem pracy w Resolve.
Jeśli chcesz odświeżyć serial, możesz obejrzeć pierwszy odcinek tutaj.
W porządku. Zaczynajmy.
W Resolve dostępne są dwa menu ustawień:preferencje systemowe i ustawienia projektu . Najpierw spójrzmy na preferencje systemowe, które można znaleźć, przechodząc do DaVinci Resolve> Preferencje . Przyjrzyjmy się kilku ustawieniom, które mogą być konieczne podczas pierwszego ładowania rozwiązania.
Pamięć i GPU
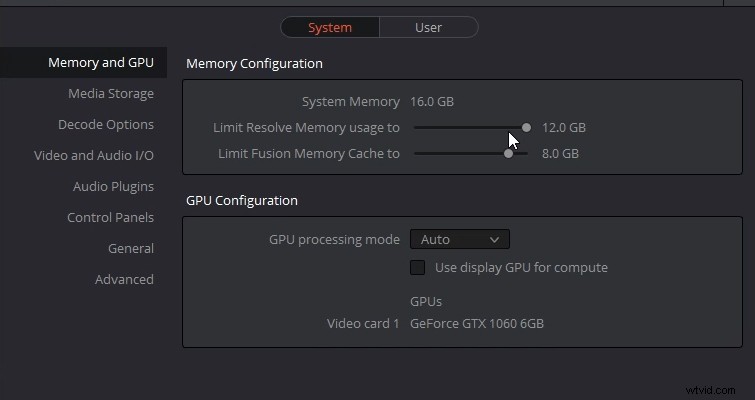
Pierwsze okno to Pamięć i GPU płyta; tutaj możesz ograniczyć ilość używanej pamięci RAM. Teraz im więcej przeznaczasz na Resolve, tym mniej jest dla innych procesów, co z kolei może pogorszyć sytuację. Jeśli jednak okaże się, że Resolve zachowuje się wolno, sprawdź, czy możesz zwiększyć pamięć w tym panelu. (Mimo że mam zainstalowane 16 GB, mogę używać tylko do 75 procent).
We/wy audio
Często przełączam się między używaniem moich monitorów i słuchawek, a czasami, jeśli jest otwarty, gdy zmieniasz głośność systemu, Resolve może się pomylić. Jeśli tak się stanie, przejdź do We/Wy wideo i audio , a tutaj możesz skonfigurować wyjście audio.
Alternatywnie, jeśli chcesz, aby głośność systemu była zorientowana na monitory, możesz użyć tego panelu, aby zmienić domyślny system na zestaw słuchawkowy. Na podstawowym poziomie myślę, że te dwie opcje są jedynymi opcjami, które musisz znać. Chociaż powiedziałbym, że na dokładkę przeczytaj o funkcji automatycznego zapisywania.
Ustawienia projektu
Jeśli ustawienia systemowe wpływają na sprzęt, ustawienia projektu wpływają na projekt i oprogramowanie, takie jak rozdzielczość i liczba klatek na sekundę. Aby się tu dostać, musisz udać się w prawy dolny róg, gdzie mamy ikonę koła zębatego. Przyjrzyjmy się najpierw rozdzielczości osi czasu, ponieważ czasami może to przyciągnąć ludzi.
Jak wspomniałem w odcinku 3, ustawiasz rozdzielczość osi czasu podczas tworzenia projektu, tworzenia osi czasu lub pierwszego importu klipu, który nie pasuje do ustawień domyślnych — Resolve zapyta, czy chcesz wprowadzić poprawki. Jeśli na przykład chcesz przełączyć się z 4K na 1080p, aby przyciąć materiał 4K, otwórz ustawienia projektu i zmień rozdzielczość osi czasu na 1080p. (Jednak spójrz, co się stanie, gdy to zrobimy — zobacz wideo.)
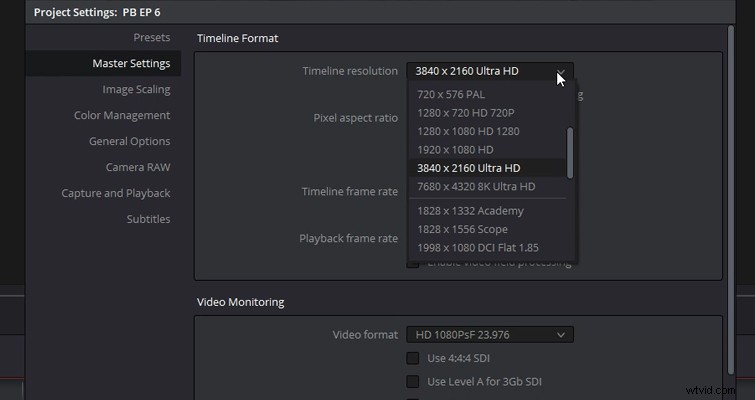
Materiał 4K w przeglądarce pozostał w tej samej skali. Gdybyśmy mieli wstawić plik 4K na oś czasu 1080p, musielibyśmy zmniejszyć skalę pliku 4K, aby całkowicie zmieścił się w przeglądarce, prawda? Ale Resolve ma proces skalowania obrazu, który zmieni sposób interakcji materiału filmowego z osią czasu o innej rozdzielczości.
Aby dostosować te właściwości, musimy rozwinąć jeden panel do Skalowanie obrazu . Tutaj znajdziesz Skalowanie wejściowe opcja, która kontroluje rozdzielczość niedopasowanych mediów. Domyślnie mówi „skaluj cały obraz, aby dopasować”, co stało się z naszym materiałem filmowym. Możemy to jednak zmienić na „przycinanie na środku bez zmiany rozmiaru”, a kiedy to robimy, obraz na osi czasu korzysta z zarejestrowanej rozdzielczości.
Może się zdarzyć, że pracujesz z 4K i chcesz, aby większość klipów zmniejszyła się, pozostawiając tylko kilka w domyślnym rozmiarze, dzięki czemu możesz przycinać, powiększać i tak dalej. Cóż, zmiana wszystkich właściwości osi czasu będzie kłopotliwa. Zamiast tego, po zmianie rozdzielczości osi czasu, zamknij panel ustawień, wybierz klip 4K, który chcesz zachować w domyślnym rozmiarze, otwórz inspektora i przewiń w dół do sekcji skalowania. Tutaj, zamiast używać ustawień projektu, zmień je na przytnij , co zastąpi wtedy ustawienie projektu 1080p.
Zoptymalizowane multimedia
Spójrzmy na jeszcze jedno podstawowe ustawienie, które może poprawić przepływ pracy Resolve, jeśli uważasz, że odtwarzanie jest powolne. Nie można zaprzeczyć, że Resolve potrzebuje nieco potężnej maszyny, aby działać wydajnie. Jednak nawet mój komputer, który jest dość dobrze wyposażony, ma problemy z plikami o wysokiej rozdzielczości ze znaczną szybkością transmisji danych. Są dwie rzeczy, które możemy zrobić, aby zmniejszyć obciążenie. Możemy przejść do Odtwarzania> Trybu proxy i zmniejsz rozdzielczość odtwarzania.
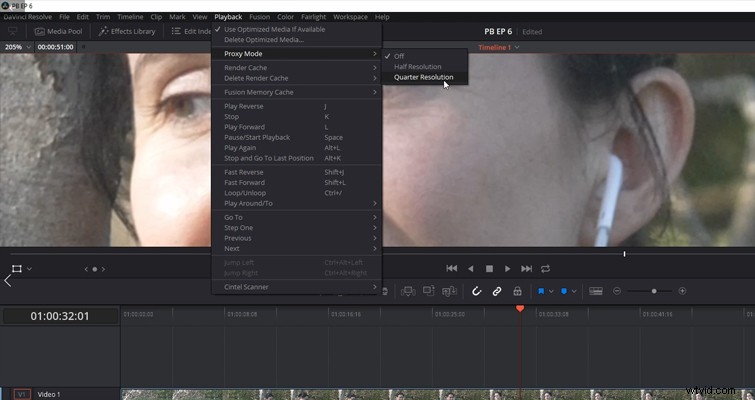
Widać drastyczny spadek, gdy przełączam odtwarzanie na rozdzielczość ćwiartkową. (Ważne jest, aby pamiętać, że gdy to robisz, nie robisz nic z klipami na osi czasu; to tylko ustawienie odtwarzania). Jednak, jak widać, nie jest to idealne, jeśli edytujemy materiał filmowy co wymaga dokładnej analizy szczegółów w ujęciu. Wszystko jest zamazane. Możemy więc generować zoptymalizowane media.
Aby to zrobić, kliknij prawym przyciskiem myszy klip i wybierz „wygeneruj zoptymalizowane media”. Resolve następnie utworzy plik proxy w niższej rozdzielczości i formacie do odtwarzania w czasie rzeczywistym. Ale jaka rozdzielczość i format? Cóż, wróćmy do Ustawienia projektu> Ustawienia główne i przewijaj, aż dojdziesz do Zoptymalizowane multimedia i Pamięć podręczna renderowania . Tutaj możesz wybrać rozdzielczość i format dla tych plików.
Tak więc w tym miniserialu tylko prześlizgnęliśmy się po powierzchni edycji w Resolve; w tym oprogramowaniu jest o wiele więcej, ale jak w przypadku większości rzeczy, przede wszystkim nauczysz się, napotykając przeszkodę, szukając rozwiązania i wdrażając poprawkę. Jeśli więc utkniesz, możesz znaleźć bibliotekę rozwiązań tutaj.
Mamy nadzieję, że jeśli jesteś zupełnie nowy w edycji w Resolve, po tym kursie awaryjnym będziesz mieć podstawową wiedzę na temat edycji za pomocą oprogramowania. Powodzenia!
Interesują Cię utwory, których użyliśmy do stworzenia tego filmu?
- „Relaks w Vermont” autorstwa Chill Study
- „Brooklyn Drive” autorstwa Chill Study
- „Bądź delikatny” Bena Beiny
