Jeśli jesteś edytorem w ruchu, nowa strona Cut w DaVinci Resolve 16 może naprawdę poprawić przepływ pracy. Ale jeśli nie, to może nie.
Największą niespodzianką z demo NAB Resolve Blackmagic było dodanie zupełnie nowej strony o nazwie Cut Page. Nowa strona ma na celu uproszczenie i usprawnienie procesu edycji poprzez usunięcie wielu systematycznych elementów strony edycji. Cut Page jest dla tych, którzy są w ruchu — redaktorów, którzy upuszczają swoje nagrania na oś czasu, a następnie szybko edytują, renderują i dostarczają. Nie jest to idealne rozwiązanie w przypadku dłuższych projektów, ale w przypadku krótkich scen i prostych vlogów Cut Page to Twój nowy dom.
Podczas demonstracji założyciel Blackmagic, Grant Petty, powiedział, że jest sfrustrowany tym, jak nauczyciele YouTube nalegają na używanie pojemników do organizowania edycji i trzypunktowych klipów na osi czasu. Z drugiej strony był fanem upuszczania wszystkich klipów multimedialnych na oś czasu i edytowania klipów jako takich. Realistycznie to nie jest praktyczne. Taka jest jednak intencja Cut Page, więc zobaczmy, czy to przekłada się na praktykę.
To jest strona cięcia.
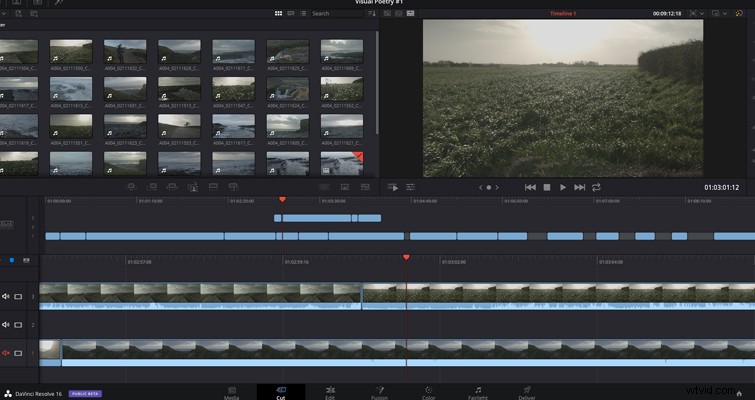
A jeśli zdublujemy to na stronie edycji z kilkoma otwartymi panelami . . .
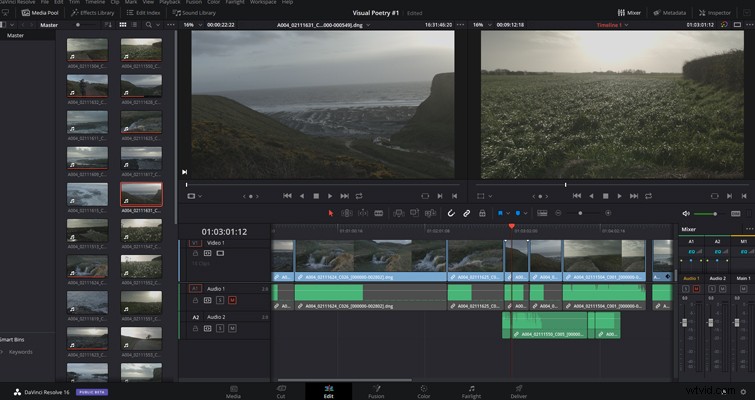
. . . możemy zobaczyć, co Blackmagic próbuje zrobić — a dokładniej, co osiągnęli. Jest kompaktowy i usprawniony, a jak słyszeliśmy w NAB 1019, interfejs użytkownika ma być mniejszy, aby pomieścić ekrany laptopów.
Nie ma przycisku rozszerzenia paneli, ponieważ większość narzędzi ma wyznaczone przyciski. Korzystając z generatora tytułów, na stronie edycji musiałbym otworzyć bibliotekę efektów, rozwinąć panel, przewinąć w dół do tytułów (lub otworzyć menu rozwijane przybornika), a następnie kliknąć tytuły. Na stronie cięcia po prostu naciskam przycisk tytułu i jesteśmy tutaj.
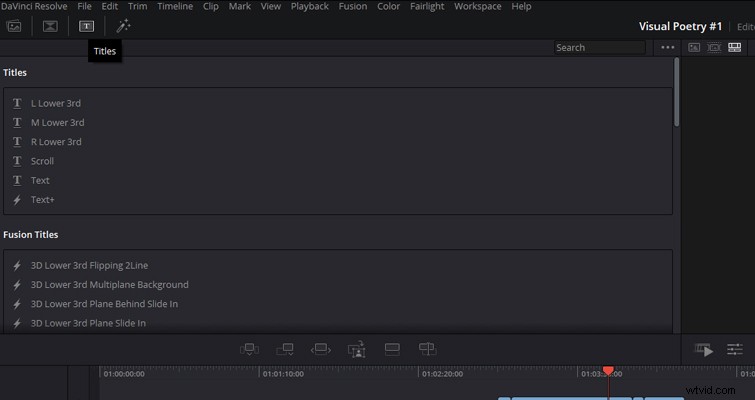
Łatwość dostępu i skompresowany układ można zobaczyć na całej stronie. W lewym górnym rogu mamy naszą pulę multimediów i aby uniknąć przeskakiwania tam iz powrotem na stronę multimediów, możesz teraz importować z wybranego źródła multimediów. Tak, możesz również zaimportować plik na stronie edycji, ale było to pobranie pliku z pulpitu (lub okna folderu) i umieszczenie go na osi czasu lub w puli multimediów. Musiałeś opuścić Resolve, aby pobrać plik ze strony edycji. W Resolve 16 możemy importować bezpośrednio ze strony Cut, klikając ikonę 1 aby zaimportować pojedyncze lub wiele plików, i klikając ikonę 2 , możemy zaimportować cały folder, który stanie się koszem.
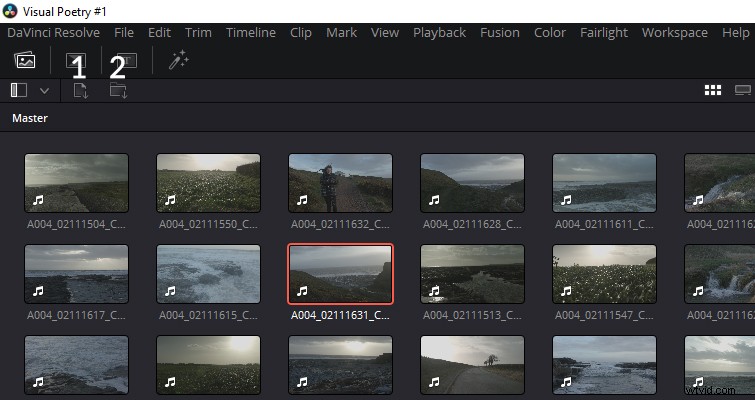
Interesujące jest porównanie samego rozmiaru puli multimediów na stronie cięcia ze stroną edycji. Na stronie edycji, aby zbadać pulę multimediów, musisz kliknąć dodatkowo dwa razy, aby uzyskać przyzwoitą przestrzeń do oglądania, podczas gdy na stronie cięcia od razu widzimy znaczną przestrzeń interfejsu użytkownika. Dzieje się tak przede wszystkim dlatego, że pula multimediów zastąpiła obszar przeglądarki źródła. Na stronie cięcia otrzymujemy tylko jedną przeglądarkę, a teraz otrzymujemy rozszerzoną przestrzeń na pulę multimediów, bibliotekę przejść, tytuły i ResolveFX.
Podobnie, dzięki rozszerzonej przestrzeni, otrzymujemy również nowy i intuicyjny sposób przeglądania multimediów w postaci skompresowanych miniklipów. Po aktywowaniu tej opcji widoku zobaczysz, że początek i koniec klipu odpowiadają w podglądzie miniatury. Niezależnie od tego, czy Twoje multimedia trwają dwadzieścia sekund, czy dwie godziny, klip jest wyświetlany z taką samą szerokością, a zawartość możesz przeglądać i przeglądać.
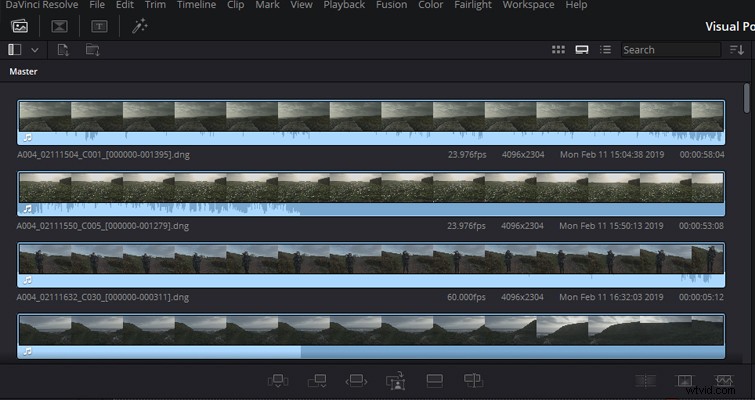
Nie da się ukryć, że wiele z tych wdrożeń jest inteligentnych i wyjątkowych. Jednocześnie zastanawiam się:kiedy skorzystam z tej metody podglądu moich klipów? Ponieważ nie możesz zwiększyć rozmiaru podglądu, najprawdopodobniej i tak przejrzysz klip w przeglądarce źródłowej, niezależnie od tego. I tak, strona cięcia ma przeglądarkę źródła, którą można aktywować, klikając dwukrotnie element z puli multimediów, a przeglądarka źródła otworzy się zamiast przeglądarki osi czasu. Jest to podobne do działania strony edycji, gdy aktywujesz tylko jedną działającą przeglądarkę.
Mamy również jeden z najważniejszych elementów z demo NAB na żywo — możliwość oglądania wszystkich klipów w przeglądarce źródłowej, jak z taśmy źródłowej. Zamiast indywidualnie klikać każdy klip wideo w ankiecie mediów, aby wyświetlić go w przeglądarce źródłowej, możesz teraz przeglądać każdy klip multimedialny, tak jak sekwencję ujęć z importu z taśmy.
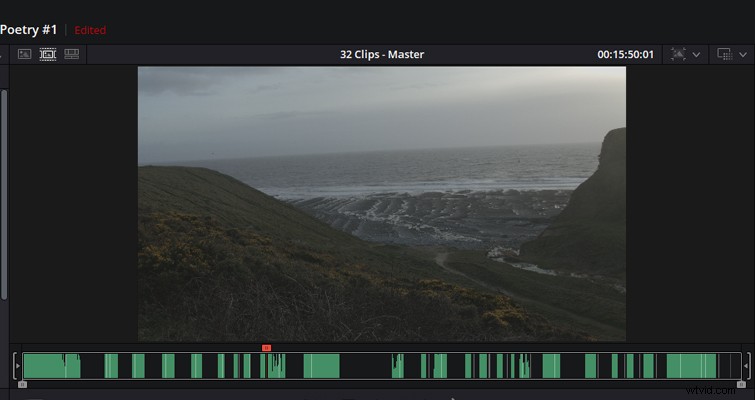
Jak widać w powyższym przykładzie, podczas korzystania z tego podglądu można dowiedzieć się, ile klipów znajduje się obecnie w podglądzie taśmy źródłowej iz którego pojemnika. Uważam jednak, że jest to archaiczna funkcja, a w rzeczywistości spędzisz więcej czasu na szukaniu klipu w godzinach materiału niż na szukaniu go w puli multimediów.
Chociaż, aby oddać zasługę, gdy używasz wyświetlacza taśmy źródłowej, intuicyjnie podświetla on bieżący klip w puli multimediów. Podobnie, jeśli wstawisz część klipu wyświetlanego na taśmie źródłowej na oś czasu, tworząc punkt wejścia i wyjścia, a ten punkt wejścia i wyjścia obejmuje trzy pojedyncze klipy, zostaną one wyświetlone na osi czasu osobno. Dlatego, nawet jeśli wydaje się, że tworzysz punkt wejścia i wyjścia tego, co może wyglądać jako jeden duży plik, Resolve nadal rejestruje poszczególne pliki.
Na stronie edycji za pomocą inspektora możesz dostosować właściwości klipu, takie jak rozmiar, położenie i obrót. Możesz nawet dodać szybkie efekty, takie jak dynamiczny zoom. Na stronie cięcia ten panel zajmowałby zbyt dużo miejsca na interfejsie użytkownika, więc zamiast tego właściwości są starannie schowane w samej przeglądarce osi czasu. Po kliknięciu ikony suwaków pod podglądem osi czasu pojawia się szwajcarski scyzoryk z narzędziami i regulowanymi parametrami.
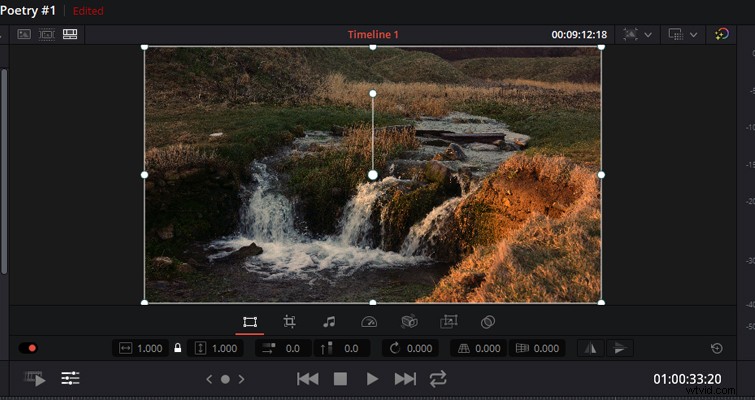
Możesz zmienić pozycję, powiększenie, tryb mieszania i praktycznie 99% funkcji w panelu inspektora. Kiedy szperałem po Cut Page i korzystałem z nowych narzędzi, coś mnie niepokoiło. Czułem, że coś jest nie tak podczas korzystania z tej strony i po prostu nie mogłem tego położyć. Kiedy dotarłem do tego narzędzia, zdałem sobie sprawę z mojej skargi:Dlaczego tych funkcji nie ma na stronie edycji?
Na stronie edycji, jeśli masz otwartą pulę multimediów (jak również przeglądarkę źródła), a następnie otworzysz inspektora, przeglądarka źródła zamknie się, aby zrobić miejsce, a interfejs użytkownika stanie się ciasny. Ta nowa funkcja zestawu narzędzi poprawia łatwość dostępu do interfejsu użytkownika, jednocześnie wdrażając wszystkie funkcje z inspektora. Uważam, że na stronie cięcia te narzędzia, zwłaszcza narzędzia do transformacji, są bardziej wydajne niż inspektor strony edycji. Oczywiście mamy coś podobnego na stronie edycji:narzędzie do transformacji. Ale pozwala to tylko na ręczne zmiany pozycji, obracanie i skalowanie poprzez dostosowanie samego klipu — jak zdjęcie w Photoshopie.
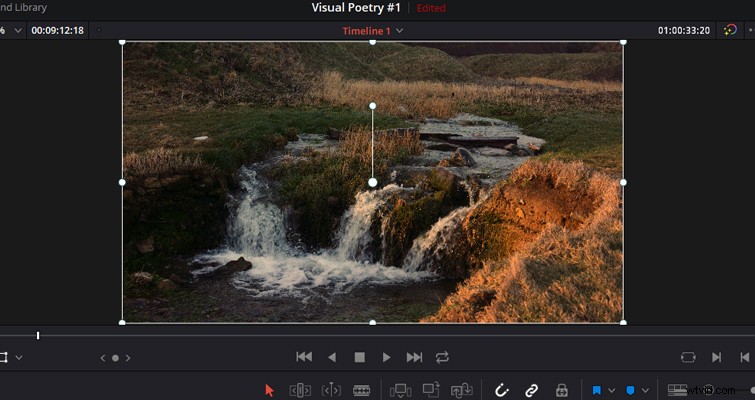
Blackmagic chciał, aby Cut Page była szybką stroną, a te ikony i ten zestaw narzędzi osiągają ten cel. Jednak żałuję, że nie było czegoś takiego na stronie edycji i czuję, że nie ma powodu, dla którego nie powinno być. Gdy 16 zostanie wydane w wersji beta, byłoby wspaniale, gdybyśmy skrzyżowali niektóre z tych funkcji jako dobrowolne obejście, podobne do tego, jak można w pełni dostosować interfejs użytkownika programów Adobe.
Najważniejszą funkcją Cut Page, o której warto porozmawiać, jest podwójna oś czasu.
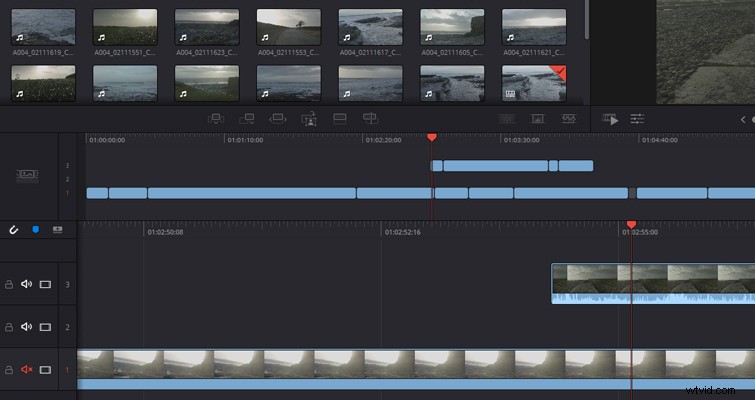
Rozumiem zasadę, która się za tym kryje, ale nie wiem, jak dobrze to sprawdzi się w praktyce. Dzięki nowej osi czasu możesz dodawać klipy, przycinać klipy, usuwać klipy i przenosić klipy. Tak więc, mimo że wygląda jak ogólna mini-mapa wszystkiego na głównej osi czasu, jest w pełni funkcjonalna i działa tak, jakbyś skompresował wysokość klipu na osi czasu strony edycji. Zawsze jest całkowicie pomniejszony, aby pokazać każdy klip na osi czasu, i nie można powiększyć określonej sekcji, co może być niepraktyczne w przypadku przenoszenia klipów krótszych niż 24 klatki.
I, co równie ważne, górna oś czasu nie pokazuje podglądu miniatury klipu ani nazwy klipu. Co irytujące, nie możesz również pomniejszyć podstawowej osi czasu pod spodem. To nieco neguje funkcję powyższej osi czasu, ponieważ możesz kliknąć klip na górnej osi czasu, aby wrócić do wcześniejszej części edycji. Jednak nadal nie wiesz, do czego skaczesz; dlatego w większości przypadków prawdopodobnie wybierzesz niewłaściwy klip. W związku z tym musisz przejść do głównej osi czasu, aby przewinąć i znaleźć odpowiedni klip, który chcesz wybrać.
Gdyby górna oś czasu miała podgląd klipu lub dolna oś czasu pozwalała na niewielkie pomniejszenie, zaoszczędziłoby to wielu błędnych kliknięć.
Mam spory udział w pretensjach do Cut Page, ale to nie jest złe. Widzę, jak to ma działać i do pewnego stopnia działa dobrze. Ale myślę, że moje żale wynikają z faktu, że wiele ekskluzywnych funkcji dodanych do strony cięcia może być (i jest potrzebnych) na stronie edycji. Podobnie wiele przydatnych funkcji na stronie edycji zostało zablokowanych przed wejściem na stronę cięcia, aby uczynić ją całkowicie unikalną. Być może zamiast zupełnie nowej strony moglibyśmy mieć możliwość usunięcia lub dodania paneli na stronie edycji — aby uczynić ją bardziej konfigurowalną, wraz z dodaniem nowych funkcji.
Nie jestem inżynierem oprogramowania i nie wiem, jak wpłynęłoby to na wydajność Resolve (może nawet nie jest to możliwe), ale szkoda. Na stronie Cut możesz szybko dodać nową ścieżkę wideo, klikając dodaj ścieżkę przycisk. Na stronie edycji nadal musisz kliknąć prawym przyciskiem myszy i wybrać dodaj ścieżki . Dlaczego?
Lewis McGregor jest certyfikowanym trenerem DaVinci Resolve.
