W tym samouczku krok po kroku omówimy najlepsze praktyki używania DaVinci Resolve do synchronizacji, oceny kolorów i transkodowania serwerów proxy w celu przetworzenia do AVID.
Uwaga:nagraliśmy ten samouczek przy użyciu DaVinci Resolve 16.1 i AVID Media Composer 2018.12.3.
Podróż w obie strony DaVinci Resolve do AVID to branżowy standard przepływu pracy używany przez wielu profesjonalnych DIT, asystentów redaktorów i domy pocztowe. Ten samouczek jest idealny dla asystentów montażystów, którzy rozpoczynają montaż programu, gdy produkcja jest jeszcze w toku. Ten proces wykorzystuje DaVinci Resolve do tworzenia klipów wzorcowych, które można przetworzyć w AVID, bez konsolidacji lub transkodowania multimediów. Dzieje się tak, ponieważ serwery proxy, które utworzysz w DaVinci Resolve, znajdują się w kodeku MXF OP-Atom, co pozwala na upuszczenie ich do folderu Avid MediaFiles i natychmiastowe rozpoczęcie edycji.
1. Odbierz napęd wahadłowy — twórz kopie zapasowe
W zależności od wielkości produkcji i Twojej konkretnej roli, możesz, ale nie musisz, być odpowiedzialny za tworzenie kopii zapasowych plików RAW nagranych dla tego konkretnego dnia. Skontaktuj się z kierownikiem produkcji jednostki lub z dziennikiem, aby potwierdzić, czy ktoś jest odpowiedzialny za tworzenie kopii zapasowych plików RAW. Jeśli ta krytyczna odpowiedzialność spada na Ciebie, upewnij się, że możesz utworzyć trzy oddzielne kopie zapasowe wszystkich nagranych plików RAW. Po zakończeniu produkcji wszystkie trzy dyski należy fizycznie przechowywać oddzielnie.
Nie rozpoczynaj tworzenia proxy, dopóki nie utworzysz co najmniej jednej kopii zapasowej.
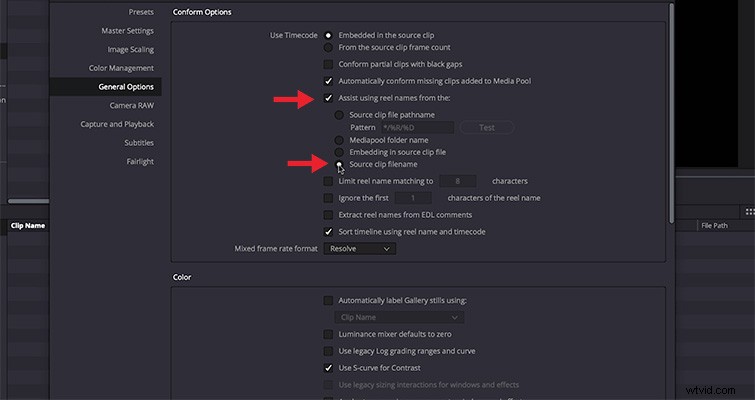
2. Skonfiguruj projekt w DaVinci Resolve
Naciśnij SHIFT + 9 na komputerze Mac, aby wyświetlić Ustawienia projektu Resolve Opcje ogólne Opcje zgodności .
Zaznacz pola:Pomóż przy użyciu nazw rolek z:Nazwa pliku klipu źródłowego . Ten krok ma kluczowe znaczenie dla upewnienia się, że proces ponownego łączenia przebiega płynnie.
3. Wprowadź media do rozwiązania
W panelu multimedialnym przejdź do materiału z tego dnia.
Kliknij prawym przyciskiem myszy folder multimediów tego dnia i wybierz:Dodaj foldery i podfoldery do puli multimediów (utwórz pojemniki) .
4. Synchronizuj multimedia
W idealnym przypadku folder multimediów, który właśnie przetworzono, zawiera folder ze wszystkimi nagranymi rolkami dźwiękowymi i folderami dla każdej rolki aparatu. Jeśli mikser dźwięku i pierwszy AC zsynchronizowali swój kod czasowy, funkcja Autosync Resolve sprawi, że synchronizacja multimediów będzie dziecinnie prosta.
Po zaznaczeniu wszystkich folderów multimediów (dźwięk i nagrania) kliknij prawym przyciskiem myszy i wybierz Autosynchronizacja dźwięku Na podstawie kodu czasowego .
Uwaga:Wcześniejsze wersje DaVinci Resolve zakładały, że 2-kanałowy dźwięk jest stereofoniczny, a 6-kanałowy dźwięk to 5.1, zamiast wielokanałowego mono. Aby to naprawić, wybierz i kliknij prawym przyciskiem myszy wszystkie 2-kanałowe i 6-kanałowe klipy audio. Przejdź do Atrybuty klipu… Dźwięk i wybierz Mono z menu rozwijanego. Aby uzyskać więcej informacji na temat rozwiązania tego problemu, sprawdź ten link.
5. Sprawdź synchronizację
Sprawdź każdy klip, aby upewnić się, że automatyczna synchronizacja kodu czasowego powiodła się. W przeciwnym razie Resolve ma funkcję synchronizacji przebiegu, która będzie działać w większości sytuacji. Ostatnią deską ratunku jest ręczna synchronizacja klipów przy użyciu planszy.
6. Utwórz osie czasu dla każdej rolki z aparatu
Przejdź do jednej z dziennych rolek z aparatu. Wszystkie klipy w tym folderze powinny być zsynchronizowane z odpowiednimi plikami audio.
Wybierz wszystkie klipy w otwartym folderze rolki aparatu, kliknij prawym przyciskiem myszy i wybierz Utwórz nową oś czasu za pomocą wybranych klipów .
Nazwij oś czasu i określ liczbę ścieżek audio. Powinieneś ustawić to na maksymalną liczbę ścieżek, które ma każdy pojedynczy klip. Na przykład, jeśli jeden z twoich klipów ma osiem ścieżek audio, powinieneś ustawić tę wartość na osiem. Jeśli wszystkie twoje klipy mają tylko cztery ścieżki, powinieneś ustawić to na cztery itd.
Wybierz Utwórz .
7. Dodaj LUT do proxy
Większość redaktorów woli pracować z oceną LUT lub podstawową oceną zastosowaną do ich zastępców. Możesz zastosować LUT konwersji dziennika lub niestandardową LUT, którą dostarczył DIT.
Aby to zrobić, przejdź do karty Kolor , wybierz wszystkie klipy, kliknij prawym przyciskiem myszy i przejdź do żądanej LUT za pomocą menu LUT.
8. Eksportuj ALE
Po wybraniu miniatury osi czasu kliknij prawym przyciskiem myszy i przejdź do Osie czasu Eksportuj ALE . Wybierz Zapisz .
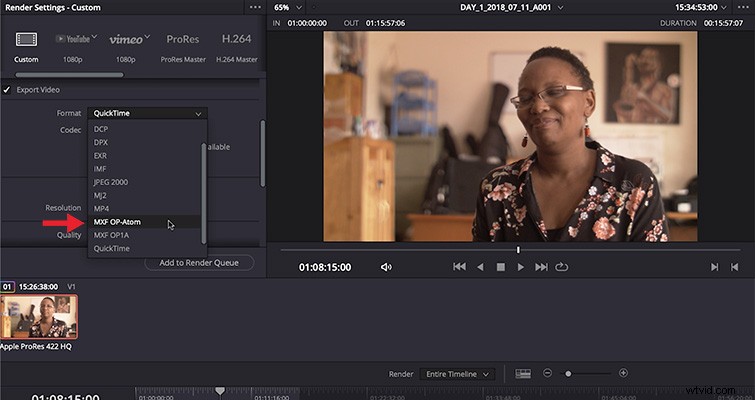
9. Eksportuj
W sekcji Dostarcz w Rozwiąż, ustaw następujące opcje dla Eksportuj :
- Określ lokalizację na dysku do edycji, aby serwery proxy mogły na nich pisać.
- Upewnij się, że eksportujesz pojedyncze klipy określając jako takie u góry Ustawienia eksportu okno.
- WAŻNE :na karcie Wideo , wybierz MXF OP-Atom z Formatu Lista rozwijana. Jeśli pominiesz ten krok, nie będziesz w stanie pozyskać serwerów proxy bezpośrednio do AVID.
- Wybierz żądany kodek (DNxHD lub DNxHR zadziała w większości przypadków).
- Wybierz żądaną kompresję . W większości przypadków 145/120/115 8-bitowy kompresja zapewnia najlepszą równowagę jakości i wydajności.
- Na karcie Dźwięk , wybierz Liniowy PCM kodek audio i ustaw wybór kanału na Taki sam jak źródło .
- Na karcie Plik , ustaw Użycia nazwy pliku ustawienie na Nazwa źródła .
Wybierz Dodaj do kolejki renderowania i Rozpocznij renderowanie .
10. Pozyskaj proxy do AVID
Po zamknięciu AVID dodaj nowo utworzone serwery proxy do Avid MediaFiles MXF 1 folder.
Po dodaniu serwerów proxy do folderu Avid MediaFiles> 1 folder:
- Zmień nazwę folderu do daty nagrania nośnika.
- Usuń dwa pliki bazy danych które znajdują się w tym folderze multimediów (AVID zregeneruje je podczas uruchamiania).
Otwórz AVID .
Wybierz Plik Importuj… i przejdź do nowo wypełnionego folderu Avid MediaFiles który przechowuje twoje proxy.
Na koniec wybierz nowo utworzony plik bazy danych .mdb i wybierz Importuj .
Serwery proxy wejdą następnie bezpośrednio do projektu AVID, gotowe do edycji.
Interesują Cię utwory, których użyliśmy do stworzenia tego filmu?
- „Świętowanie” autorstwa Make Music
- „Zacznij od małego” Alexa Kizenkova
- Ochłodź swoje życie” FASSounds
- „Wesołe życie” FASSounds
- „Nigdy nie mów do widzenia” DeKibo
- „Poczuj mój klimat” Ulas Pakkan
