Nauka nowej aplikacji może oznaczać spędzenie wielu godzin z powodu problemów z użytecznością. Oto jeden, który znaleźliśmy w Resolve — i jak to naprawić.
Co jakiś czas napotykamy problem, na który nie ma widocznej odpowiedzi, częściowo dlatego, że nie jesteśmy zbyt pewni, co jest przyczyną problemu. W Resolve jest jeden problem, który, gdy byłem nowy na platformie, gubił mnie godzinami, i polega na wybieraniu wielu klipów naraz z pozycji głowic odtwarzania za pomocą skrótu wyboru ścieżki do przodu.
Jeśli znasz Premiere Pro, prawdopodobnie znasz ten przycisk:
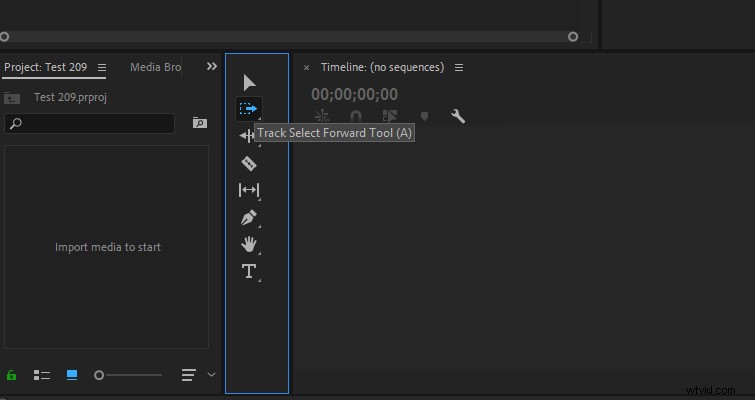
Jest to poręczne narzędzie wyboru ścieżki, które pozwala przenieść zawartość całej ścieżki do przodu z pozycji głowicy odtwarzania. Możesz także przenieść wiele utworów, przytrzymując klawisz Shift i wybierając inny utwór. To skuteczny sposób na przenoszenie wielu klipów na wielu ścieżkach do przodu lub do tyłu bez zaznaczania wszystkich klipy. Podobnie jak w przypadku Resolve, gdybyśmy wybrali wszystkie klipy (Ctrl+A) na poniższym obrazku, nie moglibyśmy przenieść klipów z powrotem, ponieważ ścieżka pierwsza zawiera już klipy, które sięgają początku osi czasu, co działa jak ściana.
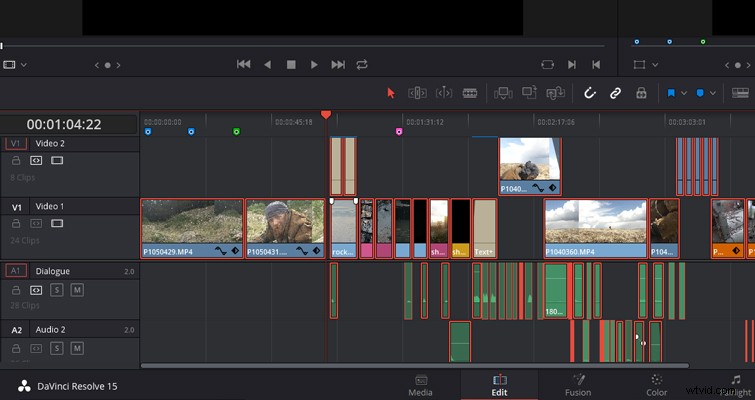
Jednak gdybyśmy mieli wybrać ścieżkę wideo 2 oraz audio 1 i 2, moglibyśmy przenieść wszystkie klipy z powrotem do żądanej pozycji.
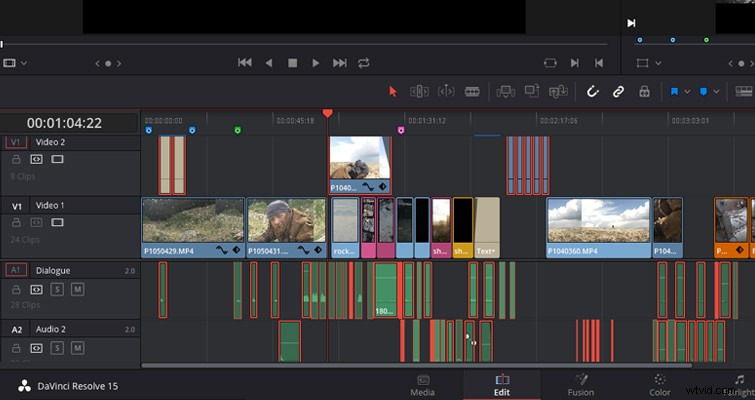
Teoretycznie moglibyśmy również przytrzymać klawisz Shift i podświetlić żądane klipy na ścieżkach, aby przesunąć je do tyłu lub do przodu. Jeśli jednak masz długą oś czasu z wieloma klipami, jest to przepis na katastrofę. Przez cały dzień mogłem z radością wychwalać interfejs użytkownika i mechanikę projektowania Resolve. Jest bardzo przyjazny dla użytkownika, ale co jakiś czas natrafiam na funkcję, która mogłaby działać lepiej. Wybieranie klipów do przodu i do tyłu to dzisiaj pięta.
W Resolve nie mamy dokładnie ikony narzędzia do wybrania ani nie jest ona dostępna za pomocą narzędzia do przycinania, ale możesz wykonać operację za pomocą skrótu klawiaturowego — którym jest Y lub Ctrl+Y, aby wybrać wszystkie klipy z powrotem z pozycja głowicy. Jednak, jak widać na poniższym GIF-ie, spójrz, co się stanie, gdy nacisnę T i Ctrl+Y po wybraniu obszaru ścieżki, który chcę przejść do przodu:
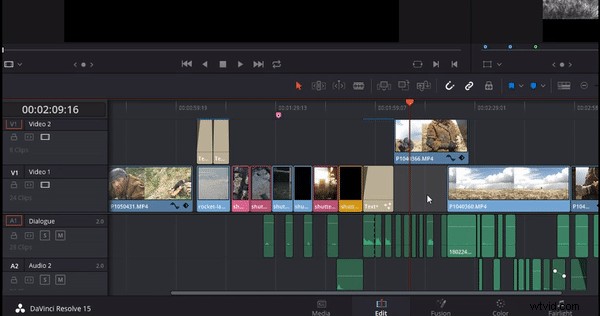
Klipy na powyższej ścieżce zostaną zaznaczone, a klipy na ścieżce pierwszej, wybranej przeze mnie, zostały pominięte w procesie. Dzieje się tak, ponieważ powyższa ścieżka jest obecnie wyznaczoną ścieżką wideo, co oznacza, że gdybym wstawił klip z przeglądarki źródłowej, pojawiłby się on na ścieżce dodatkowej. Widzimy, że jest to ścieżka docelowa, po aktywnym pomarańczowym kwadracie w nagłówku ścieżki. Tak więc, mimo że wybrałem ścieżkę pierwszą, ponieważ nie jest ona aktywną ścieżką docelową, wybierz klipy do przodu funkcja nie działa tak, jak tego potrzebuję. Aby przesunąć klipy do przodu dla pierwszej ścieżki wideo, która myląco nazywa się również V1, musisz zmienić ścieżkę docelową — możesz to zrobić, wybierając przycisk V1.
Drugorzędnym problemem podczas korzystania z tych skrótów jest przenoszenie klipów do przodu ze wszystkich utworów, co robisz, naciskając Alt+Y lub Ctrl+ALT+Y aby wybrać wszystkie utwory do tyłu od Twojej pozycji. Można by pomyśleć, że wybierając wszystkie ścieżki, nie byłoby problemu z wyznaczeniem ścieżki wideo, ponieważ wybierasz wiele. Jednak, jak widać poniżej, po naciśnięciu Alt+Y , wybrane są tylko klipy z jednej ścieżki wideo.
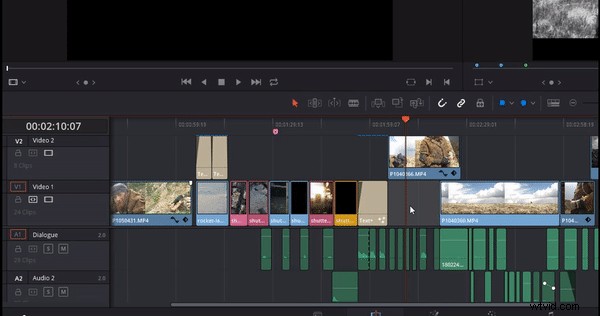
Dlaczego to? Cóż, w przeciwieństwie do aktywnego miejsca docelowego ścieżki wideo, jest to teraz wynik automatycznego wyboru (jeśli nie znasz automatycznego wyboru, możesz przeczytać o tej funkcji tutaj). W przykładzie widać, że nie mam aktywnego automatycznego wyboru na żadnej ze ścieżek. Dlatego, aby wybrać wszystkie utwory, muszę aktywować automatyczny wybór. Na początku wydaje się to przeszkodą. Zostało to jednak zaprojektowane w ten sposób — jeśli chcesz wybrać wszystkie ścieżki oprócz dwóch, możesz pominąć te dwie ścieżki, usuwając zaznaczenie automatycznego wyboru.
Tak więc tl;dr:
- Aby zmienić ścieżkę, na której chcesz użyć narzędzia wyboru ścieżki, musisz zmienić wyznaczoną ścieżkę wideo lub audio.
- Aby wybrać wiele ścieżek, musisz włączyć automatyczny wybór.
Lewis McGregor jest certyfikowanym trenerem DaVinci Resolve.
