Jeśli nie znasz jeszcze korzystania z funkcji Tone Curve w programie Lightroom, prawdopodobnie wygodnie będzie Ci używać suwaków do podświetleń, cieni, czerni i bieli w panelu Podstawy. Chociaż łatwo jest założyć, że te dwa narzędzia robią to samo z Twoimi obrazami, narzędzie krzywej tonalnej może przenieść edycję zdjęć na wyższy poziom.
Czym więc jest krzywa tonalna w Lightroomie? Jak możesz użyć tego narzędzia, aby zmienić nastrój swoich zdjęć i stworzyć własny, niepowtarzalny styl edycji?
W tym artykule odpowiemy na wszystkie te pytania i nie tylko. W miarę rozwoju i biegłości w posługiwaniu się narzędziem Adobe Lightroom będziesz chciał zrozumieć funkcję Lightroom Tone Curve, aby mieć lepszą kontrolę nad końcowym produktem swoich obrazów.
Gdy już to opanujesz, będziesz zdumiony tym, co możesz zrobić, od korzystania z narzędzia krzywej tonalnej Lightroom z ustawieniami wstępnymi po tworzenie własnej krzywej tonalnej.
Krzywe tonalne:czym one są?
Krzywa tonalna zdjęcia jest również znana jako „krzywe” wielu fotografów. W Lightroomie funkcja krzywej tonalnej jest potężnym zasobem do edycji, który może dostosować ogólny kontrast i jasność obrazu , wpływając na cały jego nastrój.
Tony obejmują cienie, ciemności, półcienie, światła, a następnie światła. Wszystko to jest regulowane krzywą RGB. Kolory można również dostosować za pomocą narzędzia Tone Curve Lightroom za pomocą indywidualnych krzywych czerwonej, zielonej lub niebieskiej.
Co można zrobić za pomocą krzywej tonalnej w porównaniu z podstawowymi suwakami tonów
Jak wspomnieliśmy na wstępie, wiele osób zakłada, że suwaki Krzywa tonalna i Podstawowy robią to samo. Chociaż dają podobne wyniki, są oddzielnymi narzędziami, które działają inaczej.
Jeśli chcesz dostosować sam obraz, użyjesz suwaków Podstawowe i dostosujesz dane obrazu. Te zmiany mogą stać się dość drastyczne, zwłaszcza jeśli używasz obrazu RAW. Zasadniczo suwaki Podstawowe pozwalają dostosować poziomy bazowe zdjęcia.
Z drugiej strony funkcja Lightroom Tone Curve manipuluje tonami danych obrazu, aby zmienić wartości już obecne na obrazie.
Chcesz zobaczyć różnicę między suwakami Basic a Lightroomem z krzywą tonalną w akcji?
Dokonaj drobnych korekt krzywych obrazu za pomocą suwaków Ton podstawowy, a następnie spójrz na histogram obrazu. Zobaczysz, że zmieniasz podstawowe dane obrazu.
Teraz znajdź narzędzie Lightroom Tone Curve po prawej stronie modułu Develop. W tym samym panelu znajdziesz zarówno krzywe kolorów, jak i krzywe tonalne. Pobaw się krzywą tonalną, a zauważysz, że nie wprowadzasz żadnych zmian w bazowych danych obrazu. Nie powinno być żadnych zmian w histogramie.
Chcesz w prosty sposób utrzymać te dwie kwestie prosto? Zapamiętaj to w ten sposób:
Użyj suwaków dźwięków podstawowych kiedy trzeba poprawić ekspozycję obrazu.
Użyj narzędzia Krzywa tonalna aby poprawić ton i informacje, które już istnieją na obrazie.
Zbyt często ludzie próbują korygować ekspozycję za pomocą funkcji Lightroom Tone Curve. Tak samo, stracą również korzyści płynące z krzywej tonalnej w celu skorygowania kontrastu za pomocą tylko suwaków Podstawowe.
Kluczowe elementy panelu krzywej tonalnej Lightrooma
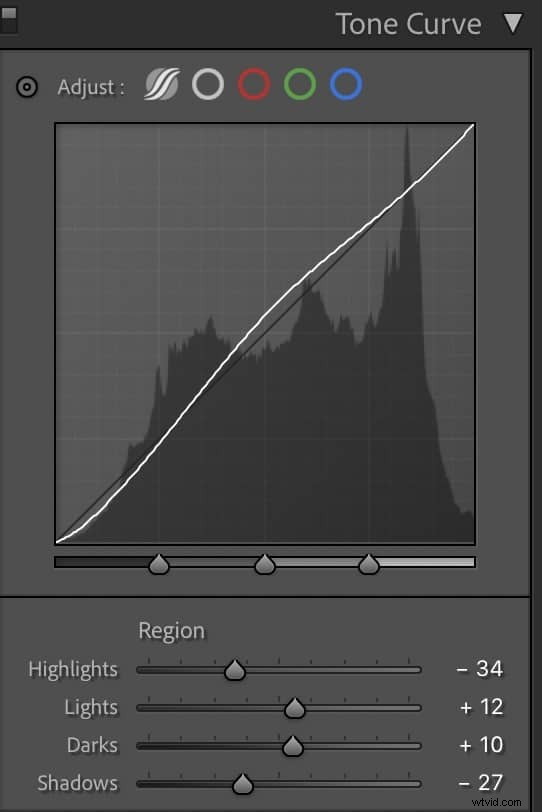
W panelu Lightroom Tone Curve modułu Develop znajdziesz kilka ikon. Aby lepiej zrozumieć, jak korzystać z tego narzędzia, spójrzmy, co oznacza każda z tych ikon.
W lewym górnym rogu panelu zobaczysz dwa małe trójkąty wciśnięte w mały okrąg. Jeśli to klikniesz, będziesz mógł dostosować określony obszar na obrazie umieszczając kursor nad częścią obrazu, którą chcesz zmienić. Wtedy będziesz mógł zmienić wartości tego konkretnego regionu. Możesz dostosować cień lub światła, cokolwiek Ci odpowiada.
Na przykład, jeśli chcesz rozjaśnić niektóre zacienione obszary, możesz najechać kursorem na to miejsce i kliknąć. Następnie przejdź do panelu Tone Curve Lightroom i oświetl krzywą wyżej, aby zwiększyć jasność. Po wprowadzeniu tej zmiany zobaczysz niewielki łuk na krzywej tonalnej.
Pod wykresem krzywej tonalnej zobaczysz suwaki dla świateł, świateł, ciemności i cieni. Możesz dostosować krzywą tonalną, indywidualnie zmieniając te suwaki.
Jeśli chcesz zobaczyć, jak niektóre obszary krzywej wpływają na twój obraz, możesz najechać na nie myszą, a zobaczysz, że wpłynęły na to zarówno światła, jak i ciemności. Dolna część krzywej kontroluje cienie. Górna część krzywej kontroluje światła itd.
Jeśli chcesz dostosować krzywą tonalną niezależnie od suwaków, spójrz w prawym dolnym rogu panelu na małą ikonę, która wygląda jak krzywa w górę – jest to Edytuj krzywą punktową narzędzie. W tym miejscu możesz zmienić krzywą tonalną, klikając linię i przeciągając ją w górę, aby rozjaśnić obraz, lub w dół, aby go przyciemnić.
Powinieneś także sprawdzić wstępne ustawienia krzywej punktowej . Zobaczysz opcje:Liniowy, Średni kontrast i Silny kontrast. Zwróć uwagę, że ustawienie liniowe jest ustawieniem domyślnym.
Korzystanie z krzywej tonalnej w Lightroom
Rozumiejąc, jak korzystać z krzywej tonalnej w Lightroomie, przyjrzyjmy się, jak możesz użyć tego narzędzia do zmiany fotografii krzywych w Lightroomie. Omówimy wszystko na temat korzystania z krzywej tonalnej, od manipulowania kanałami RGB po równoważenie kolorów i dostosowywanie krzywej tonalnej za pomocą ustawień wstępnych.
Manipulowanie kanałami RGB
Gdy jesteś w trybie Point Tone Curve, zobaczysz ustawienie "Kanały", które pozwoli ci manipulować indywidualnie czerwonymi, zielonymi i niebieskimi tonami. Możesz również ogólnie manipulować wszystkimi tonami za pomocą włączającego ustawienia RGB.
Jeśli chcesz rozwijać swoje umiejętności związane z Lightroomem, prawdopodobnie ta konkretna funkcja okaże się niezwykle pomocna.
To narzędzie jest nie tylko fantastyczne do korekcji kolorów, ale może być również używane na wiele różnych sposobów. Pomyśl o podzieleniu tonacji, całkowitym usunięciu kolorów, przycinaniu kolorów i nałożeniu kolorowego prania na obrazy.
Wielu fotografów woli używać kanałów RGB do rozdzielania tonów. Co to znaczy?
Podczas gdy możesz dzielić tony za pomocą dedykowanej funkcji programu, możesz także tworzyć własne podzielone tony za pomocą funkcji RGB.
Wszystko, co musisz zrobić, to utworzyć punkty zakotwiczenia otaczające żądany zakres. Następnie umieść kolejny punkt kontrolny w miejscu, w którym chcesz zmniejszyć lub zwiększyć zakres.
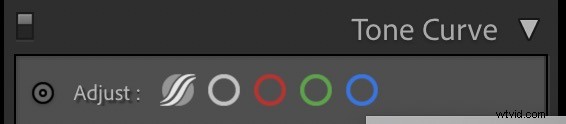
Korzystanie z selektora punktów dopasowania
Niezależnie od tego, czy zdecydujesz się użyć funkcji Point Tone Curve, czy narzędzia opartego na regionie, w lewym górnym rogu modułu znajdziesz selektor punktów regulacji.
Za pomocą selektora punktów dopasowania możesz bezpośrednio manipulować dowolnym określonym punktem na obrazie. Zmieniając wartości, będziesz dostosowywać dokładnie wybrane miejsce.
Wspaniałe w tym narzędziu jest to, że daje możliwość szybkiej manipulacji – działa nawet dla poszczególnych kanałów RGB.
Pamiętaj o tym narzędziu, jeśli chcesz szybko i łatwo dostosować krzywą tonalną.
Balans kolorów
Aby dostosować balans kolorów obrazu, możesz kliknąć wspomnianą powyżej funkcję Edytuj krzywą punktu. Widzisz słowo „kanał”? Kliknij tam strzałki w górę lub w dół. Zobaczysz, że domyślnym jest kanał RGB, a także poszczególne kanały kolorów.
Najpierw wybierzmy kolor czerwony. Pociągnij krzywą dookoła, a zobaczysz, jak zmienia się obraz. Jeśli pociągniesz go w górę i w lewo, dodasz więcej tego koloru do swojego obrazu. Jeśli przeciągniesz go w dół i w prawo, usuniesz ten kolor ze swojego obrazu. Działa to tak samo dla wszystkich kanałów kolorów.
Najważniejsze jest to, że pociągnięcie do góry na krzywej zwiększa ten kanał koloru, podczas gdy pociągnięcie w dół po krzywej zmniejszy jego obecność.
Dostosowywanie krzywej tonalnej po zastosowaniu ustawień wstępnych
Prawdopodobnie zauważysz, że używasz krzywej tonalnej na swoich obrazach po zastosowaniu ustawień wstępnych co najmniej raz lub dwa. Aby to zrobić, najpierw zastosuj ustawienia wstępne jak zwykle.
Chcesz zmniejszyć czerwień, którą ma twój obraz po zastosowaniu ustawienia wstępnego? Przejdź do modułu Lightroom Tone Curve i spójrz na swoją aktualną krzywą na czerwonym kanale.
Możesz zobaczyć lekki kształt litery S na krzywej. Aby zredukować czerwień, przesuń określone punkty zakotwiczenia krzywej, aby utworzyć prostszą linię ukośną bez kształtu litery S.
Tworzenie własnej krzywej tonalnej
Zanim udostępnimy szczegóły, których będziesz potrzebować, aby utworzyć niestandardową krzywą tonalną, dotknijmy, jak możesz eksperymentować z liniowymi ustawieniami wstępnymi i liniowymi suwakami regionalnymi.
Predefiniowane ustawienia liniowe
Możesz wybrać opcję średniego kontrastu lub silnego kontrastu klikając strzałki w górę iw dół obok narzędzia Krzywa punktowa. Możesz wybrać swoją opcję z rozwijanego menu, które się pojawi.
Liniowe suwaki regionalne
Jeśli nadal masz mokre stopy dzięki Tone Curve w Lightroomie, ale nadal chcesz mieć pewną kontrolę nad swoim obrazem, regionalne suwaki są świetnym sposobem na rozpoczęcie.
Znajdziesz je w panelu Linear Tone Curve. Możesz przesuwać podświetlenia, światła, ciemności lub cienie, aż obraz będzie odpowiadał Twoim upodobaniom.
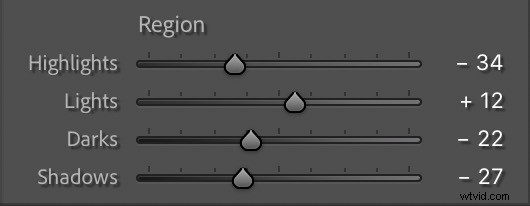
Od liniowej do niestandardowej krzywej tonalnej
Jeśli chcesz przejść do pełnej niestandardowej krzywej tonalnej, zechcesz przełączyć się z panelu Liniowa krzywa tonalna na panel Niestandardowa krzywa tonalna. Będziesz dodawać punkty do krzywej, a następnie klikać i przeciągać punkty, aby dostosować obraz.
Jeśli chcesz przełączać się między niestandardową krzywą tonalną a krzywą liniową, możesz kliknąć w prawym dolnym rogu panelu, a następnie ustawić punkty na krzywej. Gdy tylko ustawisz pierwszy punkt, zobaczysz, jak etykieta zmienia się z „Liniowa” na „Niestandardowa”.
Ostatnim krokiem w tworzeniu własnej niestandardowej krzywej tonalnej jest dostosowanie każdej z krzywych kolorów. Wyciągnij krzywą koloru, którą chcesz dostosować, niezależnie od tego, czy są to krzywe czerwone, niebieskie czy zielone, i dostosuj punkty według własnego uznania. (Wskazówka:Nazywa się to gradacją kolorów .)
Przypadek użycia krzywej tonalnej nad suwakami
Nadal zastanawiasz się, dlaczego powinieneś używać modułu Tone Curve zamiast suwaków Basic? Powodem jest to, że narzędzia działają inaczej. Tak, oboje działają. Ale wyniki, które dają, są zupełnie inne, gdy przyjrzysz się uważnie.
Korzystając z suwaków, uzyskasz bardziej ukierunkowane dopasowanie do dowolnej części obrazu, którą zmieniasz. Jeśli Twoim problemem są pasemka, zobaczysz na przykład minimalne zmiany w swoich cieniach.
Mając to na uwadze, masz większą kontrolę nad kontrastem, gdy używasz Lightroom Tone Curve.
Czemu? Ponieważ możesz tworzyć punkty kontrolne w środkowych tonach, więc nie zobaczysz tam zbyt wielu zmian — po prostu dostosujesz podświetlenia, światła, ciemności i cienie. Półcienie będą bezpieczne, nawet jeśli przeniesiesz jasne i ciemne tony zdjęć do ekstremalnych końców.
Krótka odpowiedź? Krzywa tonalna zapewnia większą kontrolę nad całym dynamicznym obrazem, niż można uzyskać za pomocą suwaków Podstawowe.
Chociaż niektóre z tych instrukcji dotyczących korzystania z funkcji Tone Curve w Lightroomie mogą nadal wydawać Ci się obce, po pewnym czasie ćwicząc swoje umiejętności Lightroom, zobaczysz, ile mocy może Ci dać funkcja Tone Curve. Chcesz zostać jednym z kolejnych świetnych fotografów? Rozpocznij opracowywanie własnego stylu edycji za pomocą narzędzia Lightroom Tone Curve i zobacz, dokąd Cię to zaprowadzi.
