W tym podsumowaniu omówimy wszystkie aktualizacje strony edycji w DaVinci Resolve 16 — i ich znaczenie dla twoich projektów.
W panelu na żywo NAB 2019 założyciel Blackmagic Grant Petty poruszył fakt, że w 2019 roku Resolve jest obecnie używany w różnych kulturach. Niektórzy z niecierpliwością czekają na najnowszy dodatek do strony Fairlight; inni sprawdzają, czy jest coś nowego dla znanej już kolorowej strony. Uwielbiam słyszeć o tym, co zostało dodane do strony edycji — przede wszystkim dlatego, że często widzimy włączenie wielu narzędzi, które były podstawą samouczków obejścia tego problemu w The Beat, ponieważ Resolve początkowo ich nie miał.
Strona edycji przeszła rygorystyczny proces aktualizacji w ciągu ostatnich kilku lat i nie spodziewaliśmy się żadnych znaczących zmian na stronie – ani włączenia jakichkolwiek przełomowych narzędzi, które skłoniłyby Cię do pytania:„dlaczego to nie było początkowo w oprogramowaniu?” To powiedziawszy, mamy kilka funkcji i kilka nowych zmian do wprowadzenia.
Aktualizacje interfejsu użytkownika
Ogólnie rzecz biorąc, nie wprowadzono żadnych znaczących aktualizacji interfejsu użytkownika. (Ponieważ interfejs użytkownika jest niezwykle wydajny i inteligentny, nie było potrzeby wprowadzania zmian w układzie.)
Ukryj ikony stron
Kilka ikon stron otrzymało modne aktualizacje, z nowym renderowaniem kolorów i odmiennie zaprojektowanymi ikonami. Ale co najważniejsze, możesz teraz ukryć nieużywane ikony stron. Jak omówiliśmy wcześniej, obecnie wielu użytkowników korzysta z Resolve. Czy zawodowy kolorysta kiedykolwiek będzie musiał korzystać ze strony Fairlight? Nie znam się na Fusion i realistycznie prawdopodobnie nigdy nie odwiedzę tej strony. W związku z tym możemy łatwo ukryć niechciane strony, wybierając Menu obszaru roboczego> Pokaż stronę a następnie odznacz strony, które chcesz pokazać.
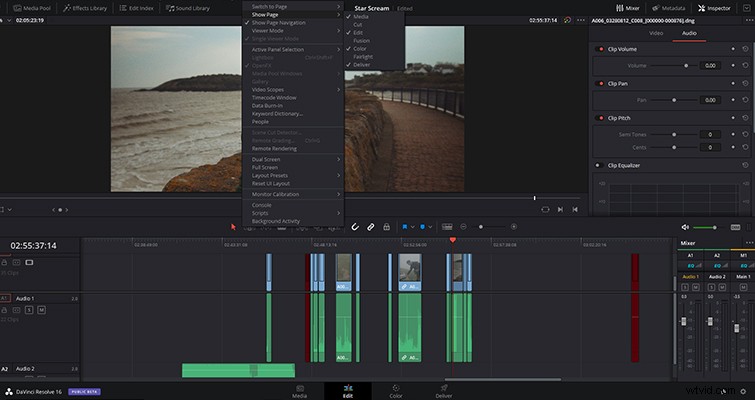
To niewielka aktualizacja, ale jeśli masz tendencję do przypadkowego otwierania programów z zadokowanych okien lub paska narzędzi Maca, prawdopodobnie masz skłonność do swobodnego przeskakiwania stron bez zamiaru. Przypadkowo kliknąłem ikonę Fusion wiele razy, a ponieważ załadowanie strony z obciążeniem procesora zajmuje sekundę lub dwie, jest to dość irytujące. (Już nie!)
Zmiany osi czasu
Nie było naturalnej potrzeby zmiany osi czasu, ponieważ była już fantastyczna, ale teraz mamy rządzoną oś czasu, która umożliwia precyzyjne umieszczanie i edycję.
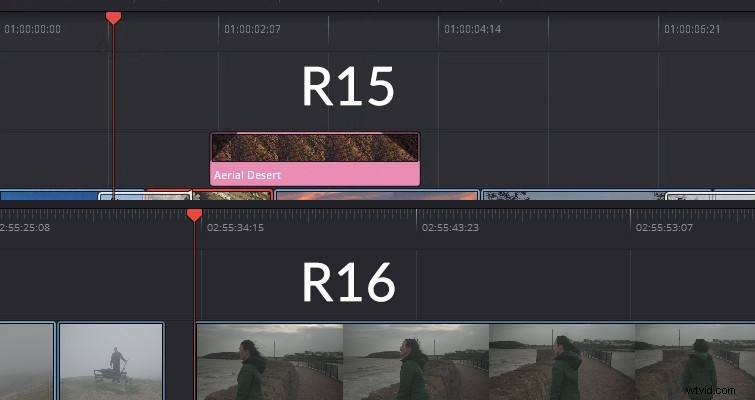
Kolejna subtelna zmiana pojawia się podczas przewijania osi czasu za pomocą głowicy odtwarzania — mamy teraz przewijanie dźwięku w stylu taśmy, które pomoże redaktorom znaleźć określone momenty na osi czasu bez naciskania odtwarzania. Możesz zobaczyć wizualny i dźwiękowy przykład tego w akcji w filmie Blackmagic „Co nowego”.
Zmiany panelu inspektorów
Ponieważ 16 jest nadal wersją beta, założę się, że ta funkcja jest bardziej błędem niż aktualizacją. Jeśli jest to uzasadniona zmiana, cóż, nie jest jasna. Otwierając inspektora z zaznaczonym klipem, masz do dyspozycji szereg regulowanych narzędzi i parametrów, którymi możesz manipulować. W 15 narzędzia inspektora wyglądały tak:
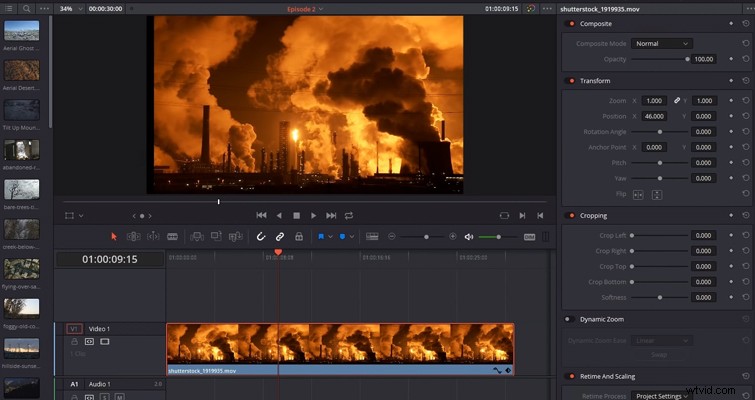
W 16 wygląda to tak:
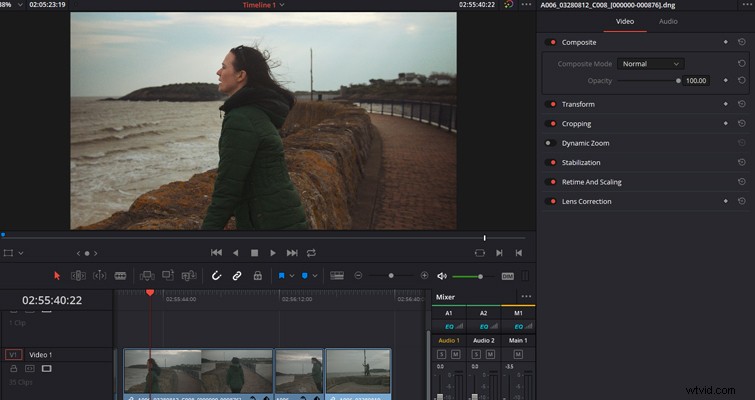
Czystszy i bardziej kompaktowy; jednak niekoniecznie jest oczywiste, w jaki sposób otwierasz dodatkowe ustawienia. Pojedyncze kliknięcie nic nie robi i nie ma strzałki w dół; zamiast tego musisz dwukrotnie kliknąć tytuł, a panel otworzy się animowany.
Stabilizuj i ResolveFX
Istnieje ogromny nacisk na tworzenie indywidualnych tożsamości na każdej stronie, ale problem polega na tym, że istnieją narzędzia, które znajdują się na innych stronach, co oznacza, że będziesz musiał je odwiedzać raz na jakiś czas — a może ty? W 16 kilka funkcji, które wcześniej były dostępne tylko na stronie kolorowej, zostało teraz dodanych do strony edycji. Jednym z nich jest stabilizacja (słusznie).
Możesz teraz ustabilizować klip bezpośrednio z panelu inspektora, a oprócz wizualnego wykresu tego, co zostało ustabilizowane, działa w ten sam sposób.
Dodatkowo, możesz teraz znaleźć więcej efektów ResolveFX w panelu efektów (dość łamanym językiem), co ponownie eliminuje potrzebę używania strony z kolorami (jeśli nie masz innej potrzeby).
Regulowane klipsy
Jednym z wielkich wniosków z demonstracji NAB była odpowiedź Resolve na regulowaną warstwę After Effects:regulowane klipy. Niezależnie od różnicy w nomenklaturze, regulowany klips robi to samo, co regulowana warstwa; wpłynie to na wszystkie klipy wideo poniżej z dowolnymi efektami dodanymi do regulowanego klipu.
Chociaż możesz to zrobić dzięki nowej funkcji węzła współdzielonego Resolve 15, ten nowy dodatek do Resolve znacznie ułatwia zarządzanie i utrzymanie procesu efektów.
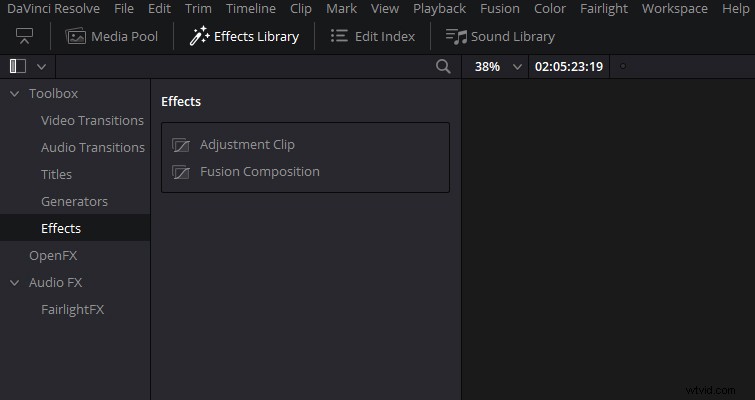
Aby dodać regulowany klip, otwórz panel Efekty, kliknij podpanel efektów, a następnie przeciągnij i umieść regulowany klip w żądanym miejscu na osi czasu. Podobnie jak warstwa After Effects, klip wpłynie na wszystkie klipy, które znajdują się pod nim, więc musisz zwiększyć lub zmniejszyć długość warstwy, jeśli chcesz, aby regulowana warstwa obejmowała większy obszar.
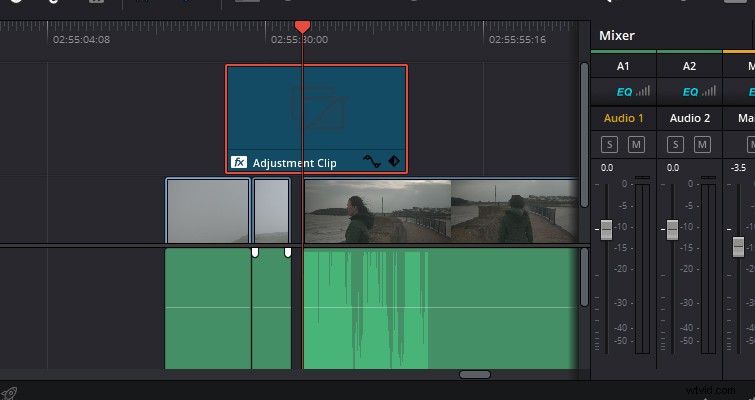
Jeśli zamierzasz dostosować właściwości dodanego efektu, musisz otworzyć inspektora i przejść do panelu Otwórz efekty. Na marginesie, jeśli połączysz regulowany klips na dwie części, oba klipy będą działać niezależnie od siebie. Możesz więc usunąć miejsca z efektami na pierwszym klipie podrzędnym, a efekt pozostanie na drugim klipie podrzędnym. I chociaż efekt został dodany na stronie edycji, aktywacja przycisku pomijania stopniowania kolorów i efektów fuzji spowoduje dezaktywację efektów z regulowanych klipów.
Szybki eksport
W 16, nie tylko na stronie edycji, ale także na wszystkich stronach, możesz teraz Szybki eksport. Możesz to zrobić, przechodząc do Plik> szybki eksport . Ten proces bardzo naśladuje eksportowanie w Premiere Pro, co jest tylko szybkim przejściem do paska menu. Jednak nacisk kładziony jest na szybkość w szybkim eksporcie , ponieważ do wyboru są tylko dwa ustawienia eksportu:H.264 i H.265 — wraz z bezpośrednim przesyłaniem na YouTube i Vimeo. W przypadku większości przesyłania online jest to wystarczające, ale w przypadku wszystkich innych musisz nadal korzystać ze strony dostarczania. Wyobrażam sobie, że w przyszłych aktualizacjach zobaczymy funkcję dostosowywania, które szybkie eksporty można wybrać.
Utwórz wieloformatowe osie czasu
Przed Resolve 16 wszystkie osie czasu byłyby zgodne z ustawieniami wprowadzonymi w formacie osi czasu ustawień głównych. To było niefortunne, ponieważ Resolve poczyniło wielkie postępy w funkcjonalności wielu osi czasu. Problem polegał na tym, że jeśli miałeś jedną oś czasu do oglądania w YouTube 4K, a następnie oddzielną oś czasu dla krótszej wersji filmu do reklamy na Instagramie, nie można było utworzyć osi czasu z indywidualnymi ustawieniami.
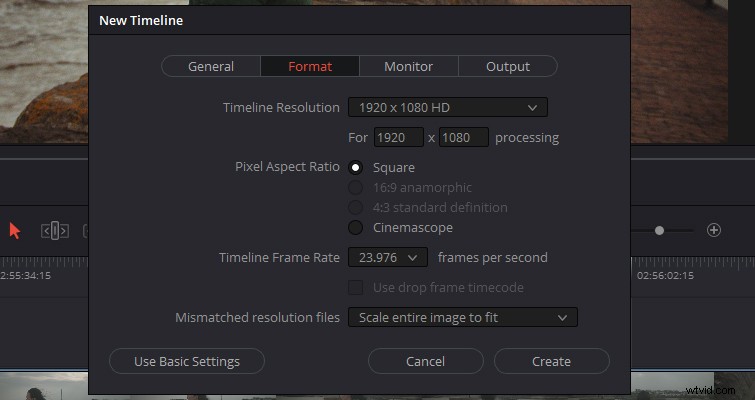
W Resolve 16 jest to teraz możliwe, a oto jak to zrobić. Przejdź do Plik> Utwórz nową oś czasu a w wyskakującym menu osi czasu kliknij użyj ustawień niestandardowych . Stąd możesz utworzyć oś czasu o zupełnie innych właściwościach niż główna oś czasu. Jednak chociaż możesz zmienić rozdzielczość osi czasu na głównej osi czasu, nadal nie możesz zmienić szybkości klatek na osi czasu.
Automatyczne wykrywanie postaci/osób
Dzięki dodaniu Neural Engine DaVinci do walki, oprogramowanie może wykonać o wiele więcej prac pod powierzchnią niż poprzednie wersje, a jedną z tych nowych funkcji jest analiza klipów w celu zidentyfikowania różnych postaci. Oto jak to działa.
W puli multimediów zaznacz wszystkie klipy, kliknij prawym przyciskiem myszy i kliknij Analizuj klipy dla osób .
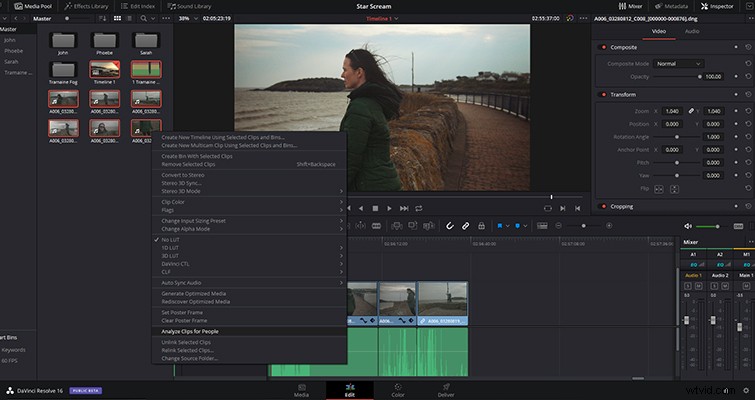
W zależności od liczby klipów, Resolve zajmie minutę lub dwie, aby zeskanować klipy, a po zakończeniu otrzymasz następujący panel wyników:
W tym panelu możesz teraz wpisać imiona dla każdej postaci, a robiąc to, Resolve utworzy inteligentny pojemnik, który zapełni się klipami zawierającymi postać. Znajdziesz również inny kosz zatytułowany „Inne osoby”, a w tym koszu znajdziesz klipy, dla których Resolve nie może dokładnie wskazać postaci. Wystarczy kliknąć prawym przyciskiem myszy i oznaczyć postać, aby klip dołączył do właściwego kosza.
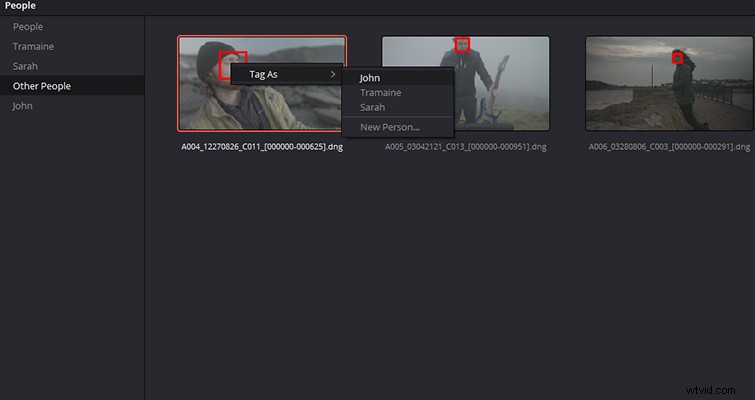
Jeśli Resolve nie jest w stanie prawidłowo wykryć znaków, możesz dodać nazwy postaci do informacji o metadanych.
Aktualizacja i nowe funkcje są z pewnością o wiele bardziej subtelne niż poprzednie aktualizacje, ale ponieważ przez ostatnie trzy lata widzieliśmy nowe funkcje po nowych funkcjach, naturalne było, że większy nacisk kładziono na strony Fairlight i Fusion – i oczywiście , całkowicie nowa wycięta strona.
Pełną listę zmian i dodatków na stronie edycji znajdziesz poniżej, a ogólne zmiany systemowe i nowe funkcje dodane do stron Fusion, Fairlight i Color znajdziesz w oficjalnym komunikacie prasowym Blackmagic.
• Szacowanie ruchu Speed Warp obsługiwane przez silnik DaVinci Neural Engine — DaVinci Resolve Studio^
• Rozdzielczość na poziomie osi czasu, liczba klatek na sekundę, ustawienia skalowania i monitorowania w ramach tego samego projektu^
• Klipy dopasowujące do stosowania filtrów, efektów, i oceny na szczycie szeregu klipów na osi czasu^
• Możliwość analizowania klipów wideo w celu wykrywania i klasyfikowania osób dzięki silnikowi DaVinci Neural Engine — DaVinci Resolve Studio^
• Niestandardowe bezpieczne obszary dla tytułów i działań^
• Możliwość przypisania dowolnego klipu z puli multimediów lub osi czasu jako klipu referencyjnego offline^
• Kąt orientacji wideo w oknie dialogowym Atrybuty klipu
• Ułatwienie wprowadzania i oddalania klatek kluczowych w edytorze krzywych
• Możliwość przeglądania i edycji klatek kluczowych dla wtyczek OpenFX na krzywych osi czasu
• Stabilizacja klipów wideo z Inspektora
• Obsługa wklejania właściwości korekcji kolorów z okna dialogowego Wklej atrybuty
• Ulepszone zachowanie dźwięku podczas przewijania przeglądarek stron Edycja i Multimedia
• Te tymczasowo włącza/wyłącza przyciąganie tytułów w przeglądarce za pomocą klawisza Alt/Opt
• Cały dostępny obszar przeglądarki jest automatycznie używany do wyświetlania 2 i 4 na ekranie
• Operacje na ostrzu na wybranym klipie powodują zaznaczono poprzednią sekcję
• Możliwość włączania/wyłączania nakładek przeglądarki i przypisywania skrótów do określonych trybów w przeglądarkach stron Edycja i Kolor^
• Obsługa większego wyboru słów w słowniku słów kluczowych z obszaru roboczego menu
• Możliwość grupowania inteligentnych pojemników i zarządzania nimi za pomocą folderów
• Preferencje użytkownika dotyczące automatycznego tworzenia kategorii inteligentnych pojemników z klipów z puli multimediów na podstawie metadanych słów kluczowych, ujęć, scen i osób
• Możliwość duplikowania istniejące inteligentne pojemniki
• Możliwość przełączania między przeszukiwaniem wszystkich pojemników puli multimediów a bieżącym pojemnikiem
• Obsługa funkcji Przejdź do wejścia/wyjścia dla edycji trzypunktowych, nawet gdy znaczniki podglądu nie są widoczne
• Obsługa przełączania wyjścia monitorowania wideo podczas przełączania między źródłem a t Przeglądarka imeline w trybie gangu
• Automatyczna aktualizacja widoku listy Użycie w Media Pool
• Ustawienie projektu ograniczające dopasowywanie nazw rolek do określonej liczby znaków w przypadku zgodności lub śledzenia kolorów na osiach czasu^
• Ustawienie projektu, aby zignorować określoną liczbę znaków od początku nazwy szpuli podczas dostosowywania lub śledzenia kolorów osi czasu^
• Nowo wklejone klipy są teraz automatycznie wybierane
• Możliwość renderowania nadawanych plików wave z obsługą metadanych podczas eksportowania osi czasu do Pro Tools
• Ulepszona obsługa domyślnych kodeków wideo i nazw plików audio podczas eksportowania osi czasu do Pro Tools
• Możliwość przełączania szyn do monitorowania ze strony Edytuj
• Opcje przełączania widoki wyprostowanych, pełnych przebiegów i ramek przebiegów w opcjach osi czasu^
• Ulepszona obsługa kanału alfa dla złożonych klipów z więcej niż dwiema warstwami^
Lewis McGregor jest certyfikowanym trenerem DaVinci Resolve.
