Pracujesz ze zdjęciami w swoim projekcie wideo? Wypróbuj narzędzie do dynamicznego powiększania DaVinci Resolve 14, aby dodać trochę życia swoim zdjęciom.
Istnieje niezliczona ilość zadań edycyjnych, które pochłaniają nasz cenny czas, mimo że same operacje są stosunkowo niewielkie. Na przykład ustawianie klatek kluczowych tak, że obraz przesunie się lub powiększy zajmie około 30-40 sekund za długo. Jeśli jesteś filmarzem ślubnym lub fotografem który oferuje pełną gamę pakietów wideo i fotograficznych, może się okazać, że edytujesz fotosy do filmu. Oczywiście, aby wszystko wyglądało energicznie, będziesz chciał animować ruch do tych zdjęć . Jeśli robisz to wystarczająco często, z pewnością zszokujesz, ile godzin spędziłeś na animowaniu niewielkiego powiększenia w kadrze — lub nawet w nagraniu wideo.
Na szczęście w Resolve 14 możemy użyć czegoś, co nazywa się Dynamiczny zoom aby to zrobić. Po prostu aktywujemy narzędzie w inspektorze, a Resolve doda automatyczne powiększenie obrazu . Od czasu powstania lustrzanek cyfrowych termin preset ma negatywne skojarzenia z ustawieniami szybkiej gradacji kolorów, które zwykle nie wyglądają dobrze. Ale ustawienia wstępne, jeśli są używane prawidłowo, mogą zwiększyć wydajność przepływu pracy . Rzućmy okiem na dynamiczny zoom.
W programie Resolve zaimportuj multimedia (nieruchomość lub klip wideo) i umieść je na osi czasu. Po wybraniu multimediów otwórz panel kontrolny , a w czwartej sekcji poniżej znajdziesz narzędzie do dynamicznego powiększania . Po prostu kliknij przełącznik na włączony, a dynamiczny zoom aktywuje się w klipie .
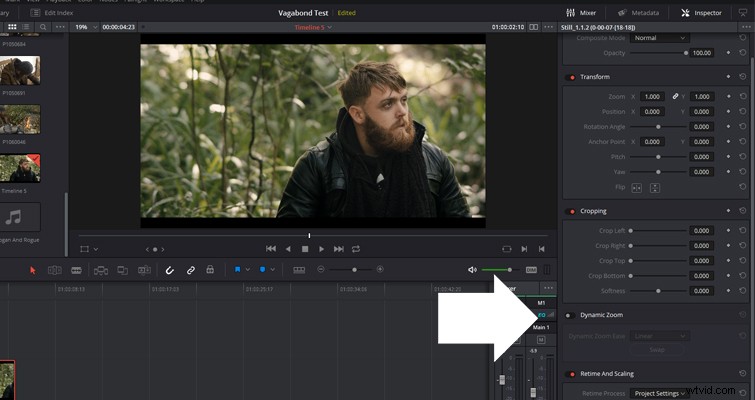
Jeśli wrócimy do naszego obszaru osi czasu i klikniemy Odtwórz, możesz teraz zobaczyć, że nasz klip jest nieznacznie powiększony , a pod koniec odtwarzania zostanie pomniejszony do oryginalnego kadrowania. Bez względu na czas trwania klipu stopień powiększenia nie zmienia się . Jedynym czynnikiem, który się zmieni, jest szybkość zoomu. Im krótszy klip, tym szybsze powiększanie; im dłuższy klip, tym krótszy zoom.
Jednak w panelu dynamicznego powiększenia dostępnych jest kilka opcji dostosowywania .
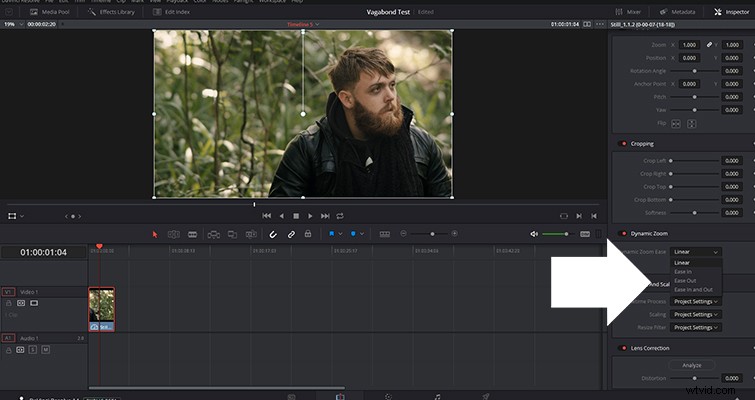
Możesz zmienić sposób działania powiększenia za pomocą przycisku zamiany, a co najważniejsze, możemy zmienić sposób poruszania się powiększenia za pomocą łatwości sterowania.
- Liniowy :jedna stała prędkość.
- Łatwość :stopniowy wzrost od punktu.
- Zwolnij :stopniowy spadek do punktu końcowego.
- Łatwość wchodzenia i wychodzenia :stopniowy wzrost i spadek.
W przypadku większości programów do edycji i komponowania możesz wykonać te operacje, dostosowując ustawienia poszczególnych klatek kluczowych .
Chociaż dostępne jest tylko ograniczone dostosowywanie kontroli operacyjnych, dynamiczny zoom jest niezwykle wydajny , a zaoszczędzisz dobrą minutę w dziale edycji, co może przełożyć się na godziny, jeśli nie dni, w trakcie Twojej kariery montażysty.
Jednak napotykamy problem, jeśli chodzi o pozycjonowanie powiększenia . Jeśli masz określony element w lewej trzeciej części kompozycji, nie będzie to zbyt przydatne powiększanie środka obrazu. Możemy to zmienić, otwierając nakładkę powiększenia dynamicznego , do którego możesz uzyskać dostęp w lewym dolnym rogu pod przeglądarką.
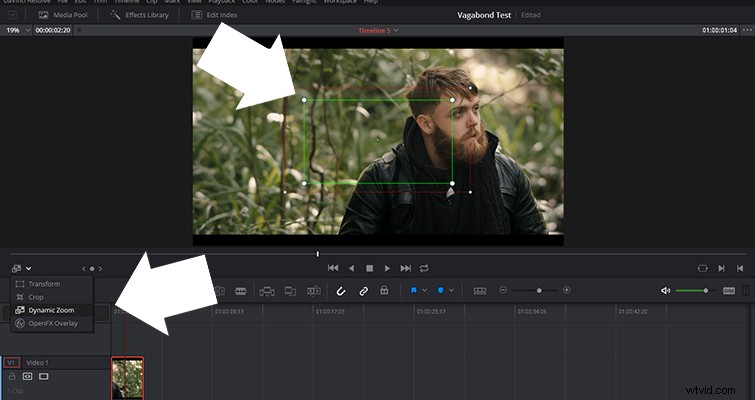
Gdy ta opcja jest aktywna, mamy dwie nakładki:zielony prostokąt reprezentujący punkt początkowy i czerwony prostokąt reprezentujący punkt końcowy. Tutaj możesz zmienić pozycję dynamicznego powiększenia; dlatego jeśli pracujesz z określonym punktem ostrości, obraz odpowiednio się powiększa lub pomniejsza.
Poniżej znajduje się edycja w czasie rzeczywistym polegająca na złagodzeniu powiększenia przy użyciu klatek kluczowych — i wykonując to samo zadanie za pomocą dynamicznego powiększenia.
Jak widać, wyniki przedstawiają wyraźnego zwycięzcę pod względem wydajności. Następnym razem, gdy będziesz mieć kilka zdjęć do pracy, skorzystaj z funkcji dynamicznego powiększania w Resolve.
Szukasz więcej na temat DaVinci Resolve? Sprawdź te artykuły:
- Jak sprawić, by ktoś wyglądał źle bez makijażu w DaVinci Resolve
- Zmniejsz niechciany połysk skóry w postprodukcji dzięki DaVinci Resolve
- Czy generator tytułów DaVinci Resolve to trafienie czy nietrafienie?
Lewis McGregor jest certyfikowanym trenerem BlackMagic Design DaVinci Resolve.
