Dostęp do całego Shutterstock bibliotekę wideo bez opuszczania programu Premiere Pro dzięki wtyczce Shutterstock dla Adobe Creative Cloud.
Zupełnie nowa wtyczka Shutterstock do programu Adobe Premiere Pro zapewnia dostęp do ponad 8 milionów klipów 4K, HD i archiwalnych z biblioteki Shutterstock. Wyświetlaj podgląd materiału i pobieraj bezpłatne podglądy ze znakami wodnymi bez opuszczania programu Premiere Pro. Jeśli nagranie pasuje do Twojego filmu, po prostu kliknij przycisk, aby uzyskać licencję na klip , a wtyczka automatycznie zastąpi klip ze znakiem wodnym licencjonowanym materiałem filmowym .
Wtyczka Shutterstock do programu Adobe Premiere Pro
- Podgląd i edycja klipów w pełnej rozdzielczości bezpośrednio na osi czasu.
- Licencjonuj je, a Twoje zmiany zostaną automatycznie zastosowane ponownie.
- Wyszukuj klipy wideo według liczby klatek na sekundę i rozdzielczości.
- Przeglądaj nasze wybory reżysera, ustalając ujęcia, elementy produkcji i nie tylko.
Korzystanie z wtyczki Shutterstock dla programu Premiere Pro
Chciałem sam wypróbować wtyczkę Shutterstock do Adobe Premiere Pro, więc pobrałem ją i przetestowałem.
1. Pobierz wtyczkę Shutterstock dla Adobe Creative Cloud
Najpierw musisz pobrać wtyczkę Shutterstock dla Adobe Creative Cloud. Oprócz wtyczki Premiere Pro Testuję, uzyskasz również dostęp do biblioteki obrazów Shutterstock w Photoshopie oraz dostęp do wektorów i grafik Shutterstock w Illustrator i InDesign .
Możesz pobrać wtyczkę z Shutterstock, klikając przycisk poniżej.
POBIERZ WTYCZKĘ ADOBE CREATIVE SUITE
2. Zainstaluj wtyczkę Shutterstock
Następnie użyj instalatora Shutterstock, aby zainstalować wtyczkę w aplikacjach Adobe CC — Premiere Pro, Photoshop, Illustrator i InDesign. (Będziesz musiał ponownie uruchomić wszystkie aplikacje Adobe Creative Cloud po instalacji Shutterstock.)
3. Otwórz wtyczkę Shutterstock w Premiere Pro

Otwórz projekt w Premiere Pro. Przejdź do Okno> Rozszerzenia> Shutterstock . Po wybraniu opcji Shutterstock pojawi się nowy panel roboczy typu „przeciągnij i upuść”.
4. Ułóż panel wtyczek Shutterstock
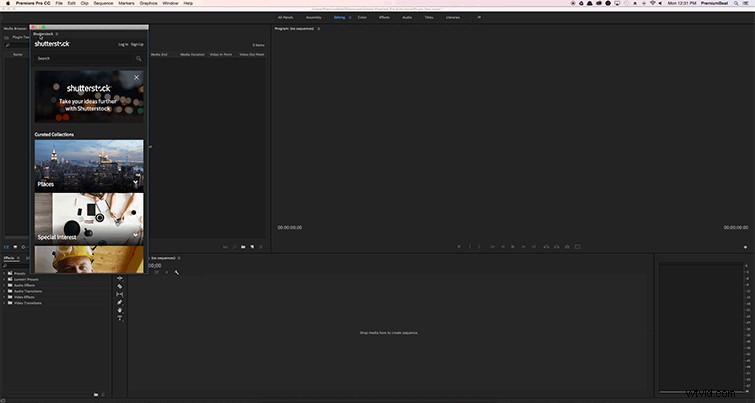
Jeśli wolisz zadokować wtyczkę lub umieścić ją na innych kartach, możesz łatwo przeciągnąć wtyczkę Shutterstock w dowolny z dostępnych obszarów w Premiere Pro.
5. Przeszukaj bibliotekę filmów Shutterstock lub przejrzyj wyselekcjonowane kolekcje „Director’s Choice”
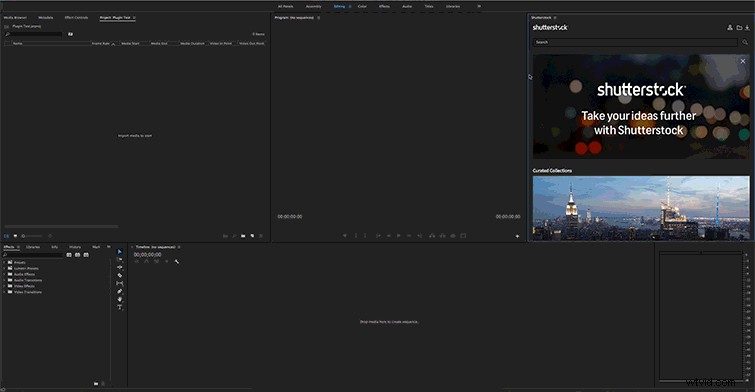
Po zainstalowaniu wtyczki możesz teraz przeszukiwać lub przeglądać całą bibliotekę wideo Shutterstock w programie Premiere Pro. Po prostu wybierz klip z kolekcji Director’s Choice lub skorzystaj z zaawansowanych opcji wyszukiwania, aby znaleźć materiał według popularności, rozdzielczości, proporcji i długości .
6. Importuj i edytuj bezpłatne klipy ze znakiem wodnym do swojego projektu
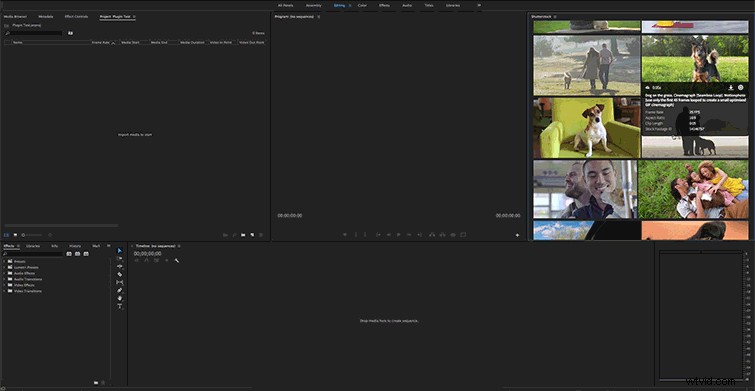
Wtyczka Shutterstock umożliwia nie tylko wyszukiwanie klipów, ale także ich podgląd. Po znalezieniu odpowiedniego klipu po prostu kliknij ikonę pobierania, aby zaimportować bezpłatny podgląd do swojego projektu. (Przy pierwszym użyciu wtyczka Shutterstock zapyta, gdzie chcesz zapisać nagranie. Naciśnij Przeglądaj… i wybierz miejsce docelowe).
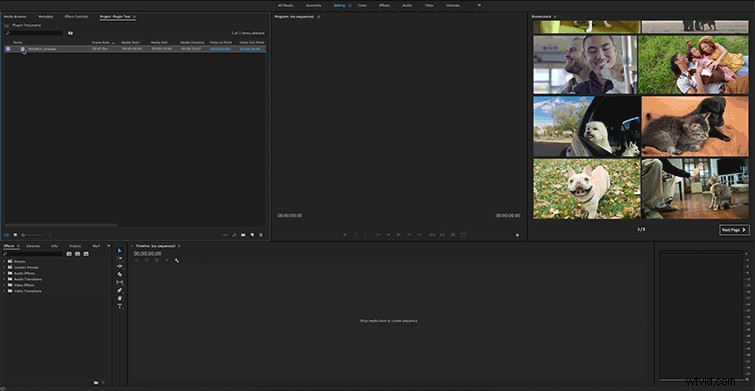
Możesz edytować klip podglądu podobnie jak tradycyjny materiał filmowy, a po uzyskaniu licencji na materiał licencjonowany materiał automatycznie zastąpi Podgląd ze znakiem wodnym .
7. Licencjonuj materiał filmowy za pomocą wtyczki Shutterstock
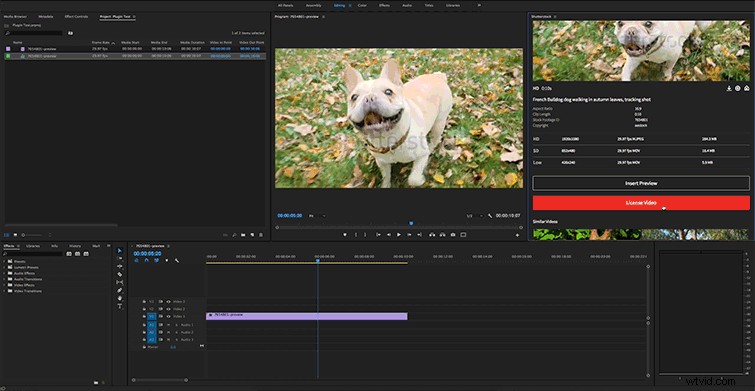
Jeśli stwierdzisz, że klip ze znakiem wodnym pasuje do Twojego projektu, możesz po prostu uzyskać licencję na materiał i automatycznie zastąpi podgląd. Może to trochę potrwać, ale nie napotkałem żadnych problemów z licencjonowanymi klipami zastępującymi nagrania ze znakiem wodnym.
Aby uzyskać licencję na klip, po prostu wróć do wtyczki Shutterstock i kliknij przycisk Licencjonuj wideo . Jeśli po raz pierwszy korzystasz z wtyczki Shutterstock, musisz zalogować się na swoje konto Shutterstock . Gdy to zrobisz, możesz przejść do ostatecznych opcji. Wybierzesz definicję klipu, którego potrzebujesz i Potwierdź zakup , a następnie po prostu kliknij przycisk Licencjonuj film, aby uzyskać licencję na materiał .
8. Gotowe
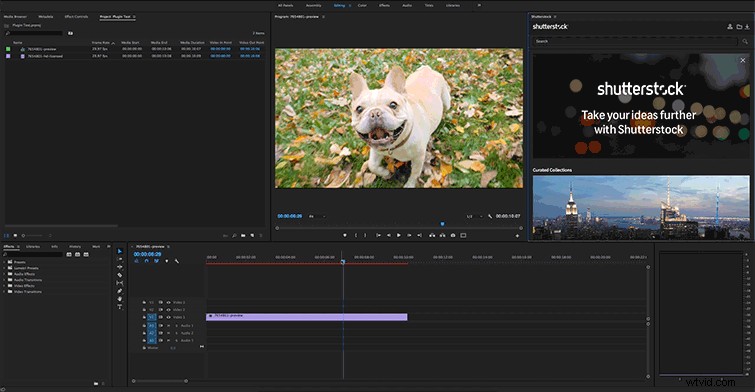
Otóż to. Po uzyskaniu licencji na klip wszystko działa samodzielnie w tle. Znak wodny zostanie usunięty i możesz kontynuować edycję i z łatwością wyeksportować wideo! Odwiedź Shutterstock.com, Twoje źródło wspaniałych zdjęć stockowych, obrazów wektorowych, klipów wideo 4K i nie tylko.
Jeśli jesteś twórcą, który pracuje również w Photoshopie, Illustratorze i InDesign — będziesz równie zadowolony z łatwości korzystania z wtyczki Shutterstock również w tych programach. Pobierz bezpłatną wtyczkę Shutterstock dla Adobe Creative Cloud i spróbuj samodzielnie.
