Kontynuując moje wpisy o sekretach „narzędzi”, oto 8 sekretów narzędzia Photoshop Zoom Tool.
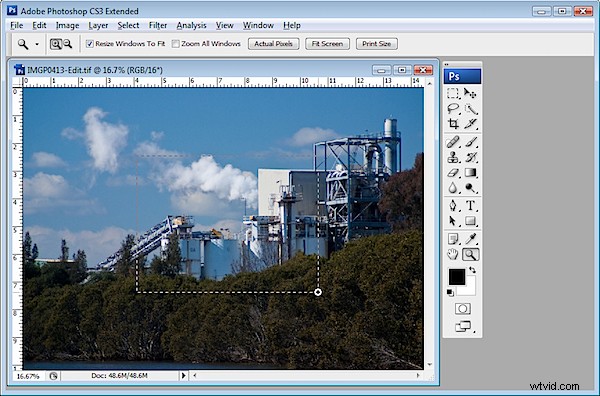
1. Szybkie skróty na pasku narzędzi
Narzędzie Zoom można wybrać, naciskając literę Z – jest to łatwy i poręczny skrót do zapamiętania, ponieważ pozwala uniknąć konieczności klikania narzędzia Zoom, aby je zaznaczyć.
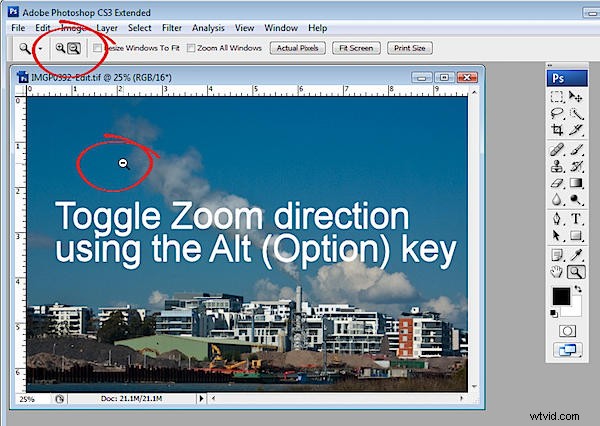
Jednak po uruchomieniu narzędzie Lupka działa tylko w jednym kierunku, do wewnątrz lub na zewnątrz, w zależności od opcji wybranej na pasku opcji narzędzia. Możesz przełączać kierunek powiększania, przytrzymując klawisz Alt (Option na Macu) podczas powiększania.
2. Powiększ podczas pracy
Jeśli jesteś w trakcie malowania, wymazywania lub zaznaczania elementu i jeśli potrzebujesz dostępu do narzędzia Powiększenie, naciśnij Ctrl + Spacja (Command + Spacja na Macu), a uzyskasz dostęp do Powiększenia aktualne ustawienie narzędzia – które będzie albo Przybliż lub Oddal, w zależności od tego, co wybrałeś. Użyj Ctrl + Alt + Spacja (Command + Opcja + Spacja na Macu), aby powiększyć w drugą stronę.
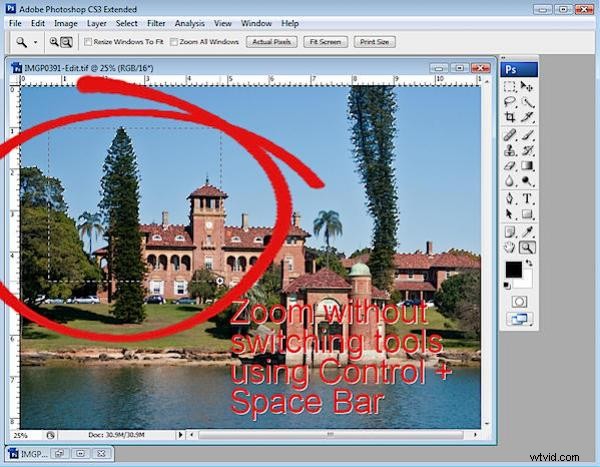
3. Powiększ do określonego miejsca
Jeśli narzędzie Zoom jest ustawione na Zoom In, możesz powiększyć do określonej lokalizacji na obrazie, przeciągając narzędziem do powiększania nad tą lokalizacją, zamiast po prostu ją klikać. Jeśli narzędzie jest ustawione na Pomniejsz, naciśnij Alt (Opcja na Macu) i przeciągnij na miejsce na obrazie, na którym chcesz się skupić.
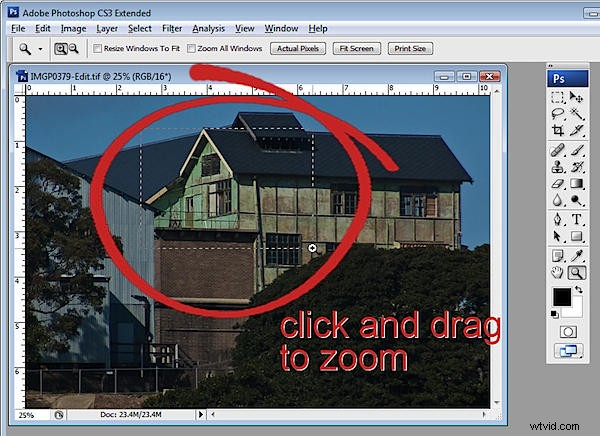
4. Rozmiar okna podczas powiększania
Po wybraniu narzędzia Lupka na pasku opcji narzędzia znajduje się pole wyboru Zmień rozmiar okna, aby dopasować. Włącz to, a rozmiar okna wokół obrazu zostanie zmieniony, aby pasował do powiększonego obrazu, dzięki czemu nie będziesz mieć miejsca między obrazem a krawędzią okna. Gdy ta opcja jest wyłączona, jeśli zmniejszysz obraz, okno pozostanie tego samego rozmiaru, a wokół obrazu między nim a krawędzią okna zostanie dodany szary obszar. Jeśli powiększasz z tą opcją wyłączoną, okno pozostaje tego samego rozmiaru, co powiększasz.
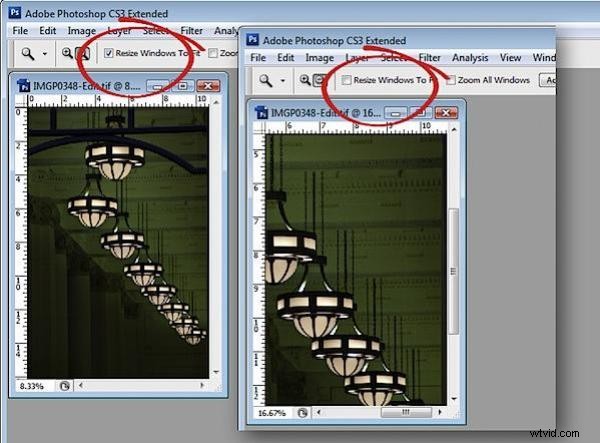
5. Inne opcje powiększania
Niektóre opcje powiększenia można wybrać z menu Widok, takie jak Powiększ, Pomniejsz, Dopasuj do ekranu, Rzeczywiste piksele i Rozmiar wydruku. Każdy z nich można również wybrać za pomocą skrótów klawiaturowych, takich jak Ctrl + +, aby powiększyć, Ctrl + –, aby pomniejszyć. Naciśnięcia klawiszy pojawiają się w menu obok każdego elementu.
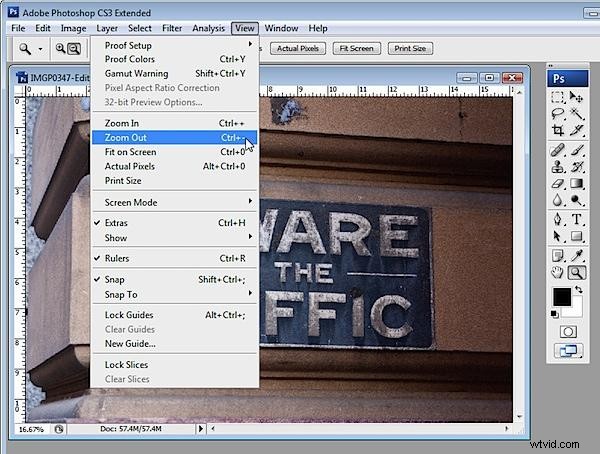
6. Powiększ za pomocą paska stanu
Bieżący procent powiększenia jest wyświetlany po lewej stronie paska stanu okna obrazu. Aby powiększyć do określonego poziomu procentowego, np. 150%, wpisz 150 w polu Pasek stanu i naciśnij Enter.

7. Ukryte opcje powiększania
Aby szybko powiększyć obraz do rozmiaru 100%, kliknij dwukrotnie narzędzie Powiększenie na palecie narzędzi. Za pomocą narzędzia Rączka można dopasować rozmiar obrazu do ekranu — w tym celu kliknij dwukrotnie narzędzie Rączka. Dokładny rozmiar obrazu, gdy jest ustawiony na „wypełnianie ekranu”, zależy od położenia pasków narzędzi i palet.
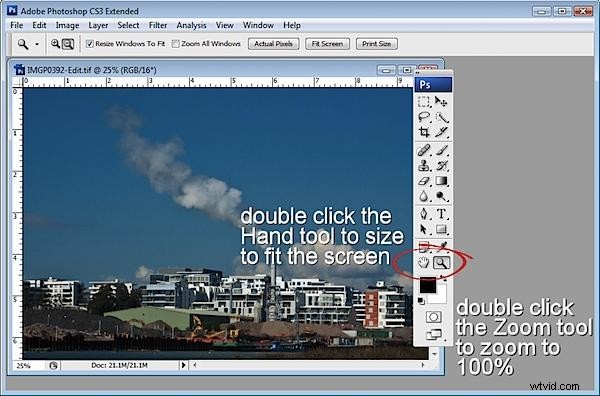
8. Powiększanie za pomocą myszy
Aby powiększyć za pomocą kółka myszy, wybierz Edycja> Preferencje> Ogólne i zaznacz pole wyboru Powiększ za pomocą kółka przewijania. Następnie możesz obracać kółkiem myszy, aby powiększać i pomniejszać obraz.

