
Narzędzie Clone Stamp jest jednym z najbardziej użytecznych programu Photoshop opcje edycji. W końcu może pozbyć się wszelkiego rodzaju niechcianych obiektów! Jednak dla początkujących – a nawet bardziej doświadczonych edytorów zdjęć – może to być onieśmielające, frustrujące i zniechęcające.
Dlatego w tym artykule podzielę się wszystkim, co musisz wiedzieć o narzędziu Clone Stamp, w tym o tym, jak działa, jak go używać do usuwania niechcianych elementów ze zdjęć oraz proste wskazówki i triki, które sprawią, że jesteś mistrzem znaczków klonów.
Zanurzmy się od razu.
Kiedy należy używać narzędzia Clone Stamp w Photoshopie?
Photoshop oferuje kilka narzędzi do wprowadzania drobnych poprawek na zdjęciach (np. narzędzie Pędzel korygujący i Pędzel punktowy korygujący). Ale chociaż takie narzędzia są świetne dla drobnych edycje – takie jak usuwanie plam i linii energetycznych – gdy nadchodzi czas na poważną, intensywną operację na Twoich zdjęciach, narzędzie Clone Stamp jest najlepszym rozwiązaniem.
Możesz użyć narzędzia Stempel do klonowania, aby:
- Usuń osoby stojące w tle portretu
- Usuń osoby przechodzące przez Twoje zdjęcia z podróży
- Usuń samochody, które są ustawione w niewygodnych miejscach
- Usuń rozpraszające znaki drogowe
- Usuń rozpraszające cienie
- Usuń rozpraszające odbicia
A to tylko kilka z wielu aplikacji narzędzia Clone Stamp.
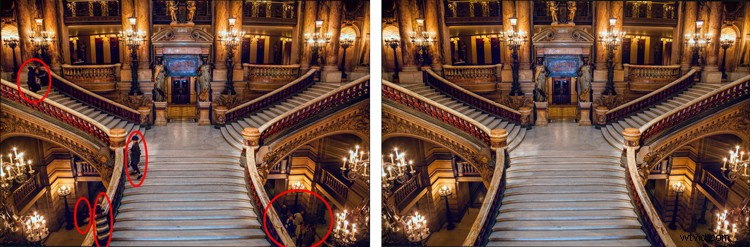
Jak korzystać z narzędzia Clone Stamp:podstawy
Rozpoczęcie pracy z narzędziem Clone Stamp jest proste. Po prostu mówisz Photoshopowi dwie rzeczy:
- Obszar, który chcesz usunąć (tj. obszar docelowy).
- Obszar, którego Photoshop powinien użyć do dostarczenia zastępczych pikseli (tj. obszar źródłowy).
Jeśli więc usuwasz osobę ze schodów (tak jak to zrobiłem w powyższym przykładzie), ustawisz obszar źródłowy jako kilka pobliskich schodów, a obszar docelowy jako osobę, którą chcesz usunąć.
Oto krok po kroku proces korzystania z narzędzia:
Krok 1:Wybierz narzędzie Clone Stamp z panelu Narzędzia
Panel Narzędzia znajdziesz po lewej stronie ekranu (narzędzie Stempel wygląda jak pieczątka):
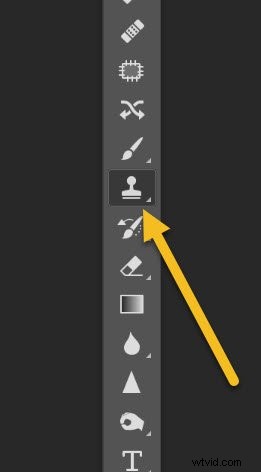
Po wybraniu narzędzia kliknij menu rozwijane Pędzel:
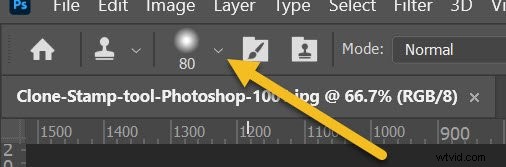
I ustaw zarówno rozmiar, jak i twardość.
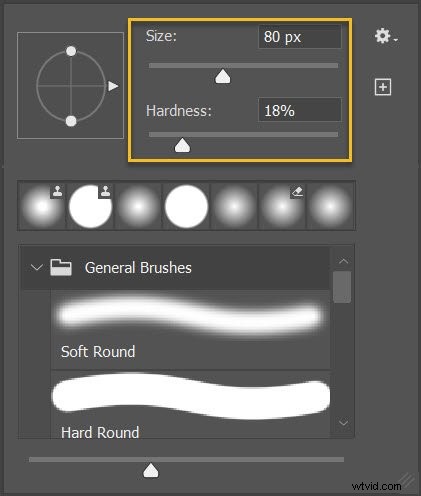
Krok 2:Wybierz obszar źródłowy
Pamiętaj, obszar źródłowy odnosi się do części obrazu, której użyjesz do źródła zastępczych pikseli.
Umieść więc kursor nad obszarem źródłowym, przytrzymaj Alt/Option klawisz (kursor stanie się teraz celem) i wykonaj jedno kliknięcie.
Krok 3:Zamaluj obszar docelowy
Zwolnij Alt i przesuń kursor myszy na obszar, który chcesz usunąć. Przytrzymaj przycisk myszy i ostrożnie pomaluj nowe piksele.
I to wszystko. Jesteś skończony! Ale chociaż proces brzmi proste, jest wiele do zrozumienia, zwłaszcza jeśli chcesz zostać ekspertem w dziedzinie stempli klonów.
Rzućmy więc okiem na kilka wskazówek i sztuczek, które pomogą Ci podbić to ważne narzędzie Photoshopa, zaczynając od:
1. Pracuj nad nową warstwą
Przed wprowadzeniem zmian za pomocą narzędzia Clone Stamp zawsze utwórz nową warstwę. Następnie upewnij się, że wszystkie zmiany dotyczą warstwy (możesz spłaszczyć obraz, gdy skończysz).
Dlaczego powinieneś to zrobić?
Jest wiele powodów. Po pierwsze, warstwy Photoshopa są nieniszczące — więc zmiany w warstwie nie zmienią podstawowych pikseli obrazu. Ponadto, jeśli nie podoba Ci się, dokąd zmierzają zmiany, zawsze możesz usunąć warstwę i zacząć od nowa.
A jeśli później zdecydujesz, że niektóre zmiany stempla klonu są niepożądane, zawsze możesz użyć maski warstwy, aby selektywnie usunąć te zmiany. Ponadto możesz zastosować korekty specjalnie do sklonowanych obszarów jeśli znajdują się na nowej warstwie (co zostanie omówione bardziej szczegółowo poniżej).
Teraz tworzenie nowej warstwy jest łatwe. Po prostu naciśnij Ctrl/Cmd+J aby utworzyć duplikat bieżącej warstwy obrazu, lub naciśnij Shift+Ctrl/Cmd+N aby utworzyć nową pustą warstwę.
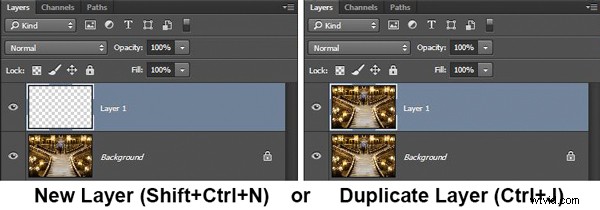
Uwaga:jeśli utworzysz nową pustą warstwę, upewnij się, że masz Wszystkie warstwy wybrane jako źródło w ustawieniach narzędzia Clone Stamp.
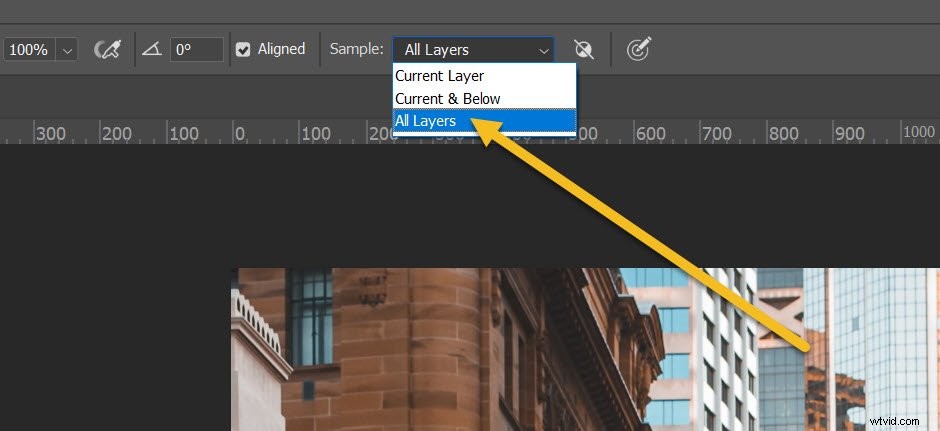
Osobiście wolę pracować na nowej warstwie (w przeciwieństwie do zduplikowanej warstwy), ale każdy sposób zadziała.
2. Powiększ (sposób w)
Podczas pracy z narzędziem Clone Stamp należy zawsze przybliżać – w rzeczywistości polecam Ci zbliżenie w (potencjalnie 100% i więcej).

Powiększanie pomoże wyizolować obszar, nad którym pracujesz, i pozwoli ci pracować z dużo większą szczegółowością i precyzją, niż byłoby to możliwe w innym przypadku. Spraw, aby Twoje zmiany wyglądały tak dobrze, jak to tylko możliwe, dzięki wyższemu poziomowi szczegółowości, a po oddaleniu zmiany idealnie się wkomponują.
Skrótem do szybkiego powiększania jest przytrzymanie Alt/Option lewą ręką podczas używania kółka przewijania myszy do powiększania i pomniejszania. Możesz także użyć Ctrl/Cmd i + lub – klawisz na klawiaturze. W ten sposób możesz szybko powiększać i pomniejszać.
3. Ustaw rozmiar pędzla za pomocą skrótów
Podczas pracy z narzędziem Stempel trzeba często zmieniać rozmiar pędzla.
Czemu? Zawsze powinieneś upewnić się, że rozmiar pędzla pasuje do wprowadzanych zmian. Duże zmiany wymagają dużego pędzla, podczas gdy małe zmiany wymagają drobnego pędzla do pracy nad szczegółami.
Niestety zmiana rozmiaru za pomocą panelu Pędzel jest kłopotliwa, ale istnieje kilka prostych skrótów klawiaturowych:
- Klawisz lewego nawiasu [ zmniejsza pędzel
- Klawisz prawego nawiasu ] powiększa pędzel
Dzięki tym skrótom będziesz mógł szybko dostosować narzędzie do swoich konkretnych okoliczności.
4. Ustaw odpowiednią twardość pędzla
Narzędzie Clone Stamp można ustawić na dowolną żądaną twardość. Po prostu otwórz panel Pędzel, a następnie dostosuj suwak Twardość:
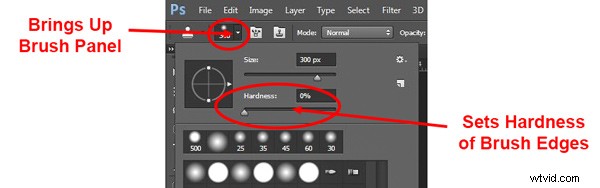
Teraz twardość określa stopień, w jakim twoje klonowanie połączy się z otaczającymi pikselami. Jeśli ustawisz twardość na 100%, sklonowane krawędzie będą twarde i wyraźne:

Jeśli ustawisz twardość na 0%, krawędzie zleją się z otoczeniem:

Ogólnie utrzymuj twardość na poziomie 0%. Pomoże Ci płynnie wtopić się w Twój efekt. Zdarzają się jednak sytuacje, w których pracujesz w pobliżu określonej krawędzi, w którym to przypadku należy zwiększyć twardość. Nawet wtedy zwykle wystarczy około 50%. Ustawienie twardości na wyższy poziom tworzy ostre przejścia, które często wyglądają nienaturalnie (powodują też, że będzie bardzo jasne, że użyłeś narzędzia Clone Stamp).
5. Klonuj przed wprowadzeniem innych zmian
Oto krótka wskazówka narzędzia do klonowania:
Klonuj przed dokonywanie korekt (poprzez warstwy dopasowania) kontrastu, koloru itp. Jeśli zastosujesz narzędzie Stempel klonowania po tworząc te warstwy dopasowania, zmiany zostaną trwale zapisane na obrazie podczas klonowania – co może stanowić problem, jeśli później zdecydujesz, że chcesz usunąć niektóre z wcześniejszych dostosowań.
Jednak w niektórych przypadkach będziesz musiał sklonować, ale już dokonałeś zmian w warstwie dopasowania. Więc co robisz? Photoshop faktycznie pozwala zdecydować, czy uwzględnić zmiany warstwy dopasowania w klonowaniu, i generalnie zalecam nie uwzględnij te zmiany.
Po prostu wybierz okrąg z przekreśloną linią na pasku opcji narzędzia Stempel klonowania:

A Photoshop zignoruje warstwy dopasowania podczas klonowania.
6. Chwyć nisko wiszący owoc
W większości przypadków Twoje zdjęcia będą zawierały kilka łatwych do sklonowania elementów – wraz z niektórymi trudniejszymi.
Najpierw sklonuj łatwe elementy, takie jak drobne skazy na portretowanym obiekcie, brud w krajobrazie, śmieci na scenie ulicznej itp.
Po pierwsze, da ci to pewność co do umiejętności narzędzia Stempel klonów (zawsze dobrze!). Ponadto usunięcie niepotrzebnych elementów pomoże, gdy nadejdzie czas, by utrudnić zmiany.
Jak to pomoże? Podczas korzystania z narzędzia Clone Stamp, im czystsze masz miejsce, z którego możesz rysować piksele, tym lepiej. Więc wprowadzając proste zmiany najpierw , oczyszczasz obszary, które mogą później znaleźć się w trudniejszych zadaniach klonowania.
Czy to ma sens?
7. Uważaj na wzory
Czasami dobrym pomysłem jest uwzględnienie wzorców w swoim klonowaniu; na przykład, jeśli usuwasz osobę przed budynkiem, będziesz chciał użyć podobnego budynku jako źródła klonowania.
Jednak często zdarza się, że nie chcesz dostrzegalnych wzorów na sklonowanych obszarach. Na przykład, jeśli pozbędziesz się ptaka z nieba, nie chcesz go zastąpić oczywistym zestawem powtarzających się chmur – wyglądałoby to bardzo nienaturalnie i natychmiast wskazywałoby widzom, że użyłeś narzędzia Clone Stamp.
Jest prosty sposób na uniknięcie wzorców:podczas klonowania często wybieraj nowy punkt źródłowy. Pobieraj próbki z jednego obszaru i sklonuj jedną część obrazu, a następnie pobieraj próbki z innego obszaru i sklonuj inną część, i tak dalej. Tak trzymaj, aż skończysz wszystko niezbędne klonowanie, a otrzymasz obraz z zerową liczbą powtórzeń i niewidoczną pracą klonowania.
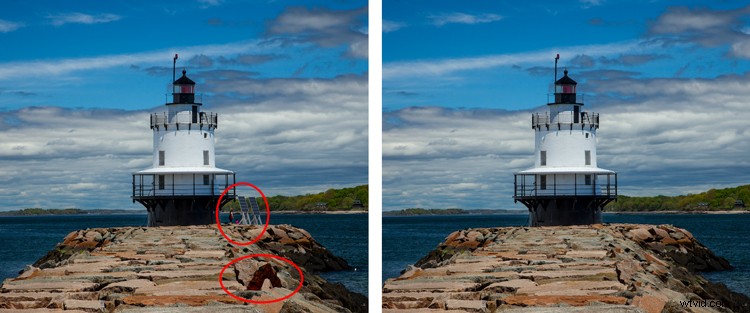
8. Postępuj zgodnie z liniami
Kluczem do udanego użycia narzędzia Clone Stamp jest dopasowanie wszystkich linii na zdjęciu. Nawet niewielkie odchylenia od prawidłowych linii będą wyglądać sztucznie i zniweczyć efekt, który próbujesz osiągnąć.
Na przykład, jeśli klonujesz fragmenty krajobrazu, upewnij się, że krawędzie gałęzi drzew do siebie pasują. W kontekście miejskim podążaj za liniami na budynkach, takimi jak krawędzie dachów, drzwi i mury.
Kiedy korzystasz z narzędzia Clone Stamp, radzę zacząć od – i skupić się na! - linie. Niech reszta pikseli spadnie tam, gdzie mogą. Później, jeśli chcesz wrócić do innych obszarów, możesz to zrobić.

9. Unikaj wybierania z sąsiednich obszarów
Jak już wspomniano, martwym prezentem narzędzia Clone Stamp jest powtórzenie .
Oczywiście w pewnym sensie narzędzie Clone Stamp polega na powtarzaniu – powtarzasz część obrazu, aby zakryć część, której nie lubisz – ale musisz to zrobić w taki sposób, aby widz nie zauważyć. Jeśli rysujesz piksele z bezpośrednio przyległego obszaru, ryzykujesz, że widz zauważy powtórzenie. Więc zamiast tego weź piksele z innego miejsca na obrazie.
Nieumyślne utworzenie wzoru jest łatwą pułapką, w którą można wpaść podczas korzystania z sąsiednich obszarów, ale jednocześnie korzystanie z obszarów nieprzyległych może być trudne . Bezpośrednio sąsiadujące obszary są zwykle najbliżej koloru i odcienia do obszaru, który chcesz zastąpić, a gdy oddalasz się, tony i kolory zmieniają się, przez co piksele stają się trudniejsze do dopasowania.
Więc pracuj ciężko. Znajdź sposób na użycie pikseli z innego miejsca na zdjęciu, zwłaszcza gdy sąsiednie piksele zawierają oczywiste wzory. Może to zająć więcej czasu, ale w końcu będzie tego warte.
10. Przebijaj się (i zaakceptuj bałagan)
Po wprowadzeniu „łatwych” zmian na zdjęciu nadszedł czas, aby zająć się większym problemem – na przykład tłumem ludzi lub samochodem, który zajmuje dużą część sceny. I rozumiem:to przerażająca część używania narzędzia Clone Stamp.
Kluczem jest po prostu się zanurzyć. Nie próbuj wszystkiego wcześniej rozgryźć (nigdy tego nie zrobisz). Możesz użyć kilku różnych podejść:
- Najpierw przejdź na dużą skalę . Ustaw pędzel nieco większy niż jest to absolutnie konieczne i po prostu wymień cały obszar za jednym zamachem. Następnie powinieneś wrócić i posprzątać mniejszym pędzlem.
- Zrób mały i stabilny . Trzymaj się mniejszego pędzla i stopniowo maluj problematyczny obszar. Tutaj kluczem jest iść dalej. Pamiętaj, że w razie potrzeby możesz ponownie przejść po okolicy. Cokolwiek zrobisz podczas pierwszego przejścia, chociaż prawdopodobnie nie będzie idealne, bez wątpienia będzie wyglądało lepiej niż to, od czego zacząłeś.
Po prostu musisz to zrobić. Istnieje tendencja do zawieszania się i próbowania mapowania całej pracy klonowania, krok po kroku, zanim cokolwiek zrobisz. Ale to tylko powoduje, że patrzysz na ekran komputera przez długi czas i nie jest szczególnie pomocne.
Pamiętaj, że zawsze możesz cofnąć to, co zrobiłeś! Ponadto, ponieważ miejmy nadzieję, że zastosowałeś się do pierwszej wskazówki w tym artykule i pracujesz nad nową warstwą, zawsze możesz zamaskować określone obszary lub nawet je usunąć, jeśli nie uzyskasz pożądanego rezultatu.
11. Odbij piksele źródłowe
Panel Clone Source zawiera wiele zmian, które można wprowadzić do pędzla podczas klonowania.
Aby uzyskać dostęp do panelu, przejdź do Okna , a następnie kliknij Klonuj źródło :
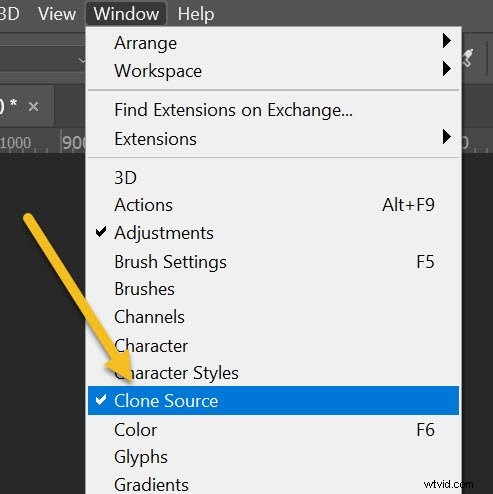
W panelu możesz zmienić kąt zastępowanych pikseli, możesz nadać narzędziu przesunięcie i nie tylko.
Jedną z najbardziej przydatnych funkcji panelu Clone Source jest opcja Odwróć w poziomie:
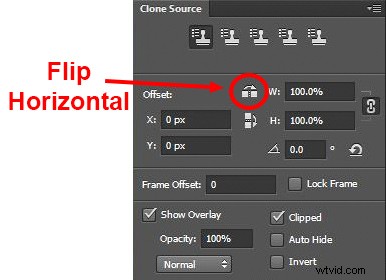
Kliknij to, a piksele zostaną zastąpione w przeciwnym kierunku poziomym do źródła .
Zdezorientowany? Nie bądź. Zasadniczo po prostu odbijasz kopię piksele źródłowe. Na przykład w poniższym przycięciu jako źródło wybrałem linię drogi po prawej stronie, a następnie sklonowałem ją po lewej stronie. Możesz zobaczyć, jak piksele są odwracane w poziomie:
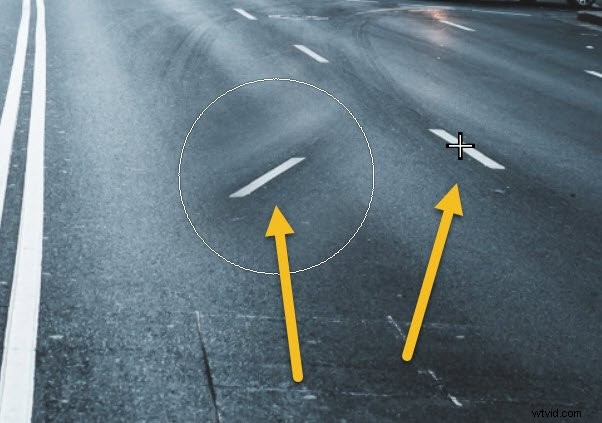
Chociaż może się to wydawać bezsensowną sztuczką, w rzeczywistości może być bardzo przydatne. Wyobraź sobie, że masz do czynienia z symetrycznym obiektem; zamiast pobierać piksele powyżej lub poniżej celu klonowania, możesz po prostu użyć pikseli z jego przeciwnej (odblaskowej) strony.
Oto typowy przykład:osoba zasłania jedną stronę drzwi i chcesz się jej pozbyć. Klikając Odwróć w poziomie , możesz użyć drugiej strony drzwi jako źródła i nie musisz szukać pikseli w całym kadrze.
12. Zmień sklonowane obszary za pomocą warstw dopasowania
Czasami twoje sklonowane obszary po prostu nie będą wyglądać dokładnie tak, jak otoczenie. Być może obszary źródłowe, których użyłeś, były zbyt jasne lub zbyt ciemne, a może kolory były po prostu nieco odmienne.
Ale nie martw się; możesz to naprawić bez wpływu na otaczające piksele. Potrzebujesz tylko mocy warstw dopasowujących .
Po prostu utwórz nową warstwę dopasowania (np. Poziomy, Krzywe lub Barwa/Nasycenie):
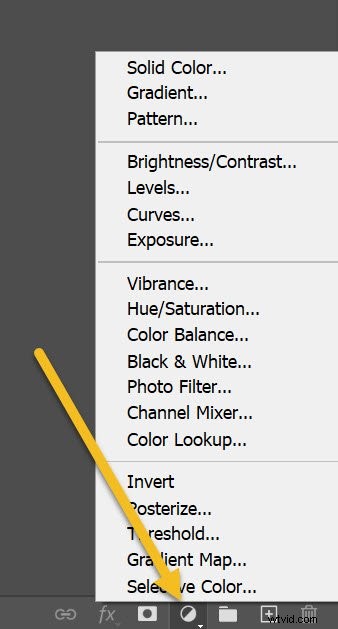
Upewnij się, że znajduje się nad twoją warstwą klonowania. Następnie przytrzymaj Alt/Option i kliknij miejsce pomiędzy dwiema warstwami:
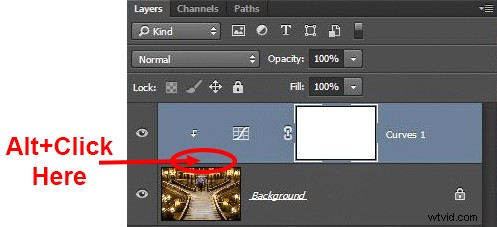
Spowoduje to przycięcie warstwy dopasowania do warstwy klonowania. Teraz wszelkie zastosowane przez Ciebie dostosowania będą tylko zmień warstwę pod nią, a możesz rozjaśnić, przyciemnić, dodać kontrast, dostosować kolory itp.
Opanowanie narzędzia Clone Stamp:ostatnie słowa
Pamiętaj:korzystanie z narzędzia Clone Stamp może być kłopotliwym procesem. Więc nie martw się, jeśli okaże się, że będziesz musiał ponawiać zmiany lub wymyślać rzeczy w miarę postępów. Nie ma magicznej „czystej” metody – zamiast tego narzędzie Clone Stamp wiąże się z wieloma eksperymentami, rozwiązywaniem problemów i determinacją.
Nie spiesz się i po prostu idź dalej. Zawsze możesz cofnąć swoje zmiany (lub, jeśli pracujesz na nowej warstwie, możesz usunąć zmiany bez utraty reszty swojej pracy).
I baw się dobrze!
Teraz do Ciebie:
Czy masz jakieś wskazówki lub porady dotyczące korzystania z narzędzia Clone Stamp? Podziel się swoimi przemyśleniami w komentarzach poniżej!
