Blackmagic Design właśnie wydało Resolve 15.2 i w wielkim stylu Blackmagic, aktualizacja jest pełna nowych funkcji, ulepszeń i poprawek.
Od osi czasu, która jest teraz animowana po wstawieniu nowego klipu na oś czasu, po przydatny dodatek umożliwiający otwarcie dwóch zadokowanych paneli puli multimediów — aktualizacja ma coś dla każdego. Pełną listę nowych funkcji z informacji prasowej można znaleźć tutaj, ale jest kilka wyróżnionych funkcji, które jako edytora i trenera Resolve sprawiają, że jestem szczęśliwy — niektóre, o których marzyliśmy, a niektóre, o których nie wiedzieliśmy potrzebne.
Podświetlone panele
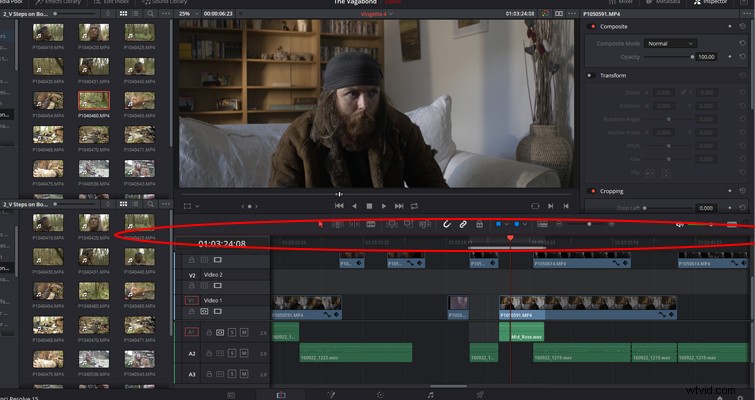
W programach Premiere Pro i After Effects zobaczysz niewyraźny kontur otaczający panel, nad którym aktualnie pracujesz. Jeśli pracujesz w bibliotece efektów programu After Effects, zobaczysz niebieskie obramowanie wskazujące na to samo. Oczywiście nie trzeba być geniuszem, aby zdać sobie sprawę, w jakim panelu pracujesz; w końcu wystarczy jedno kliknięcie, aby upewnić się, że jesteś tam, gdzie musisz. Jeśli jednak jesteś edytorem skrótów klawiaturowych, jestem pewien, że tak jak ja, przypadkowo wykonałeś zadanie poza żądanym panelem, co spowodowało niechcianą akcję.
Na przykład na powyższej osi czasu Resolve naciśnięcie Ctrl+X spowoduje wycięcie multimediów ze ścieżki wideo 1 i ścieżki audio 1. Ale gdybym przypadkowo znalazł się w puli multimediów, usunąłbym wybrany klip multimedialny z projektu. Teraz, w wersji 15.2, panel, w którym pracujesz, będzie miał u góry niewielką czerwoną ramkę, delikatnie przypominającą, żebyś jeszcze nie naciskał Ctrl+X.
Ikony responsywnej puli multimediów
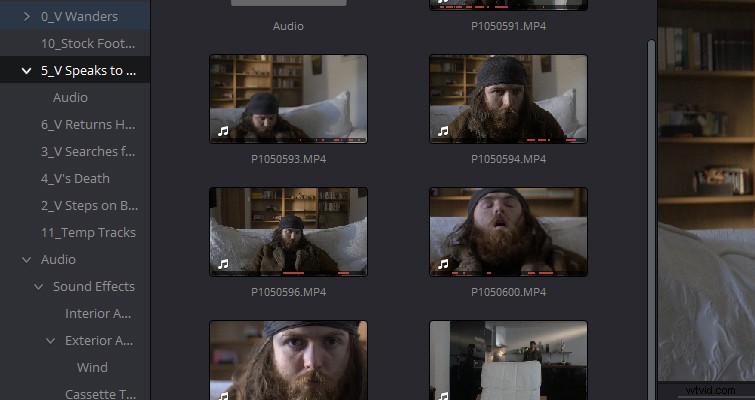
Podczas pracy z wieloma klipami multimedialnymi, chyba że wywłaszczająco oznaczysz klip przed dodaniem go do osi czasu, czasami może się to stać bałaganem, gdy próbujesz znaleźć klipy dodane do osi czasu. Jest to szczególnie ważne, jeśli pracujesz z ujęciami, które nie zostały zaplanowane. Teraz, w wersji 15.2, będziesz mógł nie tylko określić, które klipy znajdują się obecnie na otwartej osi czasu, ale czerwony pasek na dole klipu poinformuje Cię również, z której części klipu aktualnie korzystasz.
Ponadto, jeśli Twój projekt ma wiele osi czasu i otworzysz inną oś czasu, ikony zmienią się zgodnie z nowo otwartą osią czasu. Brak klipów w tym jednym pojemniku na dodatkowej osi czasu? Wtedy wszystkie czerwone oznaczenia znikną.
Mapowanie klawiatury
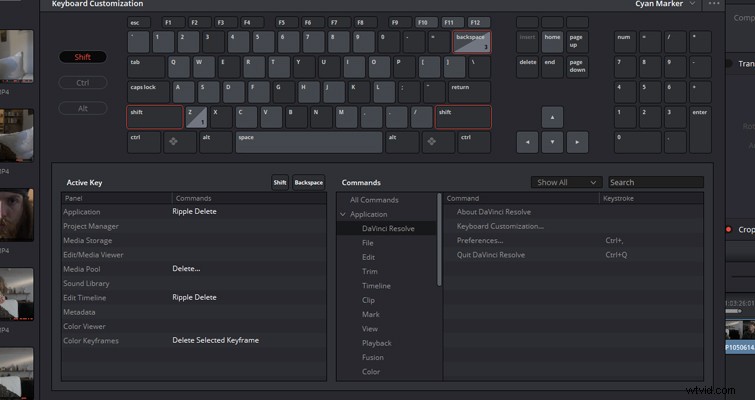
Całkowity remont przeszedł również interfejs dostosowywania klawiatury. Początkowo mapowanie klawiatury było panelem w menu użytkownika preferencji; teraz ma wyskakujące menu z interaktywnym interfejsem. Zwykle nie dostosowuję zbytnio skrótów klawiaturowych, ale kiedy to robię, stwierdzam, że większość klawiszy została już przypisana do akcji. W nowym interfejsie możesz wybrać klawisze na ekranie, które pokażą Ci, z czym są połączone.
Jest to nie tylko szybszy sposób sprawdzenia, jakie klawisze są dostępne do zmapowania, ale także bardziej wartościowe narzędzie do nauki dla tych, którzy dopiero zaczynają przygodę z Resolve, próbując sprawdzić, jakie funkcje mają klawisze. Interfejs poinformuje Cię również, jak skrót klawiaturowy będzie działał na różnych panelach i stronach.
Uporządkuj oś czasu
Być może moją ulubioną nową funkcją aktualizacji tego sezonu jest możliwość uporządkowania swojej osi czasu. Wybierając Oś czasu a następnie przewijając w dół do Uporządkuj ścieżki wideo , zobaczysz trzy opcje:„Spłaszcz nieużywane klipy”, „Wyłącz nieużywane klipy”, „Zmień kolor nieużywanych klipów”.
Pierwsza i trzecia opcja zapewnią wizualne wskazanie klipów, które nie są przydatne na osi czasu — nieużywany klip jest zdefiniowany jako niewidoczny w edycji. Jednak moją ulubioną opcją jest spłaszczenie nieużywanych klipów. Spowoduje to usunięcie wszystkich nieużywanych klipów i usunięcie klipów multimedialnych z ścieżek powyżej, jeśli pod spodem będzie wolne miejsce.
Przed:
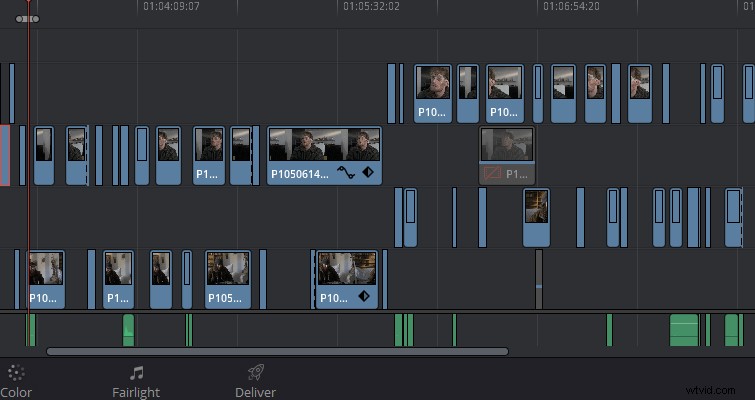
Po:
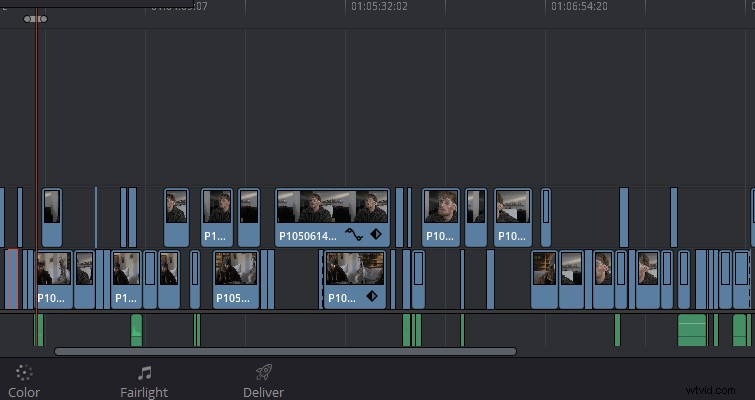
Jak już wspomniałem, aktualizacja jest pełna nowych funkcji, a to tylko garść, które można znaleźć na stronie edycji. Aby zapoznać się z pełną listą nowych funkcji, zobacz informacje o wydaniu lub obejrzyj poniższy film Blackmagic, aby zobaczyć niektóre z powyższych funkcji w akcji – oraz niektóre nowe dodatki do stron audio i kolorowych.
Lewis McGregor jest certyfikowanym trenerem DaVinci Resolve.
