Jeśli chcesz szybszy eksport z Premiere Pro, trafiłeś do właściwego artykułu. Ten przewodnik poprowadzi Cię przez cztery różne sposoby przyspieszenia eksportu w programie Adobe Premiere Pro.
Postępuj zgodnie z samouczkiem wideo, aby dowiedzieć się krok po kroku, lub przejrzyj artykuł, jeśli interesuje Cię konkretna technika. Każdy z nich ma zalety dla innego rodzaju przepływu pracy.
Eksportowanie =renderowanie i kodowanie
Gdy Premiere Pro eksportuje edytowane wideo, musi wykonać dwa oddzielne zadania:renderowanie i kodowanie. Ważne jest, abyś zrozumiał, co to oznacza, abyś mógł zrozumieć, dlaczego nasze sztuczki mogą zaoszczędzić Twój czas.
Premiere Pro rozpoczyna proces eksportu, odczytując plik źródłowy zaimportowany do projektu. Prawie zawsze jest to plik skompresowany. Następnie dekompresuje plik, aby mógł poradzić sobie z rzeczywistym obrazem. Nie zapisuje nieskompresowanego obrazu do pliku – tylko tymczasowo przechowuje go w pamięci.

Następnie stosuje wszelkie przekształcenia, które wykonałeś w swojej sekwencji – korekcję kolorów, zmianę rozmiaru, wszelkie manipulacje na obrazie. To jest renderowanie.
Następnie koduje obraz do dowolnego kodeka wybranego w ustawieniach eksportu. Zapisuje skompresowane dane do pliku wyjściowego. Tak więc zaczynamy od skompresowanego pliku, a kończymy na skompresowanym pliku.
Czy mogę to pominąć?
Teraz zwykle nie można pominąć żadnego z tych kroków - zwykle musisz renderować, a następnie kodować podczas eksportowania. Ale nasza pierwsza sztuczka pozwala uniknąć wielokrotnego renderowania i kodowania . W większości sytuacji nie renderujesz swojej osi czasu tylko raz. Często wykonujesz zgrubne cięcie, a następnie otrzymujesz informację zwrotną od producenta lub klienta (być może za pomocą narzędzia takiego jak Frame.io ), a następnie po wprowadzeniu kilku poprawek musisz ponownie wyeksportować.
A potem proces się powtarza, więc często eksportujesz tę samą oś czasu kilka razy. Jeśli jednak będziemy ostrożni w renderowaniu i eksporcie, możemy zaoszczędzić dużo czasu.
1. Kompresuj podglądy
Wyobraź sobie, że mam na osi czasu klip z kilkoma poprawkami kolorów. Jeśli powiem Premiere Pro, aby wyeksportował, wyrenderuje ten plik z moją korekcją kolorów. Następnie skompresuje te dane do mojego kodeka wyjściowego. Jeśli jest to długi klip z wieloma poprawkami, eksport może zająć około 60 sekund.
Ale mogę też powiedzieć Premiere, aby po prostu wyrenderował klip i zapisz wyrenderowany plik na dysku twardym. Ten plik nazywa się plikiem podglądu. Mogę użyć tego pliku do późniejszego eksportu bez ponownego renderowania.
Klikam „sekwencja”, a następnie „renderuj na zewnątrz”. Teraz Premiere renderuje ten klip i zapisuje go, a pasek na mojej osi czasu zmienia kolor na zielony.
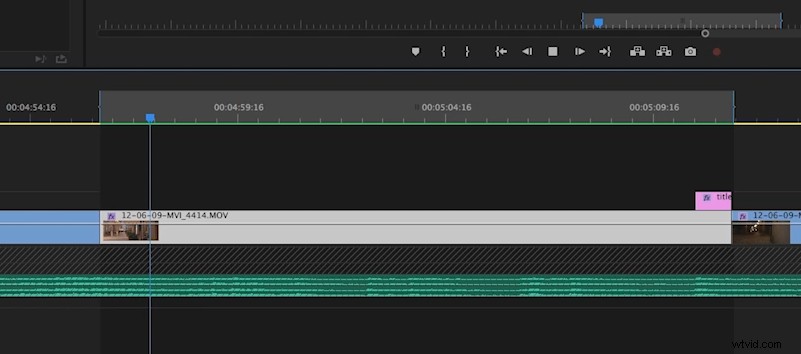
Zielony pasek oznacza, że Premiere Pro nie musi ponownie renderować tej sekcji mojej osi czasu kiedy eksportuje.
Teraz, jeśli poproszę Premiere Pro o ponowne wyeksportowanie klipu i zaznaczę w ustawieniach eksportu pole „użyj podglądu”, teraz Premiere po prostu weźmie plik, który zapisał podczas renderowania, i skompresuje to do mojego kodeka wyjściowego. Nie musi renderować żadnych moich poprawek kolorów – wystarczy odczytać wyrenderowany plik i zakodować go (zwykle nazywamy to transkodowaniem). A to zajmuje tylko kilka sekund, zamiast 60 sekund wcześniej.
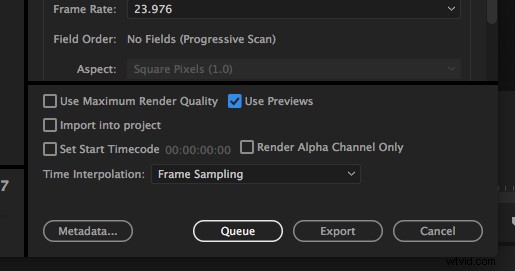
Teraz powiedzmy, że chcę zmienić tytuł na końcu mojego filmu, ponieważ za pierwszym razem była literówka. Premiere Pro nadal będzie musiał wyrenderować zmieniony tytuł, ale nie będzie musiał ponownie renderować głównego klipu, co oznacza, że mój drugi eksport będzie prawie tak szybki jak ostatni.
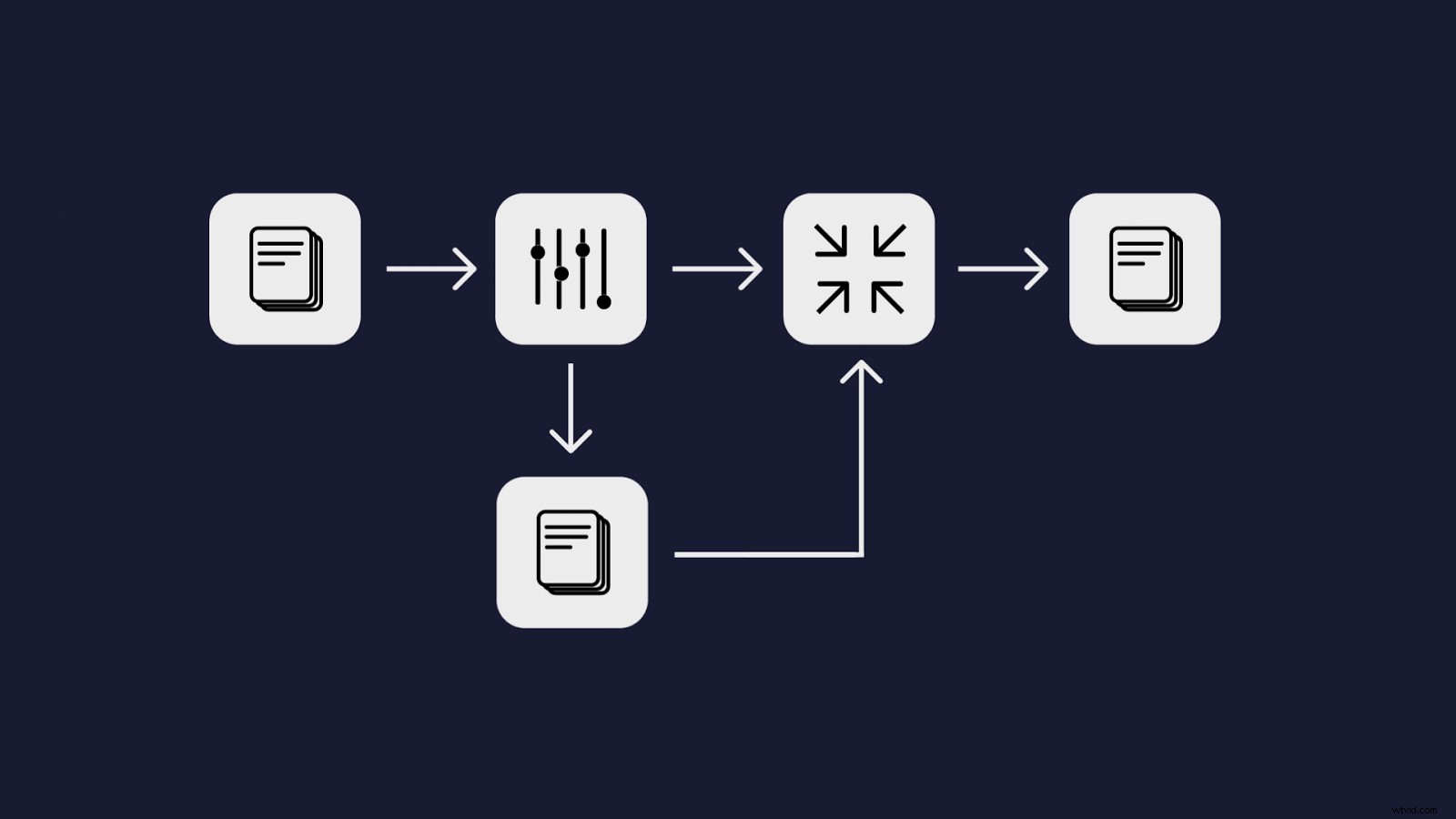
Jeśli wprowadzam tylko niewielkie zmiany w mojej edycji, wszystkie moje eksporty z Premiere Pro będą od teraz bardzo szybkie.
Gdzie jest haczyk?
Wszystko to brzmi cudownie, ale jest pewien haczyk. Domyślnie Premiere używa kodeka o dość niskiej jakości do swoich podglądów. Oznacza to, że jeśli zaznaczę pole, aby używać podglądów podczas eksportowania, wynik końcowy nie będzie miał pełnej jakości, jakiej oczekiwałem. To dobrze, jeśli zamierzam wyeksportować tylko podgląd w niskiej rozdzielczości i nie jest to wersja ostateczna, ale co, jeśli chcę wyeksportować klip w pełnej jakości kilka razy?
W takim przypadku muszę zmienić kodek podglądu na kodek wysokiej jakości, co jest bardzo łatwe. Przejdź do „Ustawienia sekwencji”, a następnie „Podgląd formatu pliku”. Jeśli chcesz mieć absolutną pewność, że nie tracisz jakości, możesz wybrać format bezstratny lub nieskompresowany. Pamiętaj, że jeśli do podglądów używasz kodeka o bardzo wysokiej jakości i wysokiej szybkości transmisji bitów, który może zająć dużo miejsca na dysku twardym, większość ludzi wybierze coś z wyższej półki, ale nie z najwyższej półki (może ProRes 422 HQ).
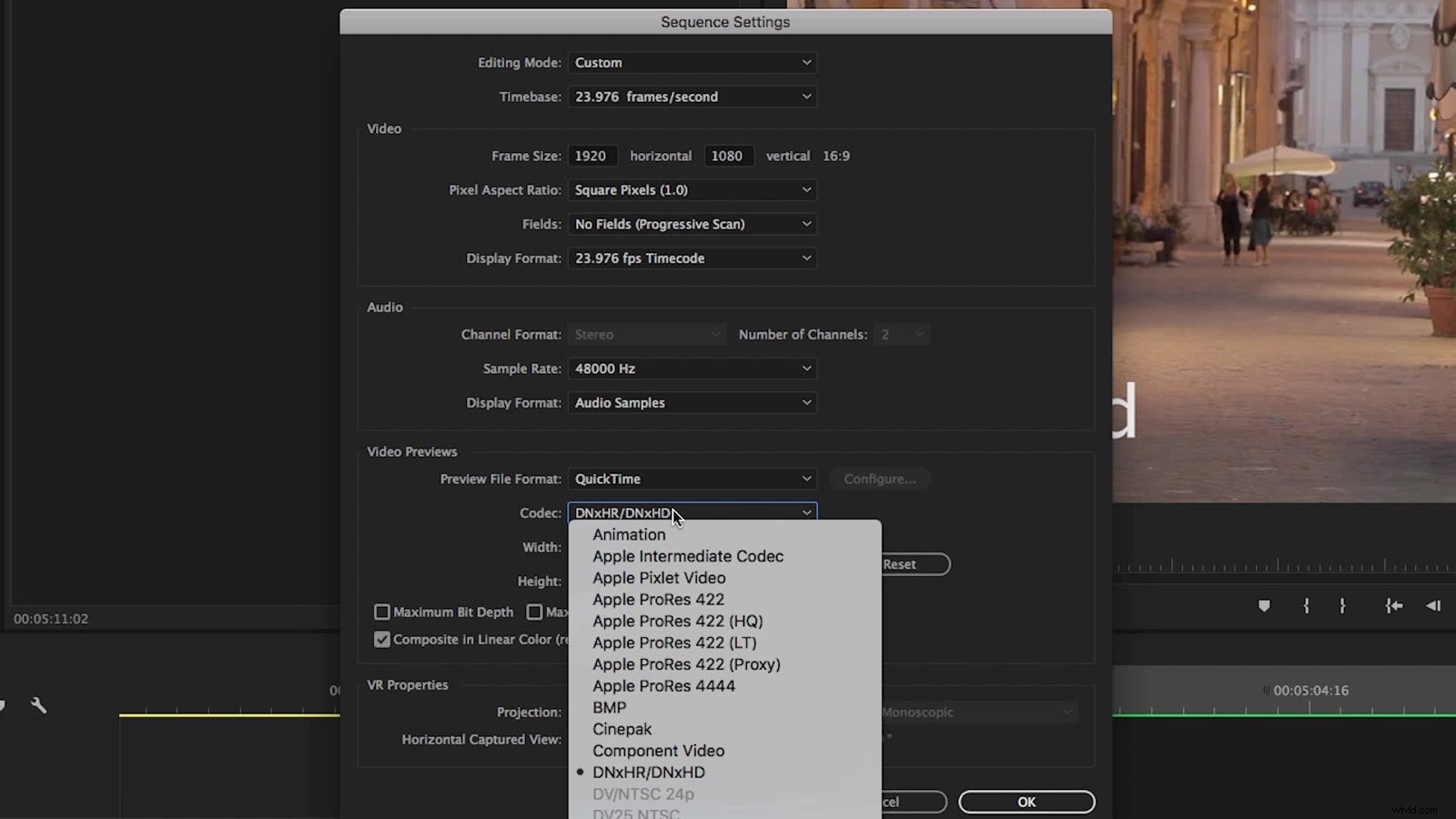
Jeśli nie masz pewności, którego kodeka użyć, zapoznaj się z tym artykułem, który porównuje kodeki.
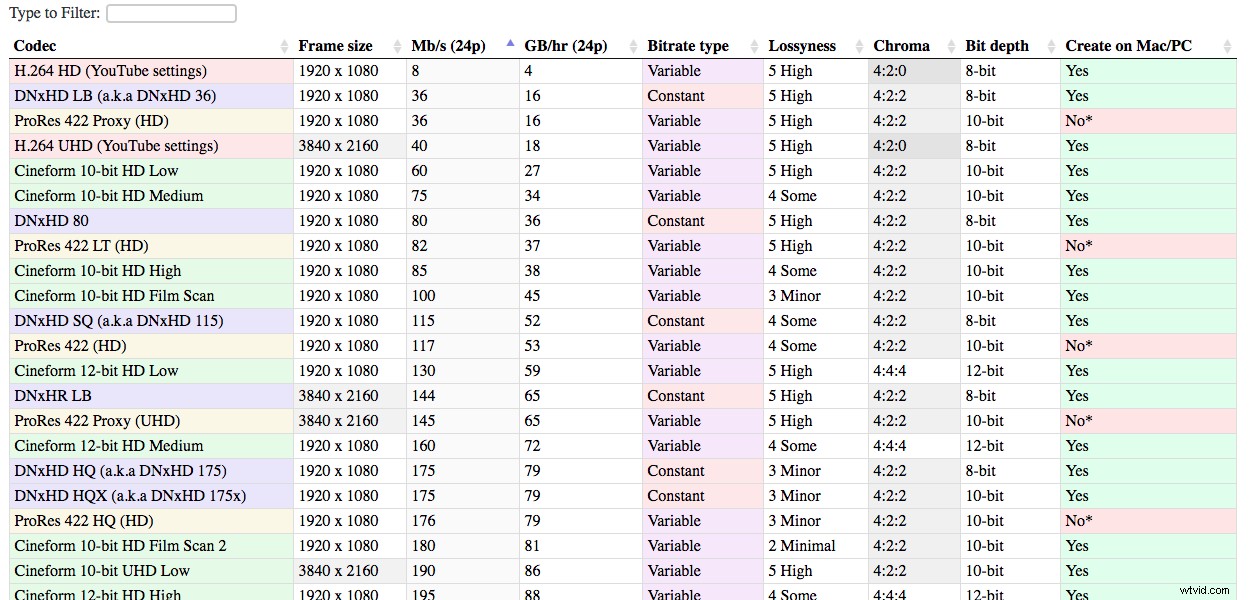
2. Inteligentne renderowanie z podglądów
Jest jeszcze jedna funkcja pola „użyj podglądów”, która może mieć ogromną różnicę w czasach renderowania i, co dziwne, rzadko o niej wspomina się. Jeśli wybierzesz dokładnie te same ustawienia kodeka w przypadku plików podglądu i pliku wyjściowego możesz pominąć zarówno renderowanie i kodowanie podczas eksportu.
Ponieważ program Premiere Pro już wyrenderował podglądy i zakodował je, wystarczy skopiować dane do pliku wyjściowego. Premiere Pro nazywa to Smart Rendering, a w tym przypadku faktycznie łączymy funkcję Użyj podglądu i funkcję Smart Rendering.
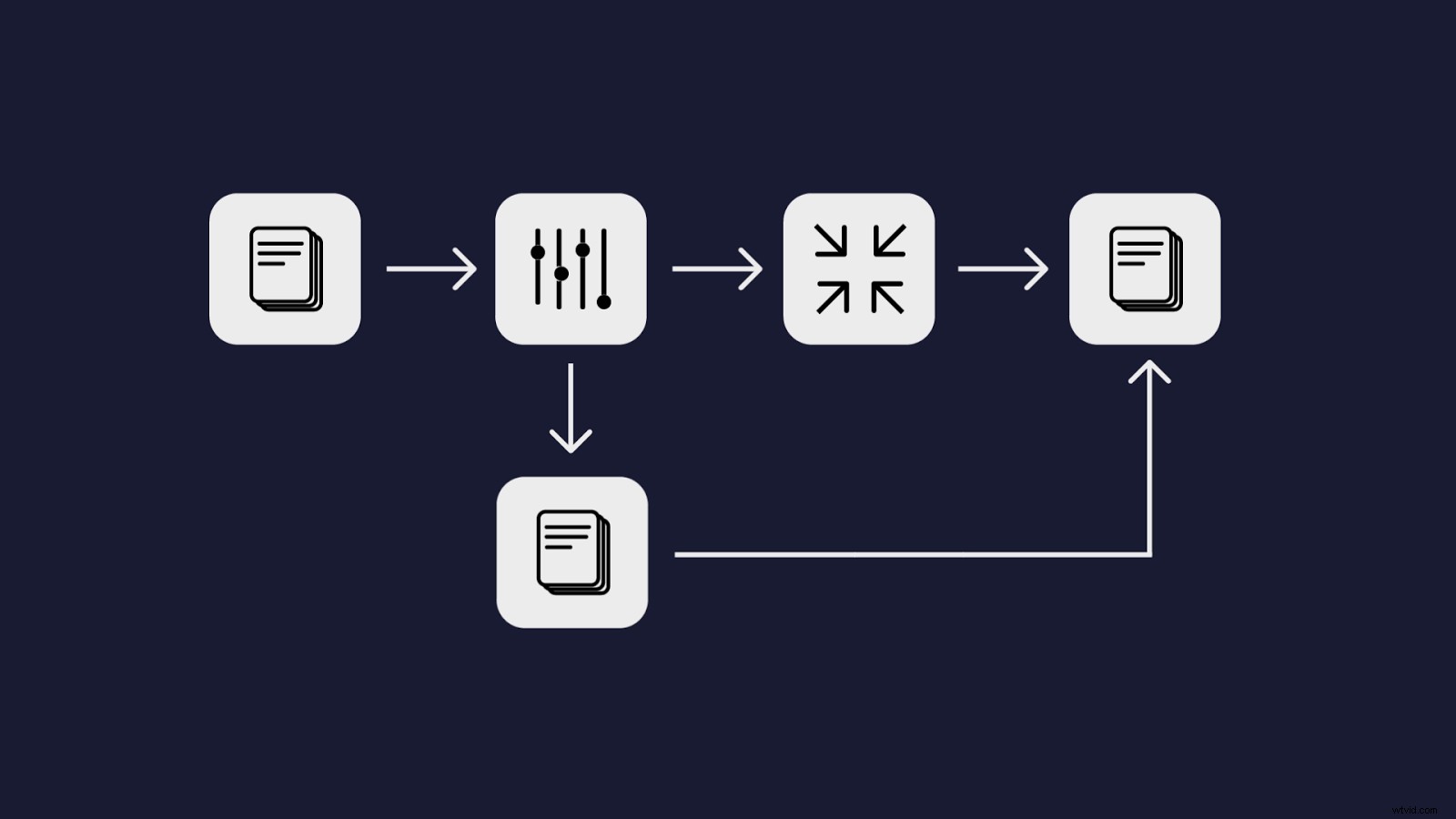
Sprawdź film aby uzyskać szczegółowy przewodnik.
Ten klip, którego normalne wyeksportowanie zajęło około 60 sekund i zajęło około 5 sekund w przypadku normalnego „Użyj podglądów”, zajmuje mniej niż sekundę, gdy korzystasz z inteligentnego renderowania z podglądów .
Ta sztuczka ma tę dodatkową zaletę, że obraz nie jest przetwarzany dwukrotnie. Jeśli używasz podglądów bez inteligentnego renderowania, obraz zostanie skompresowany dwukrotnie (oczywiście, chyba że wybierzesz nieskompresowany kodek jako kodek podglądu).
Ta sztuczka nie działa dla wszystkich kodeków, niestety musisz użyć jednego z kodeków wymienionych w sekcji „Obsługa QuickTime Match Source (Rewrap) ”. Dwa najpopularniejsze wymienione kodeki to ProRes i Cineform , z których oba są świetne.
Trudną częścią jest wiedza, czy Premiere używa plików podglądu dokładnie tak, jak są i po prostu kopiuje je do pliku eksportu, czy też Premiere odczytuje te pliki podglądu, dekoduje je, a następnie ponownie koduje do pliku wyjściowego. Ważne jest, abyś wiedział , ponieważ jeśli ponownie koduje te pliki, możesz stracić trochę jakości, ponieważ obrazy są kompresowane dwukrotnie. I oczywiście potrwa to dłużej, co jest kiepskie.
Na szczęście nie jest to takie trudne. Wybierz klip, wyrenderuj go wstępnie, a następnie wyeksportuj za pomocą Użyj podglądów pole zaznaczone i zapisz, ile czasu to zajmie. Następnie wyeksportuj ponownie, ale zrób małą poprawkę w kodeku wyjściowym. Powinieneś użyć tego samego kodeka, ale dokonaj małej zmiany (może przejść z ProRes 422 do ProRes 422 HQ). Powinieneś zauważyć, że nieco zmodyfikowany eksport trwa dłużej , ponieważ teraz musi transkodować pliki podglądu, podczas gdy za pierwszym razem po prostu skopiował dane.
Jeśli wykonanie obu eksportów zajmuje mniej więcej tyle samo czasu, prawdopodobnie oznacza to, że Premiere nie za pomocą funkcji Smart Render.
Wyniki testu
Wyniki testu pokazujące działanie inteligentnego renderowania:
Pliki podglądu ustawione na ProRes 422 HQ, wyeksportowane do ProRes 422 HQ:1,4 sekundy.
Pliki podglądu ustawione na ProRes 422 HQ, wyeksportowane do ProRes 422:5,6 sekundy.
Wyniki testu pokazujące, że inteligentny render nie działa:
Pliki podglądu ustawione na ProRes 422 HQ, wyeksportowane do ProRes 422 HQ:4,9 sekundy.
Pliki podglądu ustawione na ProRes 422 HQ, wyeksportowane do ProRes 422:5,6 sekundy.
3. Inteligentne renderowanie ze źródła
Trzecia sztuczka może zrobić OGROMNĄ różnicę w eksporcie Premiere Pro. Ale będzie działać tylko dla osób, które zajmują się tylko edycją w Premiere Pro, a nie w korekcji kolorów.
Wyobraźmy sobie, że jestem montażystą filmowym, a dział kamery dał mi pliki proxy do montażu. Pobrali surowe pliki z aparatu i przekonwertowali je na format proxy DNxHD o standardowym wyglądzie rec709. Oznacza to, że nie muszę dodawać LUT do mojej osi czasu, aby uzyskać dokładny podgląd. Po prostu edytuję, więc nie zawracam sobie głowy żadną korekcją kolorów ani efektami specjalnymi w Premiere Pro.
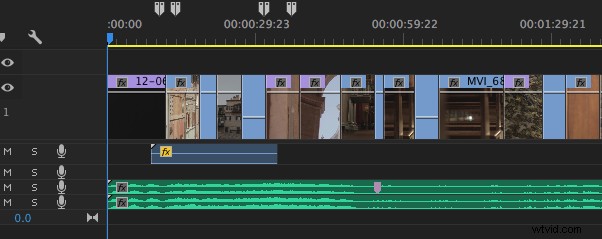
Jeśli wyeksportujędokładnie w tym samym formacie jako mój materiał źródłowy, którym w tym przypadku jest DNxHD, toPremiera nie musi w ogóle renderować ani kompresować . Do moich klipów nie dodałem żadnej korekcji kolorów ani efektów. Oznacza to, że Premiere Pro może kopiować moje obrazy bezpośrednio z oryginalnych plików DNxHD i wklejać je do mojego wyeksportowanego pliku, który jest również DNxHD.
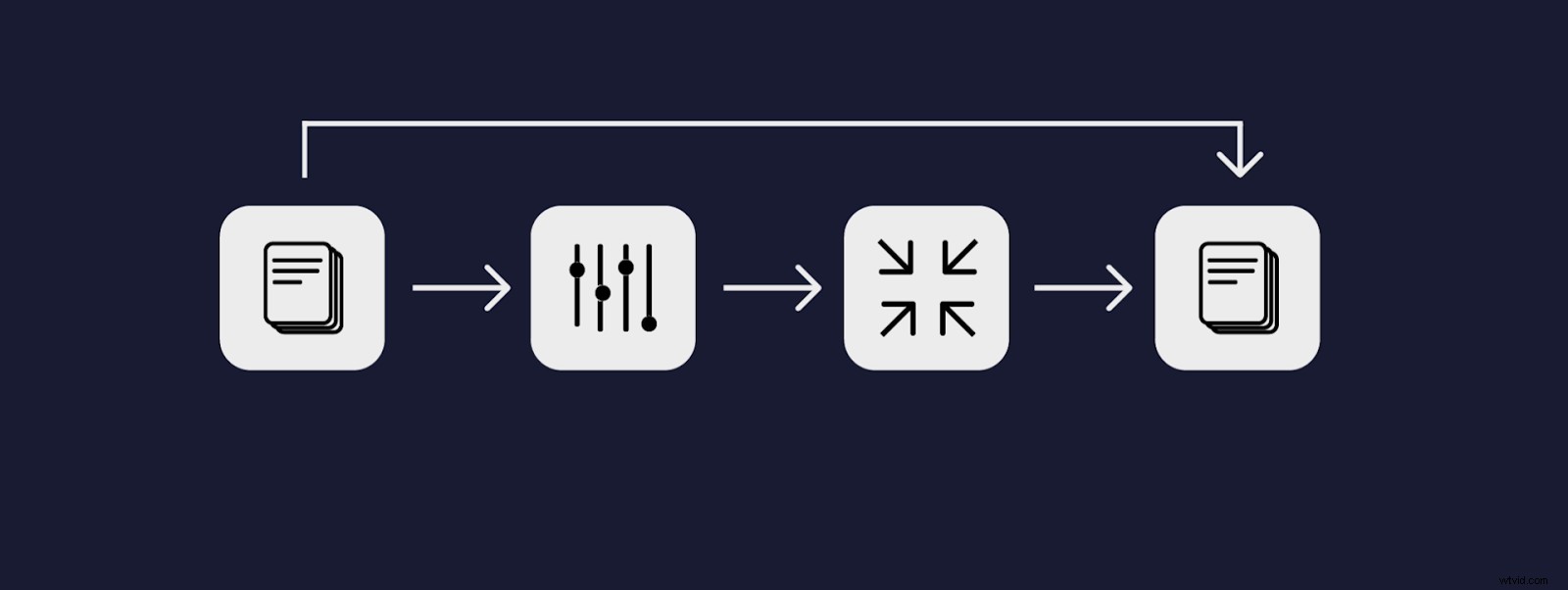
To kolejny sposób na skorzystanie z funkcji inteligentnego renderowania Premiere Pro w celu szybszego eksportu, ale tym razem jesteśmy tylko za pomocą inteligentnego renderowania, a nie Użyj podglądów funkcja. Gdy korzystasz z inteligentnego renderowania z materiału źródłowego, możesz wyeksportować cały 10-minutowy film w kilka sekund. To takie szybkie.
Ponownie, ponieważ używamy funkcji Smart Render, możemy używać tylko jednego z kodeków wymienionych na tej stronie . Na przykład pliki H.264 nie będą działać z tym przepływem pracy, ale wszystkie ProRes, DNxHD i Cineform działają dobrze.
4. Inteligentne renderowanie z eksportu
Sztuczka nr 4 jest o wiele bardziej elastyczna niż pierwsze trzy . Nie ma żadnych ograniczeń dotyczących materiału źródłowego, nie musisz wstępnie renderować osi czasu przed eksportem. Działa to nawet wtedy, gdy w Premiere wykonujesz wiele efektów i korekcji kolorów.
Przy pierwszym eksporcie musisz poczekać na normalny eksport. Jeśli musisz dokonać drobnej edycji i ponownie wyeksportować, wykonaj inteligentne renderowanie od pierwszego eksportu .
Bierzesz pierwszy eksport i importujesz go z powrotem do swojego projektu, a następnie nakładasz go na swoją oś czasu. Następnie weź narzędzie do wycinania i odetnij część osi czasu, która została zmieniona przy drugim eksporcie.

Dopóki używasz tych samych ustawień dla obu eksportów, Premiere będzie w stanie skopiować skompresowane dane bezpośrednio z wyeksportowanego pliku do drugiego wyeksportowanego pliku. Wszystko, co musi renderować, to to, co się zmieniło, więc eksportuje bardzo szybko.
Wspaniałą rzeczą w tej metodzie jest to, że nie musisz niczego wcześniej przygotowywać. Nie musiałeś pamiętać o prerenderowaniu mojej sekwencji. Możesz skorzystać z tej sztuczki po fakcie.
Ponownie działa to z ProRes, DNxHD, Cineform i wszystkimi kodekami wymienionymi na tej stronie .
Warto zauważyć
Powinienem zauważyć, że w każdej z tych 4 sztuczek dbamy o oszczędność czasu na renderowaniu i kompresji wideo nie dźwięk. Dźwięk jest tak łatwy w obróbce w porównaniu z wideo, że nie warto się nim przejmować. Zauważysz, że zablokowałem kanały audio i dodałem tylko część wideo z mojego eksportu z powrotem na oś czasu. Nie dźwięk.
Każda z tych sztuczek działa dobrze z Panelem Premiere Frame.io , który zapewnia głęboką integrację z interfejsem Premiere i umożliwia wysłanie projektu do klienta lub producenta w celu uzyskania opinii bez opuszczania Premiere . W programie Premiere Pro możesz wykonać cały proces recenzji , ponieważ komentarze wracają na oś czasu jako znaczniki.
Innym sposobem na przyspieszenie przepływu pracy w Premiere jest sprytne podejście do przepływu pracy serwera proxy. Mamy kolejny szczegółowy artykuł na temat serwerów proxy w Premiere tutaj:

Chcesz więcej artykułów taktycznych na temat Premiere Pro?
