Jeśli szukasz darmowego edytora wideo dla systemu Windows 10, możesz wypróbować Microsoft Photos, Windows MovieMaker lub inne oprogramowanie do edycji wideo. Zalecany jest tutaj najlepszy darmowy edytor wideo dla systemu Windows, MiniTool MovieMaker opracowany przez MiniTool. Możesz łatwo tworzyć zabawne filmy w hollywoodzkim stylu bez znaku wodnego.
Chcesz tworzyć lub edytować wideo w systemie Windows 10? Czy istnieje darmowy edytor wideo Windows 10?
Ten post pokazuje, jak tworzyć filmy za pomocą wbudowanej aplikacji Zdjęcia w systemie Windows 10 i innego bezpłatnego oprogramowania do edycji wideo.
Powiązany artykuł :Top 7 najlepszych edytorów MP4 dla systemów Windows i Mac w 2020 r. - recenzja
Zdjęcia Microsoft — ukryty edytor wideo Windows 10
Windows 10 ma ukryty edytor wideo, aplikację Microsoft Photos, która działa trochę jak Windows MovieMaker. Za pomocą aplikacji Zdjęcia możesz przycinać filmy, tworzyć pokazy slajdów, które łączą Twoje zdjęcia i filmy z muzyką, ruchem, tekstem i nie tylko.
Lekkie, bezpłatne oprogramowanie do edycji wideo ma również tę zaletę, że może automatycznie przekształcać obrazy w filmy w trybie automatycznego wideo. Jest to bardzo przydatne, jeśli chcesz udostępnić film, ale nie masz czasu na jego utworzenie.
Możesz także użyć trybu Niestandardowe wideo, aby przyciąć, zmienić rozmiar wideo, zmienić głośność dźwięku, dodać filtry, tekst, ruch i efekty 3D.
Jak korzystać z aplikacji Microsoft Photos w systemie Windows 10?
Krok 1. Otwórz Microsoft Zdjęcia.
Aplikacja Zdjęcia systemu Windows 10 powinna być domyślnie zainstalowana na komputerze. Wybierz Windows ikonę na pasku zadań i wybierz Zdjęcia z listy aplikacji, aby go otworzyć.
Jeśli nie możesz znaleźć wbudowanego ukrytego edytora wideo w systemie Windows 10, musisz sprawdzić minimalne i zalecane wymagania systemowe.
- Komputer stacjonarny i laptop:Windows 10 w wersji 16299.0 lub nowszej
- Telefon komórkowy:Windows 10 Mobile w wersji 10581.0 lub nowszej
Kliknij Nowy film i kliknij Nowy projekt wideo, i nazwij swój film jak Mój film, aby uzyskać następujący interfejs.
Krok 2. Importuj pliki.
Kliknij + Dodaj do importowania zdjęć i filmów z komputera.
Uwaga: Jeśli chcesz dodać filmy z YouTube do tego bezpłatnego edytora wideo Windows 10, musisz najpierw pobrać filmy z YouTube.Przeciągnij te elementy do scenorysu. Możesz przeciągnąć je i upuścić w nowej pozycji w scenorysie, aby uporządkować te pliki multimedialne.
Krok 3. Edytuj swoje filmy.
Przytnij klipy wideo:jeśli klip wideo jest za długi, możesz go zaznaczyć i kliknąć Przytnij aby go przyciąć. (Powiązany artykuł:Trymer wideo.)
Zastosuj filtry i efekty 3D:możesz kliknąć Filtry aby nadać filmowi zupełnie nowy wygląd lub dodać efekty 3D, aby zwrócić uwagę na coś w filmie.
Dodaj tytuły i efekty ruchu:możesz kliknąć Dodaj kartę tytułową aby dodać tytuły lub podpisy do wideo i dodać kilka interesujących efektów panoramowania i powiększania, które są szczególnie skuteczne w przypadku zdjęć. (Powiązany artykuł:Dodaj napisy do wideo za darmo.)
Wybierz muzykę w tle:kliknij Muzyka w tle aby wybrać utwór muzyczny. Wybrana muzyka zostanie automatycznie dostosowana do długości filmu.
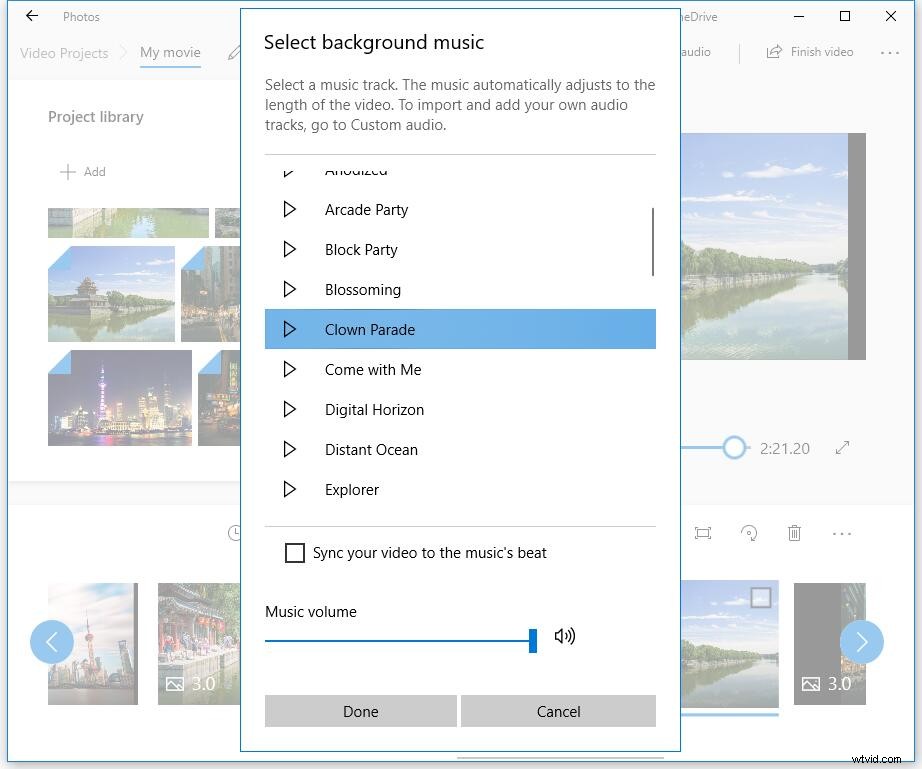
Krok 4. Zapisz wideo.
Po edycji klipów wideo możesz kliknąć Zakończ wideo aby go wyeksportować. Microsoft Photos oferuje 3 jakość wideo, w tym wysoką (1080p), średnią (720p) i niską (540p). Zaleca się wybór wysokiej jakości wideo.
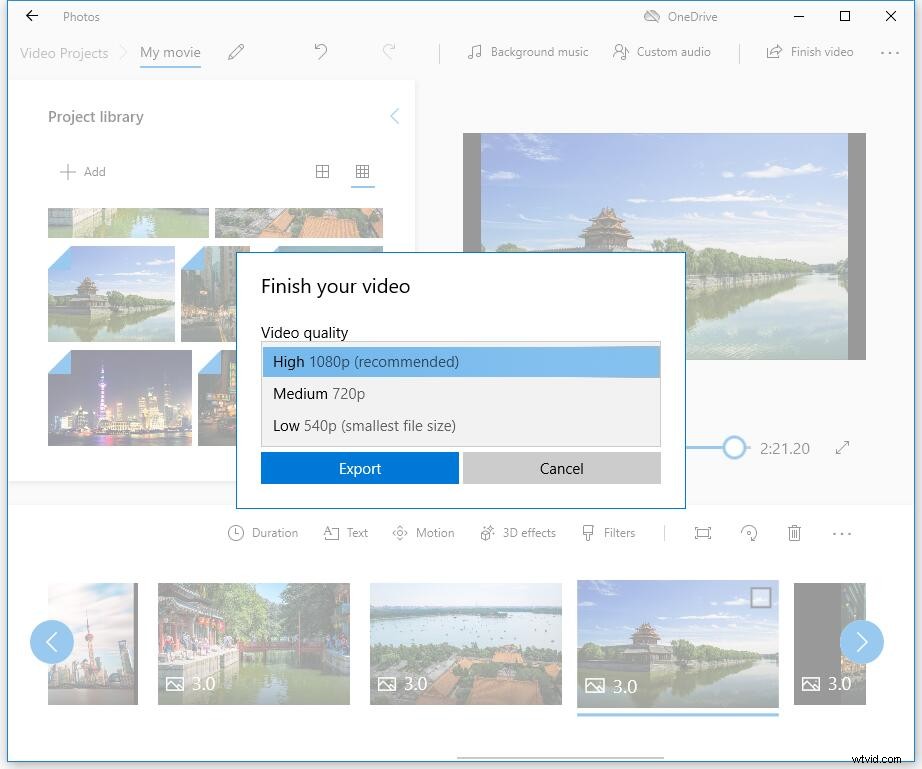
Microsoft Photos rzeczywiście jest dobrym edytorem wideo Windows 10, ale nie może edytować wszystkich typów plików. Możesz łatwo dodawać pliki wideo, takie jak MP4, WMV, MOV, AVI, MKV i M2TS, podczas gdy nie możesz edytować plików FLV, VOB i ISO za pomocą ukrytego edytora wideo Windows. Ponadto wideo HEVC wymaga zainstalowania dodatkowych kodeków.
Czasami aplikacja Zdjęcia Microsoft ma problemy z wydajnością, nie działa płynnie lub tak szybko ładuje obrazy. Brakuje też niektórych zaawansowanych funkcji, takich jak przejście wideo, narzędzie podziału, zielony ekran, efekty stabilizacji wideo. Co powinieneś zrobić, jeśli chcesz zastosować przejścia do filmów lub wideo?
Mogą Ci pomóc alternatywy dla aplikacji Zdjęcia Microsoft. W tym poście wymieniamy świetne zamienniki aplikacji Zdjęcia w systemie Windows 10.
Windows MovieMaker — wbudowany w Windows MovieMaker
Jak wspomniałem wcześniej, aplikacja Microsoft Photos, która działa trochę jak Windows MovieMaker. Microsoft MovieMaker to kolejny darmowy edytor wideo dla systemu Windows 10.
Windows MovieMaker był niegdyś najpopularniejszym na świecie bezpłatnym narzędziem do edycji wideo dla systemu Windows. Oferuje kilka podstawowych funkcji, takich jak efekty wideo, przejścia wideo, dodawanie tytułów/kredytów, ścieżka dźwiękowa, narracja na osi czasu i Auto Movie.
Jak utworzyć wideo w systemie Windows 10 za pomocą tego bezpłatnego i łatwego w obsłudze oprogramowania do edycji wideo?
Najpierw musisz uruchomić ten darmowy edytor wideo Windows, zaimportować swoje zdjęcia, filmy i pliki muzyczne.
Następnie możesz przycinać lub dzielić klipy wideo, dodawać tekst do filmów i dodawać przejścia do klipów wideo.
Na koniec możesz zapisać ten film lub przesłać go do YouTube, aby udostępnić go znajomym.
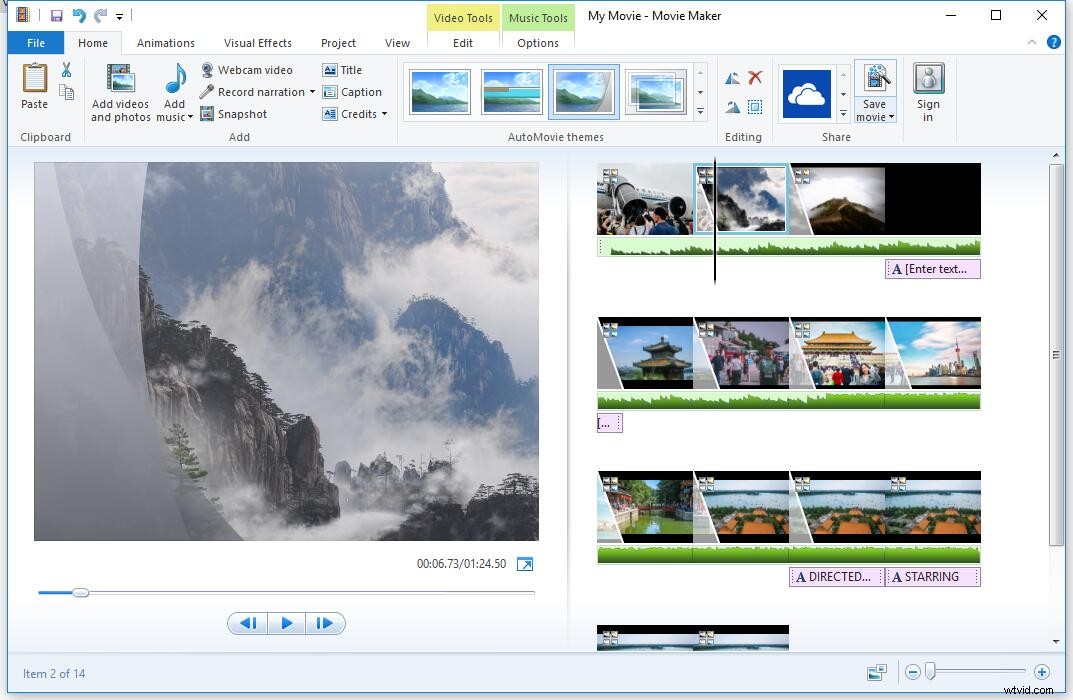
Należy pamiętać, że Windows MovieMaker nie jest już dostępny do pobrania. Jeśli chcesz pobrać ten darmowy edytor wideo dla systemu Windows 10 bez dołączonego oprogramowania lub wirusa, możesz kliknąć następujący przycisk.
To pobieranie jest całkowicie bezpieczne. Gwarantowane 100% wolne od wirusów i programów szpiegujących! Aby uzyskać więcej informacji, przeczytaj ten post:Darmowe pobieranie Windows MovieMaker.
Zarówno aplikacja Windows Microsoft Photos, jak i Windows MovieMaker mogą spełnić Twoje podstawowe wymagania dotyczące edycji, ale mają pewne ograniczenia. W aplikacji Zdjęcia systemu Windows brakuje narzędzi do korekcji kolorów ani innych zaawansowanych opcji edycji wideo; Usługa Windows MovieMaker została wycofana.
MiniTool MovieMaker – najlepszy darmowy edytor wideo dla systemu Windows 10
Jeśli chcesz edytować swoje filmy FLV lub chcesz zastosować przejścia, aby połączyć filmy w jedno, możesz wypróbować MiniTool MovieMaker.
MiniTool MovieMaker, darmowy i prosty edytor wideo, może być najlepszą alternatywą dla aplikacji Zdjęcia Microsoft. Interfejs oprogramowania do edycji wideo MiniTool jest podzielony na trzy główne tryby:biblioteka multimediów, okno podglądu i oś czasu. Dzięki temu przejrzystemu interfejsowi możesz łatwo edytować filmy w systemie Windows 10 bez żadnych trudności.
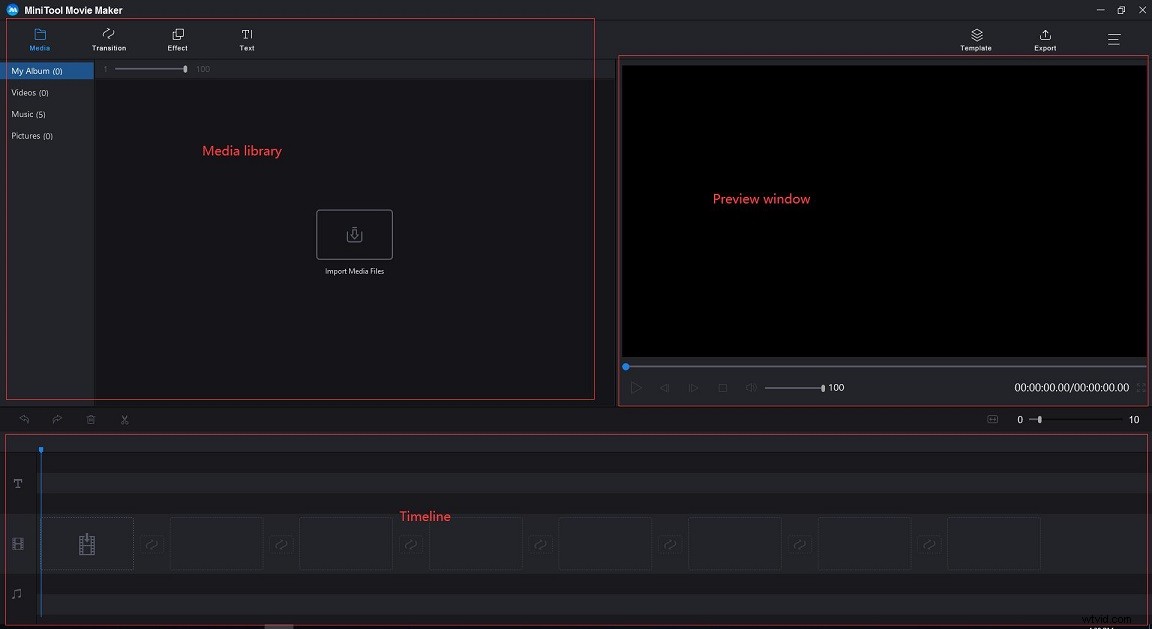
Jak używać programu MiniTool MovieMaker do tworzenia lub edytowania wideo w systemie Windows 10?
Krok 1. Importuj pliki.
Pobierz i zainstaluj bezpłatne oprogramowanie do edycji MiniTool.
Uruchom go, kliknij Tryb pełnej funkcjonalności aby wejść do głównego interfejsu.
Kliknij Importuj pliki multimedialne aby dodać swoje zdjęcia, filmy i pliki muzyczne.
Przeciągnij i upuść te pliki na prostą oś czasu.
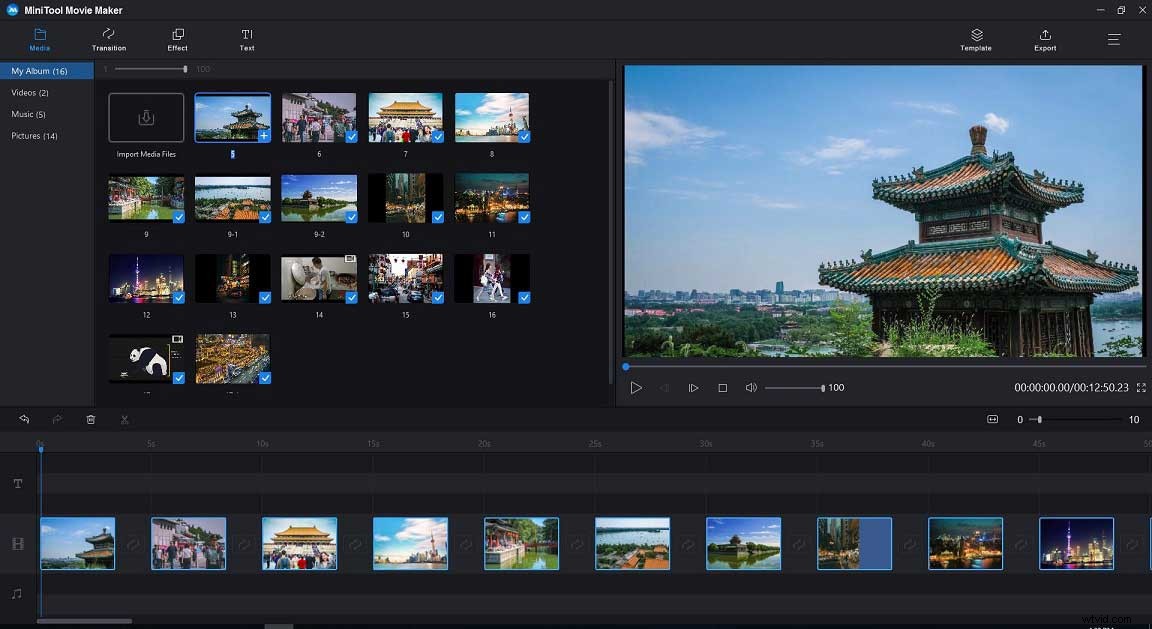
Krok 2. Edytuj filmy
- Ułóż klipy :Możesz przeciągnąć i upuścić pliki multimedialne, aby zmienić ich położenie.
- Przycinanie lub dzielenie klipów :Możesz podzielić długi film na kilka małych części lub usunąć wybrane fragmenty z filmu za pomocą funkcji przycinania.
- Zastosuj filtry :Możesz przeciągnąć i upuścić efekt filtra do klipów wideo lub zdjęć na osi czasu.
- Dodaj teksty :możesz dodawać tytuły, napisy końcowe oraz podpisy do filmów, aby uzupełnić swoją historię.
- Edytuj pliki muzyczne :możesz łączyć pliki audio, pojawiać się lub zanikać pliki muzyczne itp.
- Dodaj przejścia wideo :Możesz zastosować przejścia między klipami, aby pokaz slajdów lub film wyglądał dobrze i imponująco. MiniTool MovieMaker oferuje około 100 wspaniałych przejść wideo, aby Twoje projekty były atrakcyjne i stylowe. Kliknij Przejście na pasku menu wybierz przejście wideo, które lubisz w bibliotece, przeciągnij i upuść je między klipami na osi czasu.
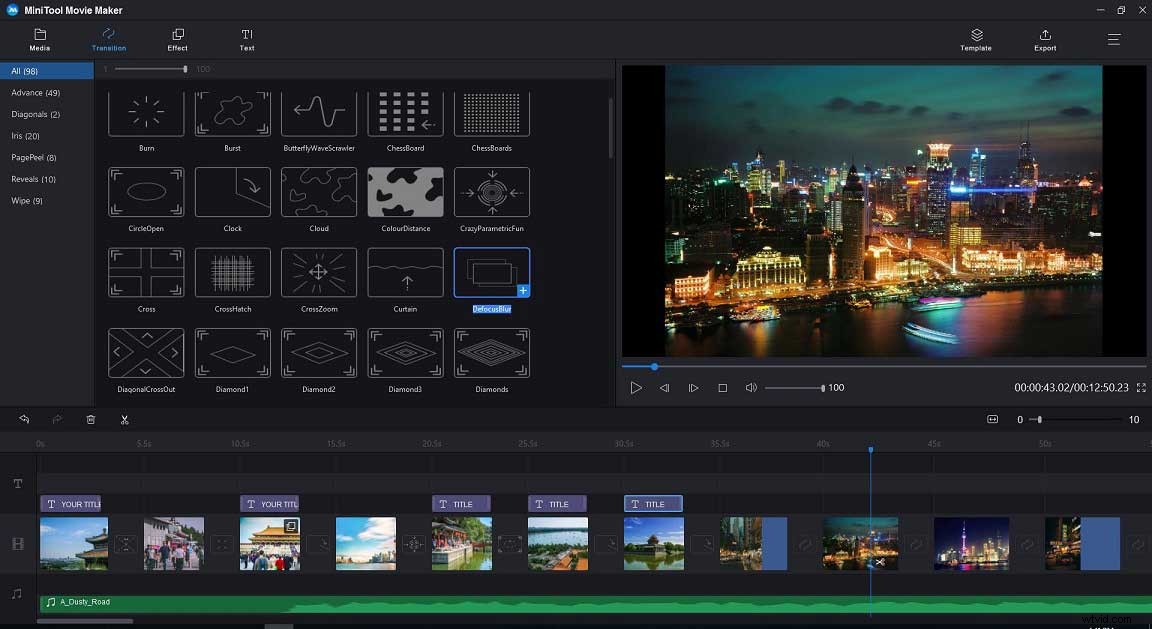
Krok 3. Eksportuj film.
Po edycji filmów możesz zapisać ten film na komputerze lub urządzeniach. Kliknij Eksportuj w tym darmowym edytorze wideo Windows 10.
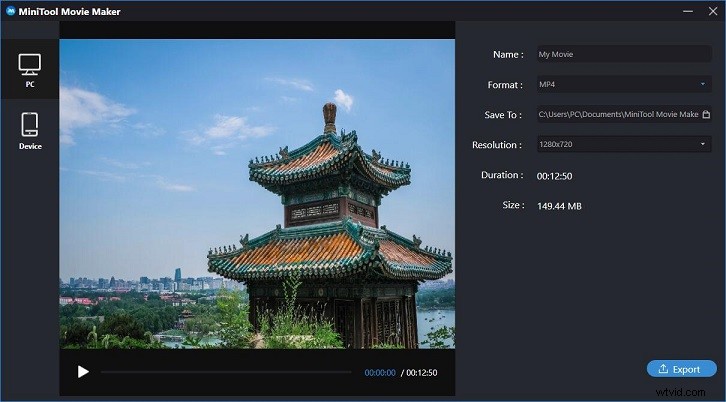
Wybierz format wideo, taki jak MP4, i wybierz jakość wideo. (To narzędzie pozwala zapisywać filmy w różnych formatach plików, dzięki czemu możesz łatwo zmienić format wideo.)
Następnie nazwij swój film i wybierz ścieżkę do przechowywania tego filmu.
Na koniec kliknij przycisk Eksportuj przycisk.
Po wyeksportowaniu wideo możesz kliknąć Znajdź cel aby sprawdzić wideo. Nie musisz usuwać znaku wodnego z wideo, ponieważ MiniTool MovieMaker to darmowy edytor wideo bez znaku wodnego.
Dlaczego warto wybrać MiniTool MovieMaker?
- Jest to bezpłatne, bez reklam, bez pakietu oprogramowania do edycji wideo Windows bez znaku wodnego.
- Oferuje prosty, przejrzysty i przyjazny interfejs użytkownika. Początkujący mogą łatwo tworzyć filmy bez żadnych trudności.
- Pozwala dodawać przejścia wideo, aby łączyć filmy w jeden lub tworzyć pokaz slajdów na Facebooku.
- Oferuje szablony filmów, które umożliwiają łatwe tworzenie zabawnych filmów w hollywoodzkim stylu. Musisz tylko wybrać szablon, zaimportować pliki i zapisać ten film na swoim komputerze.
- Oferuje funkcję przycinania i dzielenia, która pomaga podzielić duże wideo lub usunąć niechciane części z wideo.
- Pozwala zmienić rozdzielczość wideo i zmienić format wideo, a nawet konwertować wideo na MP3.
Powiązany artykuł :Jeśli chcesz wyodrębnić dźwięk z YouTube, możesz wypróbować inny profesjonalny downloader YouTube – MiniTool uTube Downloader.
MiniTool MovieMaker to najlepszy darmowy edytor wideo dla systemu Windows 10. Kliknij, aby tweetować
Openshot – Kreator wideo z otwartym kodem źródłowym
Openshot to kolejny edytor wideo dla systemu Windows 10 i jest to twórca wideo typu open source. Ogólnie jest to wieloplatformowy edytor wideo, który obsługuje systemy Linux, Mac i Windows.
Ten darmowy edytor wideo Windows ma podstawowy interfejs. Został zaprojektowany jako najłatwiejsze i najbardziej przyjazne oprogramowanie do edycji wideo. Oferuje dwa widoki (prosty i zaawansowany), dzięki czemu możesz przełączać się między nimi w dowolnym momencie.
Możesz importować różne formaty plików z plików audio, zdjęć i wielu typów kodeków wideo, w tym 4K, i edytować te pliki za pomocą podstawowych funkcji, takich jak przycinanie, wycinanie, animacja, klatki kluczowe itp. Oczywiście możesz usunąć tła ze swoich filmów, odwracaj kolory, dostosowuj jasność, dodawaj piękne animowane tytuły i efekty 3D i nie tylko.
Powiązany artykuł:Jak usunąć dźwięk z wideo — 7 metod, które powinieneś znać
Openshot domyślnie oferuje 5 ścieżek, ale możesz dodać więcej, jeśli potrzebujesz. Do tych utworów można dodać dowolny rodzaj multimediów. Na przykład możesz dodać ścieżkę audio obok ścieżki wideo. Zwykli użytkownicy mogą czuć się trochę niechlujni, ale niektórzy profesjonalni redaktorzy mogą to polubić.
Największą cechą tego bezpłatnego edytora wideo dla systemu Windows 10 jest to, że jest on dostępny w wielu różnych językach i może tłumaczyć online Launchpad.
Dolna linia
Tutaj wymieniono 4 różne edytory wideo. Możesz wybrać odpowiedni edytor wideo Windows 10, aby tworzyć lub edytować filmy. Jeśli nie lubisz instalować oprogramowania, możesz wypróbować ukryty edytor wideo Windows 10 – aplikację Microsoft Photos. Jeśli chcesz zrobić wideo na osi czasu z niektórymi zaawansowanymi funkcjami, takimi jak przejścia wideo, lepiej wybierz MiniTool MovieMaker.
Daj nam znać, co myślisz o edytorze wideo Windows 10?
Mamy nadzieję, że te 4 bezpłatne narzędzia będą pomocne dla tych, którzy szukają porządnego oprogramowania do edycji wideo w systemie Windows 10.
Najczęstsze pytania dotyczące edytora wideo w systemie Windows 10
Czy system Windows umożliwia edycję wideo? Windows 10 ma ukryty edytor wideo Microsoft Photos, który działa jak Windows MovieMaker lub MiniTool MovieMaker. Aplikacja Zdjęcia systemu Windows 10 umożliwia łatwe tworzenie filmów i pokazów slajdów. Ten darmowy edytor wideo może nawet automatycznie tworzyć filmy.Czy system Windows 10 ma darmowy edytor wideo?- Zdjęcia Microsoft
- Windows MovieMaker
- MiniTool MovieMaker
- Otwarty strzał
- Otwórz MiniTool MovieMaker i zaimportuj swoje pliki multimedialne.
- Przeciągaj i upuszczaj pliki na oś czasu.
- Ułóż klipy.
- Dodaj przejścia wideo, animowany tekst, efekty wirusowe do wideo.
- Podziel lub przytnij wideo, jak chcesz.
- Zmień jasność, kontrast filmów.
- Zapisz wideo na komputerze lub urządzeniu mobilnym.
