Microsoft PowerPoint to narzędzie do tworzenia prezentacji, które umożliwia tworzenie przejrzystych prezentacji slajdów, aby opowiedzieć swoją historię. Wszyscy wiemy, że nagrywanie i dodawanie narracji to przydatny sposób na uatrakcyjnienie prezentacji. Dlatego w tym artykule omówimy sposób nagrywania dźwięku w prezentacjach PowerPoint.
Dodawanie klipów wideo/audio do prezentacji PowerPoint jest bardzo popularne. Czy istnieje sposób na nagranie narracji dźwiękowej w prezentacji PowerPoint? Odpowiedź brzmi tak. W tym artykule szczegółowo opisano, jak nagrywać narrację dźwiękową w programie PowerPoint. Jeśli chcesz dodać dźwięk do wideo, zaleca się użycie programu MiniTool MovieMaker.
Jak nagrywać dźwięk w programie PowerPoint?
Oto kroki, jak nagrywać i dodawać narrację dźwiękową do prezentacji PowerPoint.
Krok 1. Otwórz prezentację PowerPoint i znajdź slajd, na którym chcesz nagrać narrację.
Krok 2. Kliknij Wstaw z górnego menu i otwórz Dźwięk strzałka w dół, aby wybrać Nagraj dźwięk .
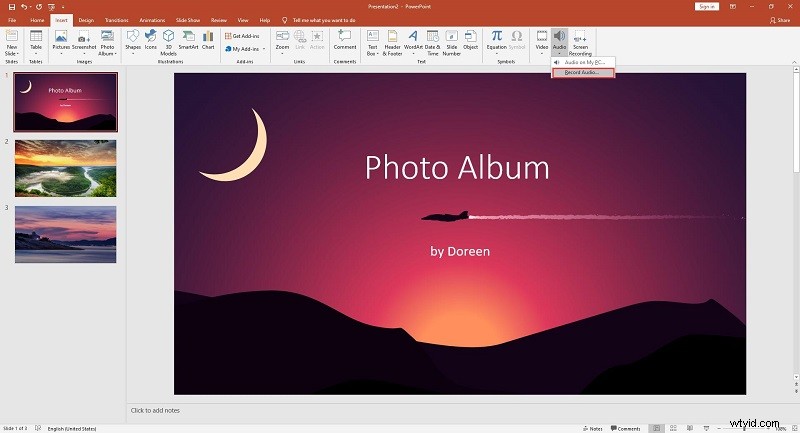
Krok 3. Wpisz nazwę pliku audio, który zamierzasz nagrać.
Krok 4. Naciśnij Nagraj aby rozpocząć nagrywanie, a następnie uruchomi się licznik czasu, który pokaże całkowitą długość nagrywanego dźwięku.
Krok 5. Gdy będziesz gotowy do zatrzymania nagrywania, naciśnij Zatrzymaj przycisk.
Krok 6. Aby odsłuchać nagranie, możesz kliknąć Odtwórz ikona.
Krok 7. Jeśli jesteś zadowolony z tego, co nagrałeś, kliknij OK aby wstawić go do prezentacji. Następnie wybierz i przeciągnij ikonę dźwięku w wybrane miejsce na slajdzie.
Jak edytować nagrany dźwięk w programie PowerPoint?
Po nagraniu narracji nadszedł czas na jej edycję. Wystarczy kliknąć ikonę audio na slajdzie, a na pasku narzędzi pojawi się nowa karta o nazwie Narzędzia audio.
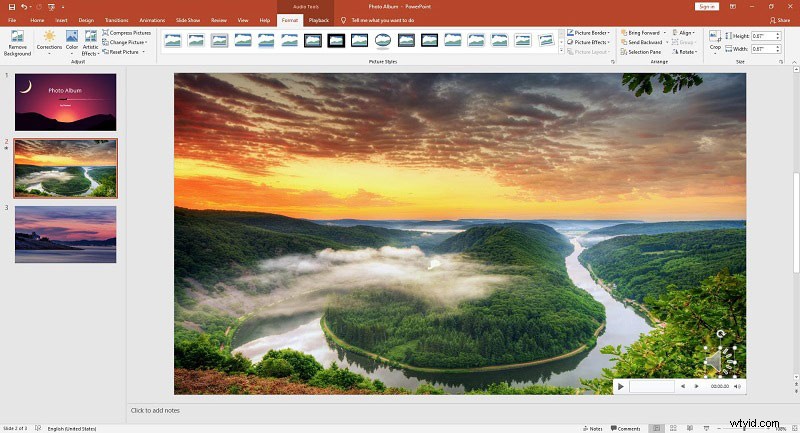
Opcja 1. Formatuj
Jeśli chcesz zmienić lub zmodyfikować standardową ikonę pliku audio, użyj opcji na karcie Format, takich jak Zmień obraz, Styl obrazu, Efekty obrazu itd.
Opcja 2. Odtwarzanie
1. Podgląd
Wyświetl podgląd nagrania ze wszystkimi wprowadzonymi zmianami formatowania.
2. Zakładki
W grupie Zakładki znajduje się opcja Dodaj zakładkę, która będzie widoczna na osi czasu. Mogą być pomocne, jeśli chcesz szybko znaleźć główne punkty w nagraniu.
3. Edycja
W grupie Edycja dostępnych jest wiele opcji, takich jak Przytnij dźwięk, Rozjaśnianie i Zanikanie.
4. Opcje dźwięku
W grupie Opcje audio znajdziesz kilka zaawansowanych opcji:
- Głośność:ustaw głośność nagrania.
- Rozpocznij:kliknij strzałkę w dół, aby wybrać sposób rozpoczęcia nagrywania.
- Odtwarzaj między slajdami:włącz tę opcję, a nagranie będzie odtwarzane podczas całej prezentacji.
- Pętla do zatrzymania:włącz tę opcję, a nagrywanie nie przestanie być odtwarzane, dopóki nie dojdziesz do końca prezentacji.
- Ukryj podczas pokazu:Zaznacz tę opcję, jeśli chcesz ukryć ikonę podczas odtwarzania nagrania.
- Przewiń do tyłu po odtworzeniu:Zaznacz tę opcję, jeśli chcesz, aby licznik czasu klipu audio cofnął się do początku, gdy dobiegnie końca.
5. Style audio
- Brak stylu:wybierz go, aby zresetować opcje odtwarzania klipu audio.
- Odtwarzaj w tle:włącz tę opcję, aby klip audio był odtwarzany w sposób ciągły na slajdach w tle.
Polecany post:Najlepszy darmowy rejestrator dźwięku Windows 10
Dolna linia
Przewodnik krok po kroku dotyczący nagrywania dźwięku w programie PowerPoint został szczegółowo opisany powyżej. Jeśli masz jakieś pytania lub sugestie na ten temat, daj nam znać na adres [email protected] lub udostępnij je w sekcji komentarzy poniżej.
