Istnieje wiele sposobów na ulepszenie prezentacji PowerPoint - dodawanie animacji do obiektów, dostosowywanie stylów przejścia slajdów, osadzanie filmów, dodawanie muzyki w tle itp. Tutaj szczegółowo opisano, jak dodać muzykę do PowerPoint.
Czy możesz dodać muzykę do programu PowerPoint? Absolutnie tak. Tutaj pokażą ci 2 różne sposoby na ukończenie tego zadania. Przed dodaniem muzyki do programu PowerPoint możesz przyciąć lub wyciąć plik muzyczny, aby usunąć niechciane części za pomocą oprogramowania MiniTool.
Przyjrzyjmy się teraz pierwszej metodzie dodawania muzyki do programu PowerPoint.
Jak dodać muzykę do programu PowerPoint — dźwięk na moim komputerze
Krok 1. Otwórz prezentację PowerPoint i wybierz slajd, do którego chcesz dodać dźwięk.
Krok 2. Przejdź do Wstaw> Dźwięk> Dźwięk na moim komputerze…
Krok 3. Następnie otworzy się nowe okno, w którym musisz zlokalizować plik muzyczny, który chcesz dodać do prezentacji.
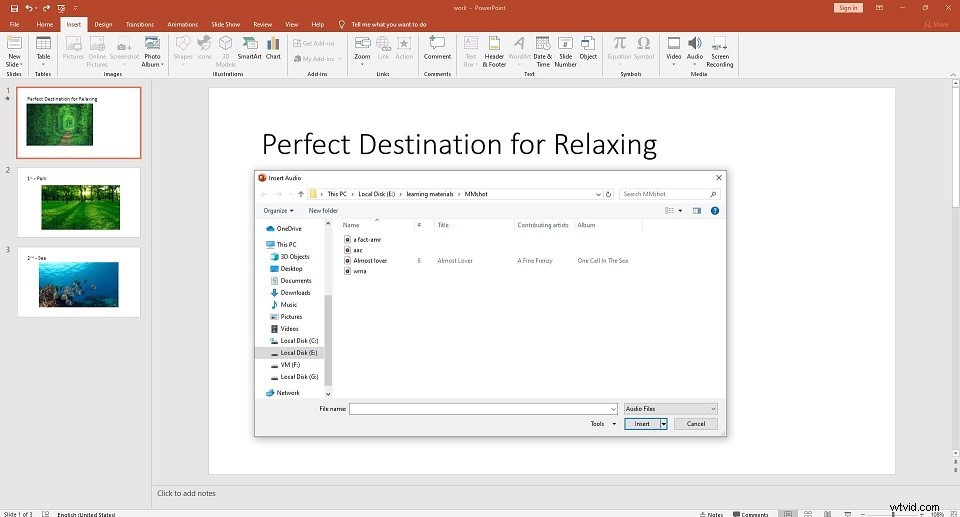
Krok 4. Po zlokalizowaniu kliknij Wstaw strzałka w dół, a zobaczysz dwie opcje:
- Wstaw - Dźwięk zostanie wstawiony bezpośrednio do prezentacji, zwiększając rozmiar dokumentu.
- Link do pliku - Zostanie utworzony link do pliku, zmniejszający rozmiar dokumentu. Jednak podczas korzystania z prezentacji na innym komputerze mogą wystąpić problemy.
Krok 5. Wybierz opcję, która najlepiej odpowiada Twoim potrzebom i kliknij Wstaw .
Powiązany artykuł:5 najlepszych darmowych wycinarek MP3
Jak dodać muzykę do programu PowerPoint — Nagraj dźwięk
Jeśli zamiast tego wolisz nagrywać dźwięk, wykonaj poniższe czynności.
Krok 1. Znajdź slajd, do którego chcesz dodać muzykę.
Krok 2. Wybierz Wstaw> Dźwięk> Nagraj dźwięk .
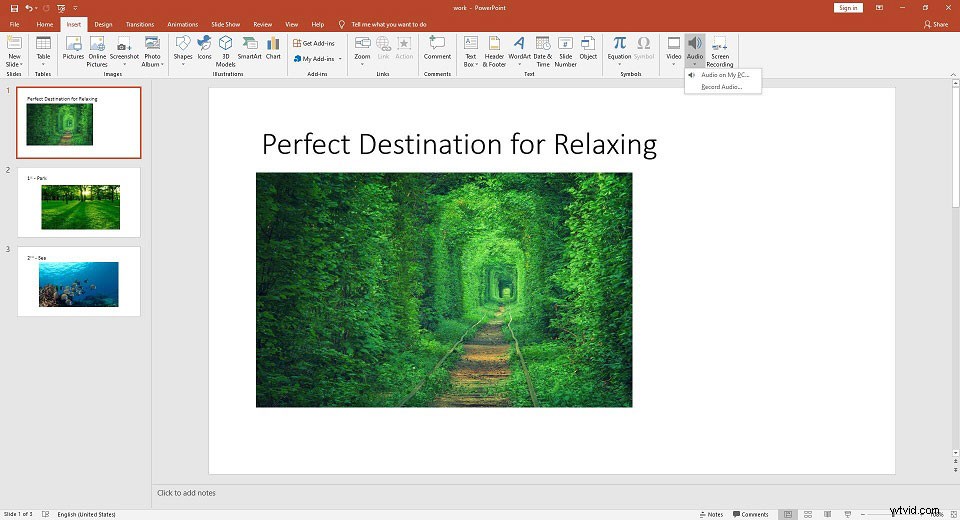
Krok 3. Podaj nazwę pliku audio, który zamierzasz nagrać.
Krok 4. Naciśnij Nagraj aby rozpocząć nagrywanie, a następnie uruchomi się licznik czasu, który pokaże całkowitą długość nagrywanego dźwięku.
Krok 5. Gdy będziesz gotowy do zatrzymania nagrywania, naciśnij Zatrzymaj ikona.
Krok 6. Aby odsłuchać nagranie, możesz nacisnąć Odtwórz ikona.
Krok 7. Jeśli jesteś zadowolony z tego, co nagrywasz, wybierz OK aby wstawić go do prezentacji. Jeśli nie, kliknij Anuluj .
Może Cię zainteresować:Jak zrobić teledysk
Wskazówka dodatkowa – Edytuj muzykę w programie PowerPoint
Jak udoskonalić wstawiony lub nagrany plik muzyczny do prezentacji? To całkiem proste dzięki poniższemu przewodnikowi. Kliknij ikonę muzyki i Narzędzia audio pojawi się na pasku narzędzi, który zawiera 2 kategorie.
1. Formatuj
Jeśli chcesz zmienić lub zmodyfikować standardową ikonę pliku audio, użyj opcji w sekcji Format karta, na przykład Zmień obraz , Styl obrazu , Efekty obrazu i tak dalej.
2. Odtwarzanie
# Odtwórz
Kliknij Odtwórz aby sprawdzić, czy klip muzyczny pasuje do prezentacji PowerPoint.
# zakładki
W Zakładkach grupy, istnieje Dodaj zakładkę opcja, która będzie widoczna na osi czasu i będzie pomocna, jeśli chcesz szybko znaleźć główne punkty swojego pliku muzycznego w prezentacji.
# Odtwarzanie
W Edycji grupy, dostępnych jest wiele opcji, takich jak Przytnij dźwięk Zanikanie i Zanikanie .
# opcje audio
- Głośność :Pozwala ustawić głośność klipu muzycznego.
- Rozpocznij :kliknij strzałkę w dół, aby wybrać, jak ma się rozpocząć odtwarzanie klipu muzycznego.
- Odtwarzaj na wielu slajdach :Jeśli to włączysz, klip muzyczny będzie odtwarzany podczas całej prezentacji. Pamiętaj, że jeśli chcesz odtwarzać inny plik muzyczny na każdym slajdzie, musisz dodać pliki muzyczne jeden po drugim i odznaczyć Odtwarzaj na wielu slajdach .
- Pętla do zatrzymania :Po zakończeniu klipu muzycznego zaczyna się on od nowa, dopóki go nie zatrzymasz.
- Ukryj podczas pokazu :Zaznacz tę opcję, jeśli chcesz ukryć ikonę podczas odtwarzania klipu muzycznego.
- Przewiń po zagraniu :Zaznacz tę opcję, jeśli chcesz, aby licznik czasu klipu audio cofnął się do początku po osiągnięciu końca.
# style audio
- Brak stylu :Wybierz, jeśli nie chcesz dodatkowych efektów.
- Graj w tle :Włącz tę opcję, jeśli chcesz, aby klip muzyczny był odtwarzany w tle podczas prezentacji.
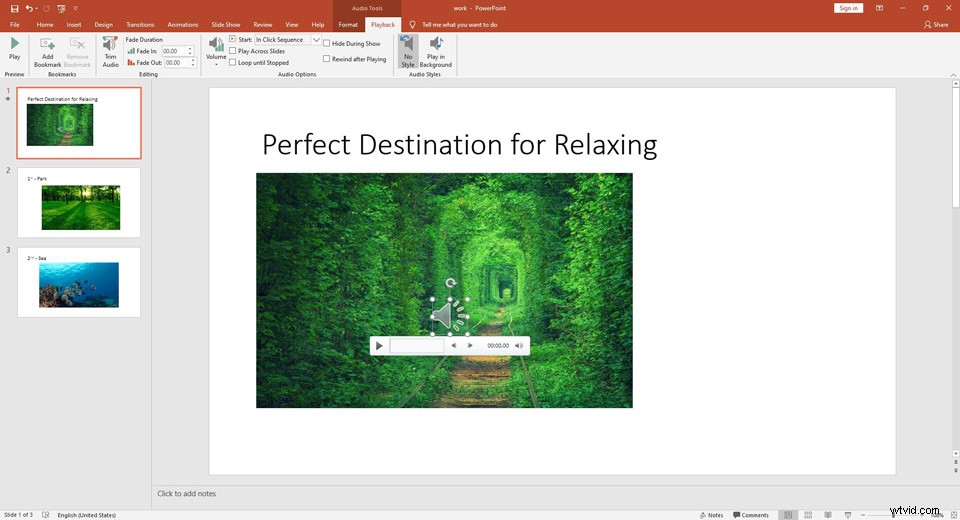
Jeśli chcesz wyeksportować klip muzyczny zawarty w prezentacji PowerPoint, kliknij jego ikonę prawym przyciskiem myszy i wybierz Zapisz multimedia jako . Można to jednak zrobić tylko z plikiem muzycznym wstawionym z komputera.
Dolna linia
Czy po przeczytaniu tego posta opanowałeś już sposób dodawania muzyki do programu PowerPoint? Jeśli masz jakieś pytania lub sugestie na ten temat, daj nam znać na adres [email protected] lub udostępnij je w sekcji komentarzy poniżej.
