Chcesz zobaczyć, jak możesz zwiększyć przebieg swojego materiału filmowego, dostosowując kolory w programie Premiere Pro? Oto samouczek na dobry początek!
Czy kiedykolwiek znalazłeś klip wideo, który idealnie pasuje do Twojego projektu, ale widoczne kolory nie były tymi, których potrzebowałeś? Na szczęście Premiere Pro ma kilka efektów, które pozwalają łatwo zmieniać kolory. Może to być przydatne podczas wyszukiwania klipów wideo stockowych lub gdy klient prosi o zmianę schematu kolorów w trakcie projektu.
W tym samouczku poznamy różne metody zmiany kolorów w materiale wideo w programie Premiere Pro. Zaczynajmy!
Zmiana odcieni kolorów
Pierwsza metoda zmiany kolorów na materiale filmowym polega na przesunięciu całego odcienia koloru. To skutecznie przesunie wszystkie kolory, więc działa najlepiej na klipach z jednym kolorem podstawowym.

Aby to zrobić, zastosuj efekt Kolor Lumetri do Twojego klipu wideo. Następnie pod Krzywe ustawienie, znajdź Barwa a odcień krzywa kolorów. (Wygląda jak linia tęczy.) Kliknij linię i przeciągnij ją w górę iw dół, aby zmienić cały odcień koloru na nagraniu. Pozwala to na łatwe przenoszenie klipu z jednego koloru na inny.
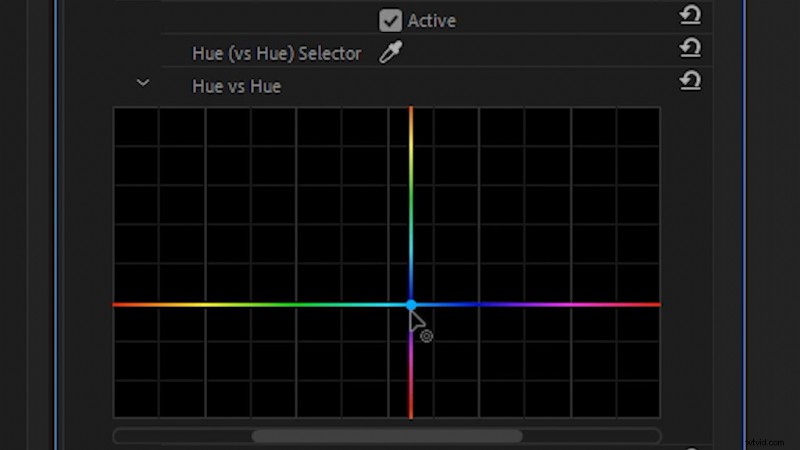
Zmień na kolor
Następnie możemy indywidualnie zmieniać kolory za pomocą efektu Zmień na kolor. (Działa to najlepiej w przypadku jasnych, nasyconych kolorów w materiale). Najpierw zastosuj Zmień na kolor wpływ na materiał filmowy.

Następnie wybierz kolor, który chcesz zmienić Z za pomocą selektora kolorów. Przytrzymaj CTRL (CMD na Macu) po wybraniu koloru, aby wybrać lepszą średnią kolorów.

Aby zmienić wybrany kolor na określony kolor, kliknij Do ustawienie i zmiana odcienia koloru. Następnie możesz zmienić wybrany kolor w sekcji Tolerancja ustawienia, głównie poprzez dostosowanie Barwy ustawienie.
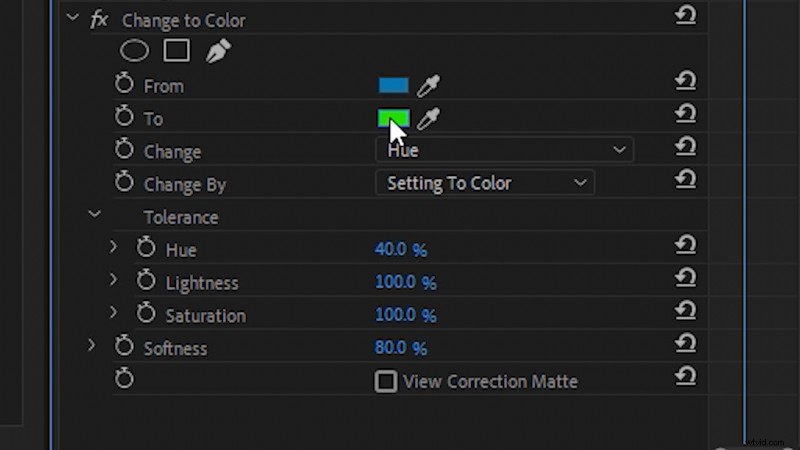
Aby uzyskać lepsze wyniki, możesz zastosować Kolor Lumetri efekt przed Zmień na kolor efekt. Pozwala to na dostosowanie ustawienia klipu wideo (takiego jak balans bieli) przed zastosowaniem efektu Zmień na kolor.

Pozostaw kolor
Na koniec możemy użyć efektu Pozostaw kolor, aby wyizolować pojedynczy kolor na czarno-białym materiale. Zastosuj efekt Pozostaw kolor do materiału, a następnie użyj selektora kolorów, aby wybrać Kolor do pozostawienia .
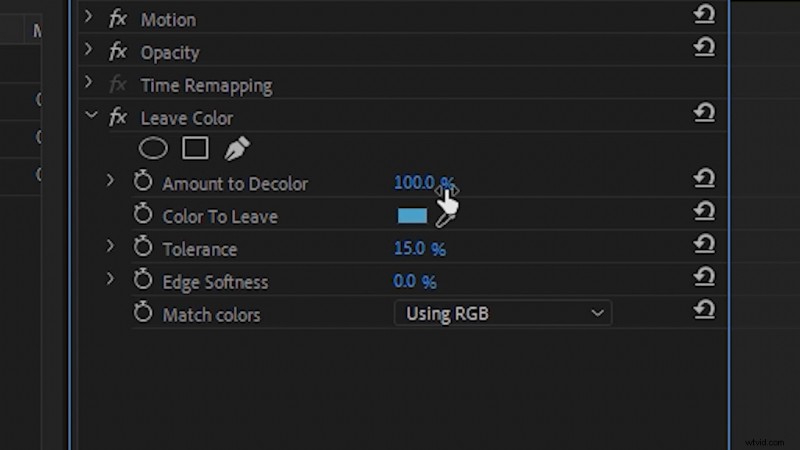
Przesuń Kwotę na Odbarwianie do 100 procent , a następnie dostosuj Tolerancję i miękkość krawędzi ustawienia, aby uzyskać ostateczny wygląd. Pozostaw kolor może być świetnym efektem do wykorzystania podczas tworzenia stylizowanego wyglądu.

Interesują Cię utwory, których użyliśmy do stworzenia tego filmu?
- „Marzenia Lo-Fi” od popularnej muzyki
- „Lo Fi Abstract Chillhop” w wykonaniu Trending Music
- „Rain Rain Go Away” Cosmo
- „Tropikalny rejs” Cymatixa
- „Świeży hip-hop” w wykonaniu popularnej muzyki
Szukasz więcej porad i wskazówek dotyczących postprodukcji? Sprawdź to.
- Poradnik programu After Effects, część 3:10 wskazówek dotyczących przepływu pracy AE
- 5 sposobów korzystania z podstawowego komponowania wideo
- Krok po kroku, jak animować płaskie obrazy 2D
- Edytuj w mediach społecznościowych za pomocą funkcji Auto Reframe w Premiere Pro
- 15 rzeczy, które chciałbym wiedzieć jako początkujący z Adobe Premiere
