Często wiele osób jest podatnych na kradzież tożsamości lub czasami pokazując twarze ofiar gwałtu, ujawniasz ich prawdziwą tożsamość światu, którą należy zachować w tajemnicy.
Często, gdy filmy są emitowane w telewizji, używają różnych narzędzi, które mogą zamazywać twarze i chronić tożsamość osoby. Ta funkcja zamazywania jest również przydatna do ukrywania poufnych szczegółów, takich jak tablice rejestracyjne samochodów, dane finansowe i inne powiązane rzeczy, których nie wolno ujawniać w domenie publicznej.
Powiązane: Jak dodać efekt mozaiki/cenzury w iMovie?
- Część 1:Jak zamazać twarz za pomocą iMovie Alternative – Wondershare Filmora
- Część 2:Jak zamazywać twarze w iMovie?
- Część 3. Często zadawane pytania dotyczące zamazywania twarzy w iMovie
Część 1:Jak zamazać twarz za pomocą iMovie Alternative – Wondershare Filmora
Żadna wersja iMovie nie jest do tej pory dostępna dla systemu Windows, dzięki czemu można zamazać twarz w filmie, ale można to zrobić za pomocą Wondershare Filmora. To oprogramowanie ma funkcję twarzy, która rozmyje twarz na Twoim obrazie bez większego wysiłku.
Kroki, które musisz wykonać, aby zamazać twarz, są następujące:
Krok 1. Importowanie filmów do programu
Pierwszym krokiem jest uruchomienie Wondershare Filmora i dotknięcie przycisku „Importuj”, aby przeglądać folder plików na komputerze Mac i załadować go do programu, lub możesz także przeciągnąć i upuścić klip od razu do głównego wideo.
Po zakończeniu ładowania pliku przeciągnij i upuść żądany plik na ścieżkę wideo w panelu osi czasu.
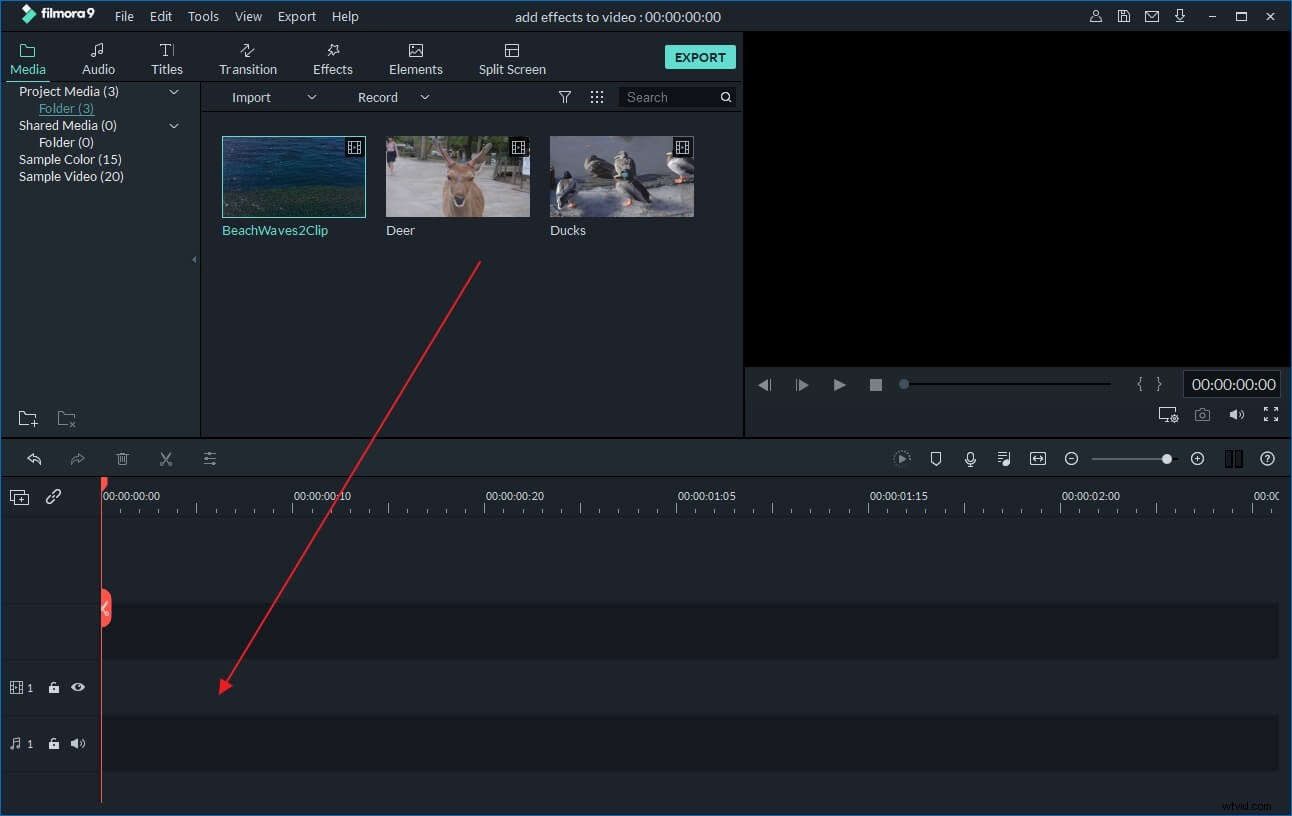
Krok 2. Zamazywanie twarzy na filmie
W Filmorze możesz dodać efekt Mozaika lub Efekt Twarzy, aby rozmyć twarz w filmie. Oba można znaleźć na Efektach> Narzędzia . W dalszej części pokażę, jak dodać efekt Face-off, aby rozmyć twarze w filmie.
Teraz przejdź do Efekty , znajdź twarz efekt pod Narzędziem , a następnie przeciągnij i upuść go na ścieżkę nad klipem wideo.
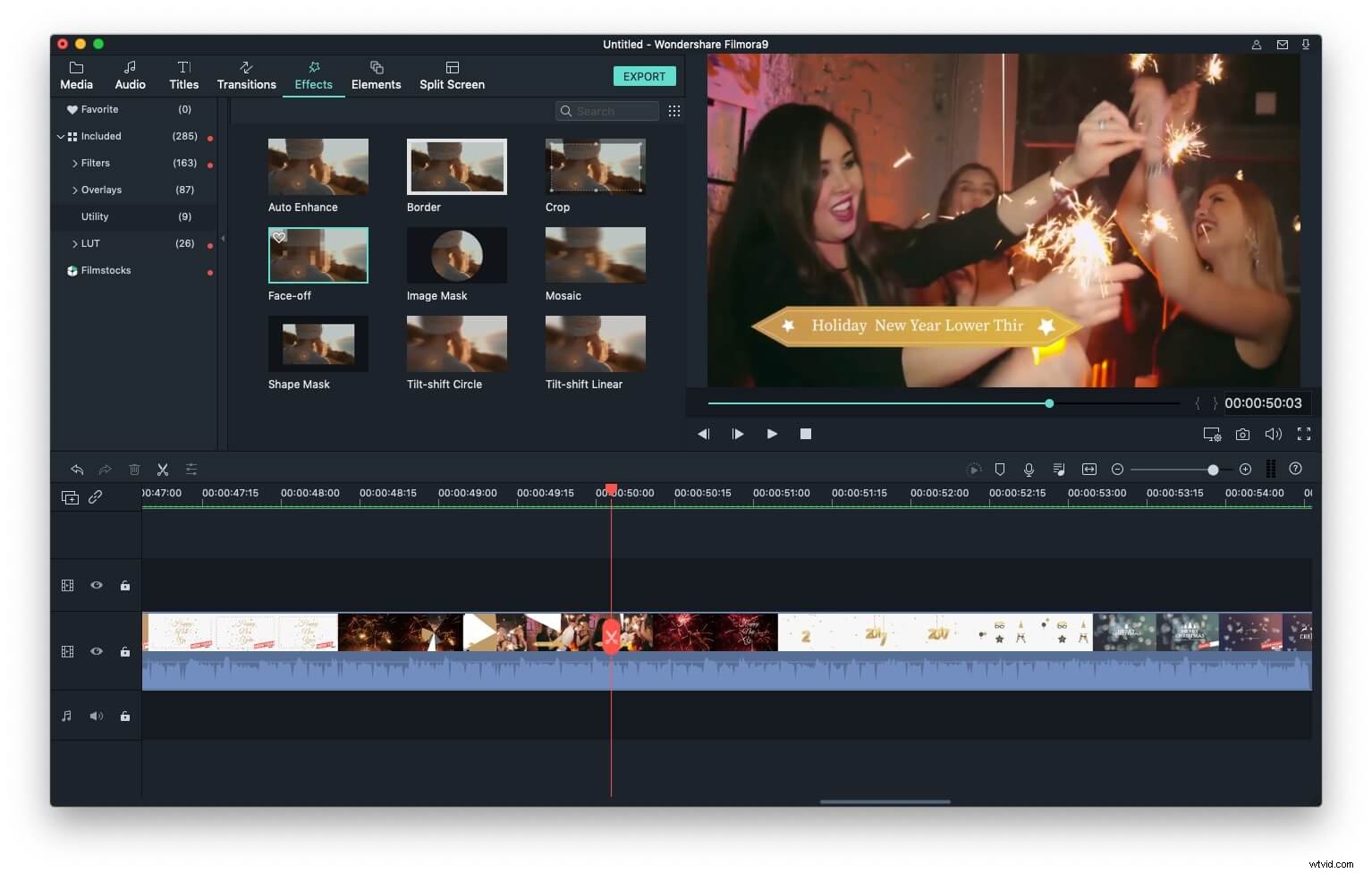
Teraz musisz dwukrotnie kliknąć efekt Face-off na ścieżce, aby wybrać efekt, którego możesz użyć do rozmycia twarzy, aby Filmora dla komputerów Mac mogła natychmiast umieścić efekt Face-off na wykrytej twarzy. Możesz wybrać efekt mozaiki lub użyć śmiesznych twarzy z kreskówek.
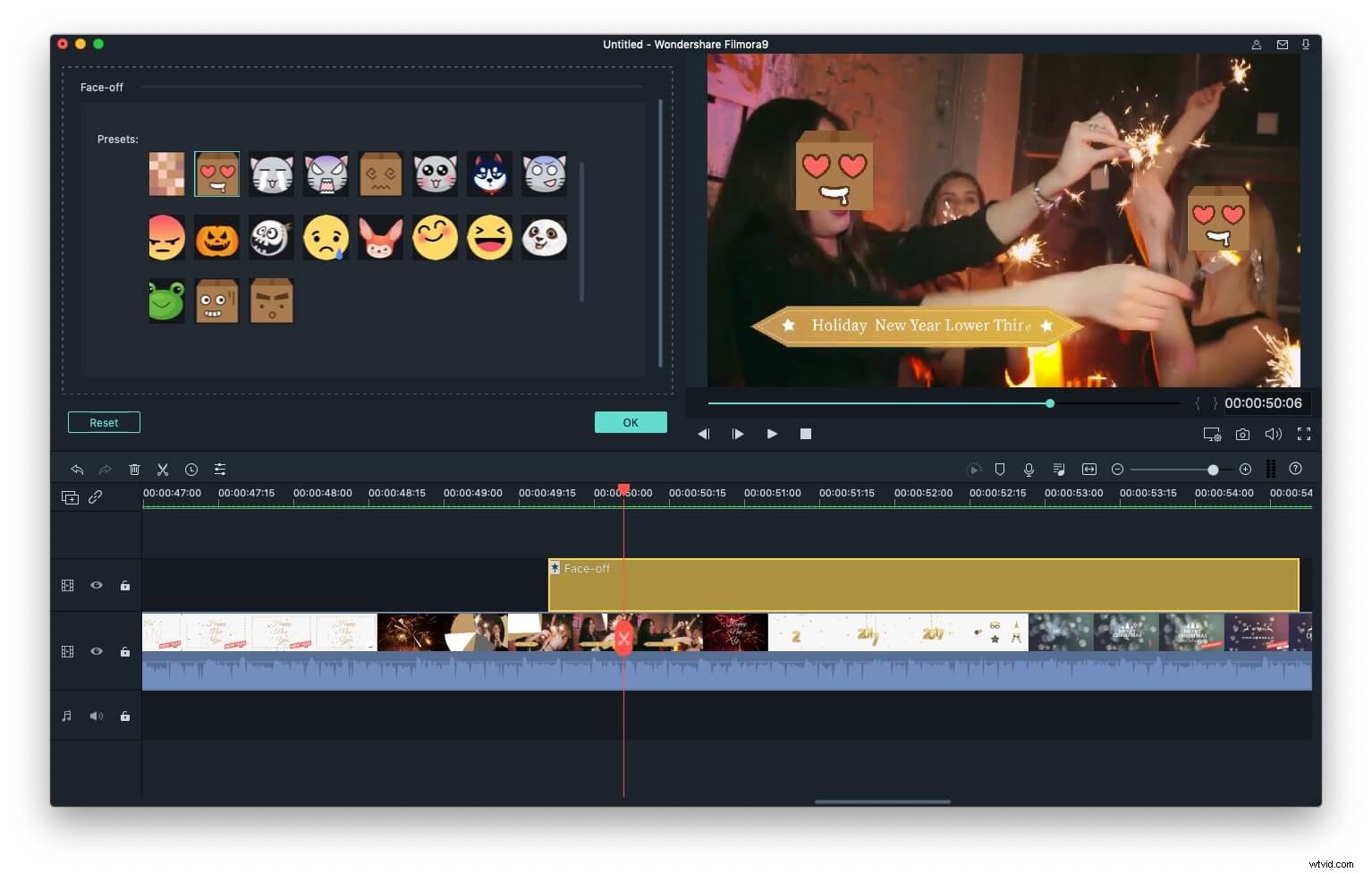
Po wykonaniu tego zadania możesz nacisnąć Odtwórz przycisk, aby wyświetlić podgląd wideo, a następnie kliknij OK aby zapisać edycję. Po zapisaniu wróć do głównego interfejsu.
Krok 3. Zapisywanie wideo
Twarz zostanie pomyślnie zamazana na twoim obrazie. Teraz dotknij przycisku „Eksportuj”, aby wyeksportować gotowy klip wideo. Możesz opublikować go bezpośrednio w mediach społecznościowych lub zapisać na pulpicie.
Szczegółowe kroki zamazywania twarzy w Filmorze na Maca mogą różnić się od tych w Filmorze w systemie Windows.
Możesz sprawdzić ten samouczek, aby uzyskać bardziej szczegółowe informacje na temat dodawania efektów mozaiki do filmów:Jak zamazywać twarze w Filmorze.
Część 2:Jak zamazywać twarze w iMovie?
Rozmycie twarzy w iMovie jest trudne, ale postaramy się to opisać w dalszej części. Aby rozmazać twarz, musisz użyć funkcji obrazu w obrazie. Poniżej znajdują się kroki, które należy wykonać:
Powiązane: Jak używać efektu obrazu w obrazie w iMovie?
Krok 1. Po pierwsze, musisz uruchomić oprogramowanie iMovie, wybierając iMovie> Preferencje . Następnie wybierz ogólną preferencję, włącz Pokaż narzędzia zaawansowane a następnie zamknij iMovie.
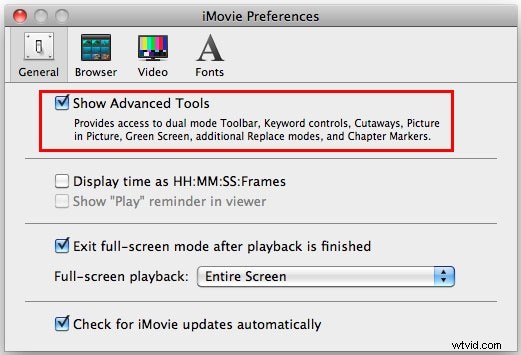
Krok 2. Drugi krok zaczyna się od wybrania wideoklipu wyświetlanego na tablicy rejestracyjnej. Następnie klip zostanie wyświetlony w przeglądarce iMovie.
Krok 3. Zrób zrzut ekranu twarzy, naciskając Shift + Command + 4 . Gdy skończysz, zwolnij przycisk myszy. Usłyszysz dźwięk migawki, co oznacza, że zrzut ekranu został przechwycony i zapisany na pulpicie.
Krok 4. Teraz musisz go otworzyć w dowolnym edytorze graficznym, takim jak Photoshop i Gaussian, który może rozmyć obraz. Możesz dokonać w nim dowolnej zmiany, którą chcesz zrobić. Po wprowadzeniu zmian zapisz obraz na pulpicie.
Krok 5. Przeciągnij go na klip iMovie i wybierz Obraz w obrazie z wyświetlonego menu. Po wykonaniu tego zadania zamazany obraz pojawi się jako nieruchomy obraz w przeglądarce i panelu projektu iMovie.
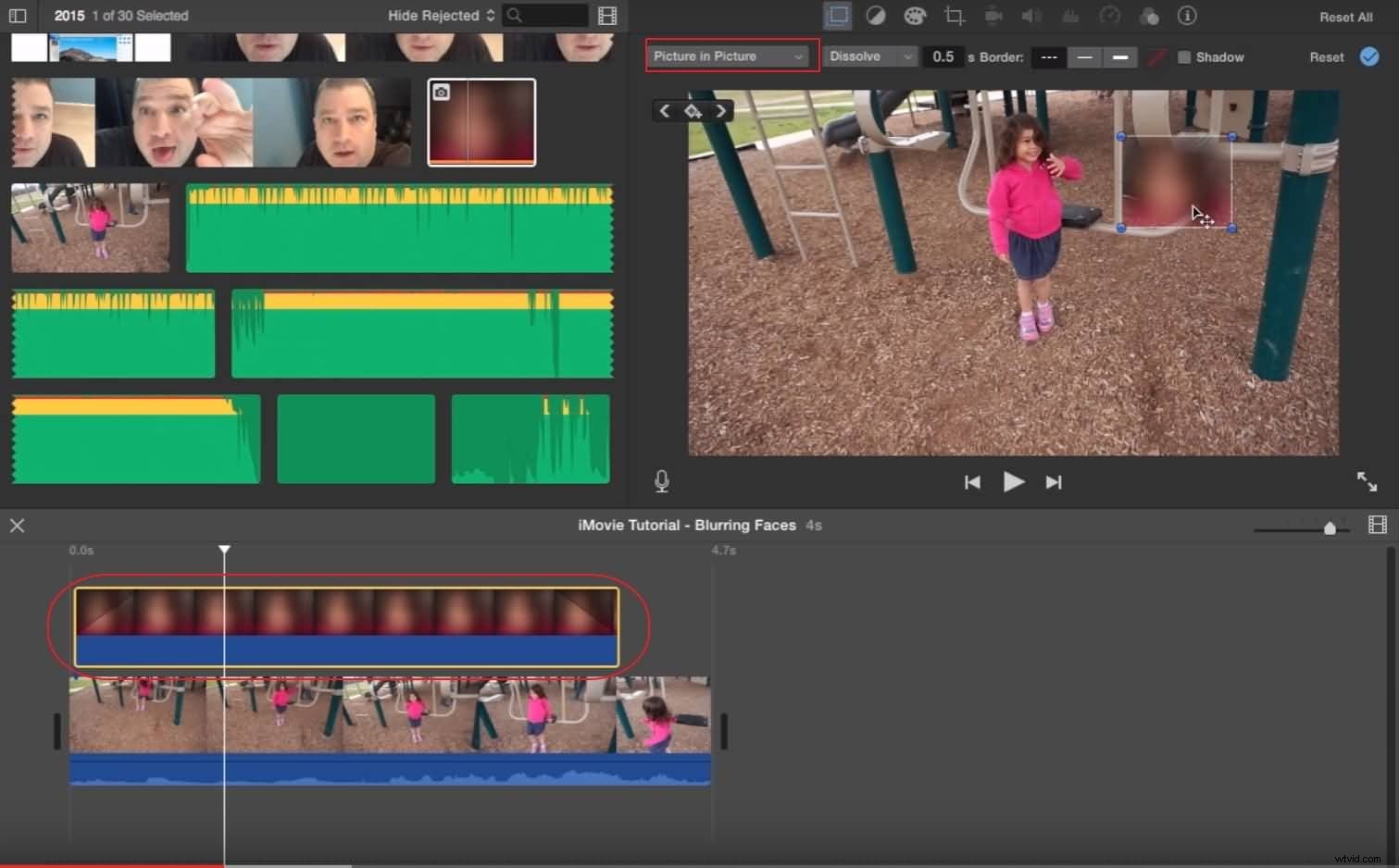
Krok 6. Teraz dostosuj długość klipu, aby zakryć tablicę rejestracyjną na czas trwania klipu.
Krok 7. Ostatnim krokiem jest zmiana rozmiaru obrazu i umieszczenie go w wybranej lokalizacji.
Jeśli powyższy krok nie jest dla Ciebie jasny, możesz obejrzeć poniższy samouczek, aby sprawdzić, jak to działa.
Powiązane:
- Jak powiększać/pomniejszać filmy w iMovie?
- Jak uzyskać efekt Kena Burnsa na zdjęciach i filmach?
Część 3. Często zadawane pytania dotyczące zamazywania twarzy w iMovie
Oto kilka typowych pytań dotyczących zamazywania twarzy w iMovie.
1. Czy mogę zamazywać twarze w iMovie?
Tak, możesz, ale ten proces jest wysoce techniczny. Aby zastosować efekt rozmycia do nieruchomej klatki wyeksportowanej z iMovie, musisz mieć dostęp do oprogramowania do edycji zdjęć, takiego jak Adobe Photoshop. Następnie możesz użyć funkcji Obraz w obrazie, aby zakryć twarz w swoim filmie.
2. Jak zamazać wiele twarzy w iMovie?
Proces zamazywania jednej lub więcej twarzy w iMovie jest taki sam. Pomogłoby, gdybyś wyeksportował nieruchome klatki zawierające twarze, które chcesz rozmazać, a następnie użyj oprogramowania do edycji zdjęć, aby zastosować efekt rozmycia na tych twarzach, i użyj narzędzia Obraz w obrazie iMovie, aby rozmyć twarze w filmie. Jedynym problemem jest to, że będziesz musiał przejść przez ten proces dla każdej klatki, w której chcesz zamazać wiele twarzy.
3. Jak zamazać twarze w iMovie z iPada?
Kroki, które należy wykonać, aby rozmyć twarz w iMovie są takie same na Macu, iPhonie lub iPadzie, co oznacza, że będziesz musiał utworzyć nieruchomą ramkę, zastosować do niej efekt rozmycia w oprogramowaniu do edycji zdjęć, a następnie użyć funkcja Obraz w obrazie w iMovie, aby zakryć twarz.
