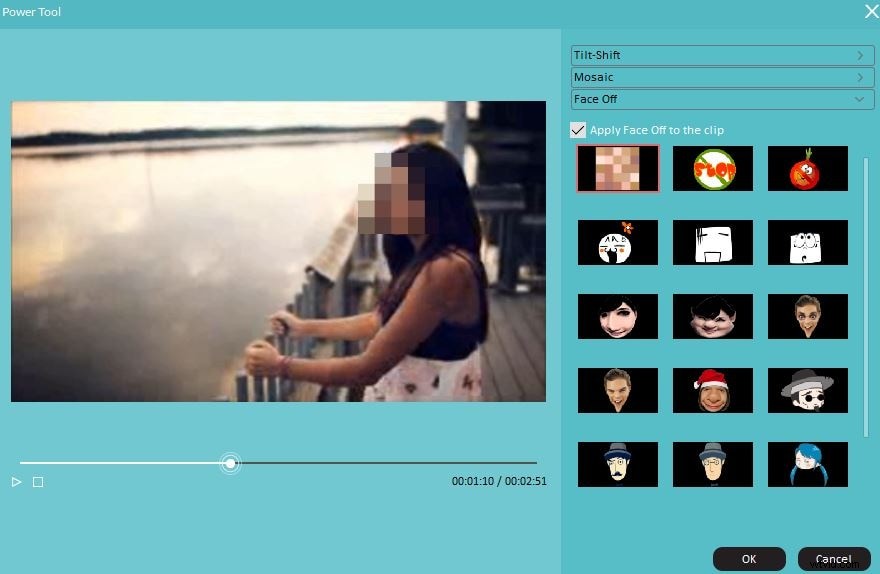Ochrona prywatności osób przedstawionych w Twoich filmach może być ważna, a w niektórych sytuacjach może nawet chronić ich bezpieczeństwo. Zamazywanie twarzy osób w Twoich filmach to najczęstszy sposób ochrony i ukrywania ich prawdziwej tożsamości.
W tym artykule pokażemy, jak zamazywać twarze na ruchomych i nieruchomych obiektach za pomocą programu Adobe Premiere Elements, a także podpowiemy Ci, jak alternatywne oprogramowanie nie wymaga tyle czasu i wysiłku, aby uzyskać ten efekt.
- Część 1:Jak zamazać twarz za pomocą programu Adobe Premiere Elements
- Część 2:Łatwiejszy sposób na zamazanie twarzy w filmie z Filmora
Część 1:Jak zamazać twarz za pomocą programu Adobe Premiere Elements
Zamazywanie twarzy za pomocą programu Premier Elements wymaga wcześniejszej znajomości tego oprogramowania do edycji, a także zrozumienia pojęcia klatek kluczowych. Przyjrzyjmy się najpierw krokom, które musisz wykonać, aby zamazać twarz na nieruchomym obiekcie.
Sekcja 1. Jak zamazać twarz w programie Premiere Elements
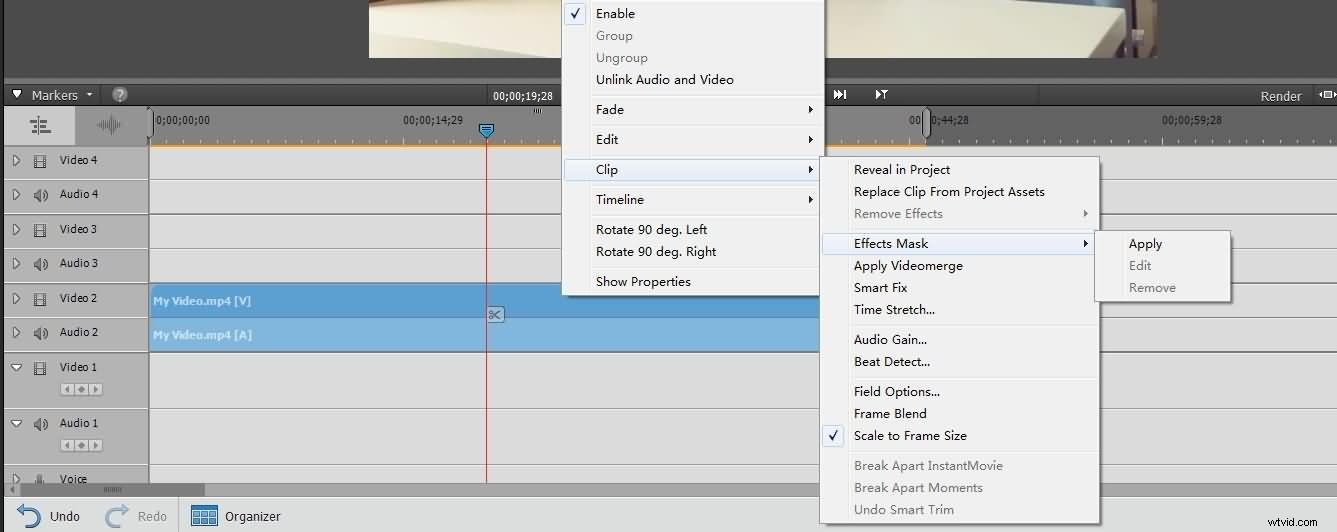
Po dodaniu klipu wideo do folderu „Zasoby projektu”, przeciągnij klip na oś czasu i upewnij się, że oprogramowanie jest w trybie eksperta. Kliknij prawym przyciskiem myszy klip wideo, wybierz opcję „Maska efektów” z menu rozwijanego, a następnie kliknij opcję „Zastosuj” w podmenu. W oknie podglądu pojawi się prostokąt, przeciągnij go do twarzy, którą chcesz zamazać, i dostosuj rozmiar prostokąta, przeciągając jeden z jego rogów, aby obejmował całą twarz.
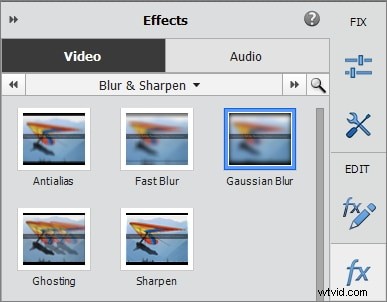
Po zastosowaniu „Maski efektów” zobaczysz, że nowy klip wideo lub tak zwana „Warstwa dopasowania” jest teraz umieszczana nad oryginalnym klipem na drugiej ścieżce wideo. Kliknij przycisk „Efekty” na pasku akcji i poszukaj efektów rozmycia, takich jak „Rozmycie powiększenia”, „Rozmycie gaussowskie” lub „Szybkie rozmycie”, a następnie przeciągnij i upuść rozmycie gaussowskie do oryginalnego klipu wideo.
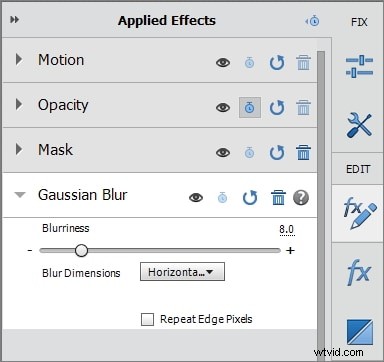
Kliknij przycisk „Zastosowane efekty”, aby dostosować ustawienia efektu „Rozmycie gaussowskie” i zwiększyć „Rozmycie” tak bardzo, jak to konieczne, aby rozmyć twarz. Jeśli ilość „Rozmycia” dostarczona przez suwak nie wystarcza do zakrycia twarzy, zwiększ wartość „Rozmycie” na liczbie znajdującej się nad suwakiem. Możesz również użyć efektu „Mozaika” równie skutecznie, ponieważ wszystko, co musisz zrobić, aby go zastosować, to przejść do zakładki „Efekty” i przeciągnąć go i upuścić do oryginalnego klipu. Następnie kliknij panel „Zastosowane efekty” i dostosuj wartości „Bloki poziome” i „Bloki pionowe”, aby nie można było rozpoznać twarzy zakrytej maską.
Sekcja 2. Jak zamazać twarz w ruchu za pomocą programu Premiere Elements
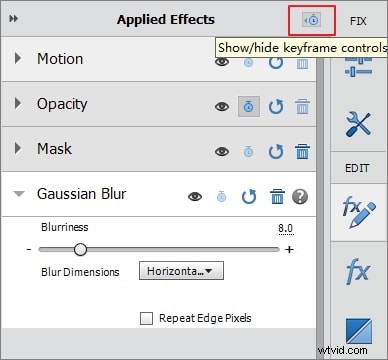
Ludzie w filmach rzadko są idealnie nieruchomi, co oznacza, że „Efekt maski”, który właśnie zastosowałeś, będzie działał tylko dla jednej pozycji na ekranie. Gdy osoba się poruszy, wyjdzie z rozmytego obszaru kadru, a twarz stanie się ponownie widoczna. Aby tego uniknąć, musisz wrócić do panelu „Zastosowane efekty” i kliknąć ikonę „Pokaż/ukryj elementy sterujące klatką kluczową” znajdującą się u góry panelu.
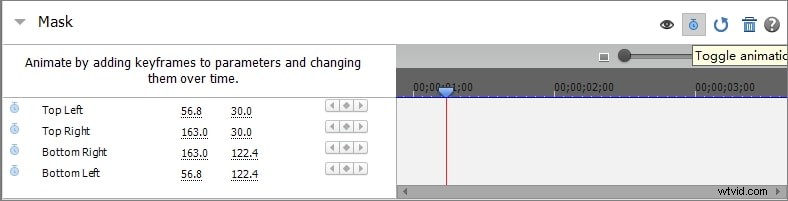
W następnym kroku musisz kliknąć ikonę „Przełącz animację”, która wygląda jak mały niebieski stoper znajdujący się w prawym rogu efektu „Maska”, a następnie rozszerzyć efekt „Maska”, aby zobaczyć ustawienia efektu. Te działania pozwolą Ci zobaczyć cztery klatki kluczowe na osi czasu klatki kluczowej, każda klatka kluczowa reprezentuje róg okna podglądu. Obok osi czasu klatki kluczowej zobaczysz opcje „Góra lewa”, „Góra prawa”, „Dół lewy” i „Dół prawy”, a obok nich zobaczysz opcję „Dodaj/usuń klatki kluczowe”. przycisk.
Umieść głowicę odtwarzania na początku filmu i dodaj klatki kluczowe w każdym z czterech rogów filmu, klikając przycisk „Dodaj/usuń klatki kluczowe”. Następnie musisz znaleźć pozycję na osi czasu, w której twarz opuszcza wcześniej nałożoną „Maskę efektów”, i ustawić cztery klatki kluczowe w tej pozycji. W miejscu, w którym kończy się ruch obiektu na ekranie, należy dodać cztery kolejne klatki kluczowe, a następnie kliknąć prawym przyciskiem myszy oryginalny klip wideo, przejść do „Maski efektów” i wybrać edytuj. Po raz kolejny będziesz mógł zobaczyć prostokąt na ekranie podglądu, dostosować jego położenie i przesunąć maskę do miejsca, w którym kończy się ruch obiektu. Możesz powtórzyć ten proces, jeśli obiekt w Twoim filmie zmieni pozycję na ekranie więcej niż raz, aby upewnić się, że jego twarz pozostanie zakryta przez cały film.
Część 2:Łatwiejszy sposób na zamazanie twarzy w filmie z Filmora
Proces, który właśnie opisaliśmy, trudno nazwać prostym lub łatwym, mimo że doświadczeni montażyści wideo nie powinni mieć żadnych trudności z jego zastosowaniem. Oprogramowanie do edycji wideo Wondershare Filmora oferuje prostszy i szybszy sposób na rozmycie twarzy w Twoich filmach.
Metoda 1:Mozaika
Umieść materiał, który chcesz edytować, na osi czasu Filmora i kliknij go prawym przyciskiem myszy, a następnie wybierz opcję „Narzędzie elektryczne”. Na ekranie pojawi się okno "Narzędzie elektryczne" i będziesz mógł wybierać spośród kilku różnych opcji. Jeśli pracujesz z klipem, w którym obiekt jest doskonale, nadal wybierz opcję „Mozaika” i zaznacz pole wyboru „Zastosuj mozaikę do klipu”. Po wykonaniu tej czynności w oknie podglądu pojawi się prostokąt, przeciągnij go w wybrane miejsce na ekranie i dostosuj jego rozmiar tak, aby idealnie zakrywał twarz, którą chcesz ukryć. Za pomocą suwaka „procent” dostosuj rozmiar kafelków mozaiki, kliknij odtwórz, aby wyświetlić podgląd wideo, a następnie kliknij „OK” i kontynuuj edycję wideo.
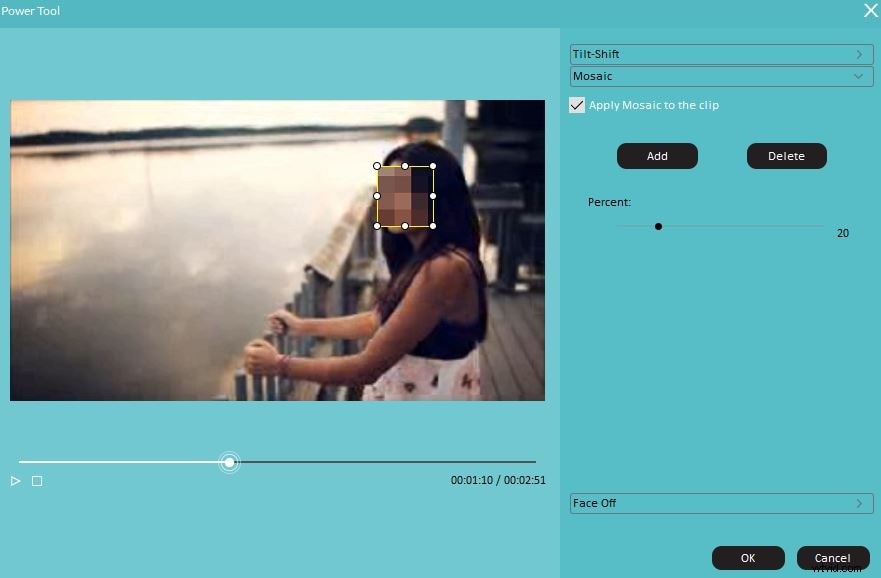
Metoda 2:Zmierz się
Jeśli pracujesz z klipem wideo, który zawiera temat, który dużo się porusza, Filmora oferuje idealne rozwiązanie w postaci funkcji „Face Off”. W oknie „Power Tool” wybierz funkcję „Face Off” i zaznacz pole wyboru „Apply Face Off to clip”. Funkcja automatycznie śledzi ruch obiektu i rozmywa jego twarz. Możesz wybierać spośród wielu różnych głupich opcji „Face Off”, ale jeśli tworzysz wideo do poważniejszych celów, wybierz pierwszą opcję oferowaną przez edytor, która przypomina efekt mozaiki.