Nie jest możliwe wykonanie korekcji kolorów bez profesjonalnej wiedzy, ale dla początkujących ważne jest, aby najpierw nauczyć się terminów korekcji kolorów. Vegas Pro to jedno z najlepszych narzędzi programowych do stosowania korekcji kolorów na obrazach/filmach, a poniższy artykuł zawiera pełne informacje o tym, jak używać Vegas Pro do aplikacji do korekcji kolorów. Dla tych, którzy chcą wiedzieć wszystko o tym, jak poprawić kolor w Vegas Pro, poniższe szczegóły mogą dostarczyć pełnych informacji wraz z przykładami.
- Część 1:Definicja warunków
- Część 2:Jak poprawić kolor w Vegas Pro – przykłady
Vegas Pro jest polecany profesjonalistom ze względu na zaawansowany interfejs użytkownika i wyższy przedział cenowy. Smutne jest to, że można go używać tylko na urządzeniach z systemem Windows, więc jeśli szukasz czegoś, co może działać zarówno na urządzeniach Windows, jak i Mac, Wondershare Filmora jest najlepszą odpowiedzią na wszystkie Twoje potrzeby. To potężne narzędzie zostało zaprojektowane z łatwym w użyciu interfejsem oprogramowania i można je łatwo pobrać z oficjalnej strony internetowej Wondershare Filmora.
Powiązany artykuł: Stopniowanie kolorów i korekcja kolorów w tworzeniu postów wideo
Część 1:Definicja terminów
Niektórzy z was mogli słyszeć o podstawowych terminach używanych w sygnałach kolorów, takich jak jasność, odcień i nasycenie. Wszystkie te odgrywają ważną rolę w każdym kolorowym obrazie lub sygnale wideo, dlatego konieczne jest zapoznanie się z ich podstawowymi definicjami, a także ich zastosowaniem w Vegas Pro.
Poniższa tabela zawiera pełne informacje na temat warunków korekcji kolorów:
| Warunki | Definicja | Jak je dostosować w Vegas Pro | Jak je sprawdzić w Vegas Pro |
|---|---|---|---|
| Zakres tonalny | | | |
| Pełny zakres tonalny | | | |
| Cienie | | | |
| Półtony | | | |
| Najważniejsze informacje | | | |
| Gamma | | | |
| Kontrast | | | |
| Barwa | | | |
| Nasycenie | | | |
| Jasność | | | |
| RGB | | | |
Część 2:Jak poprawić kolor w Vegas Pro – przykłady
Poniższe kroki mogą pomóc w zrozumieniu implementacji narzędzia do korekcji kolorów w Vegas Pro:
Krok 1:Włącz wideoskop
Na ekranie oprogramowania przejdź do Wyświetl prezentację w lewym górnym rogu, a następnie z rozwijanego menu wybierz Układy Windows , następnie musisz wybrać korekcję kolorów.
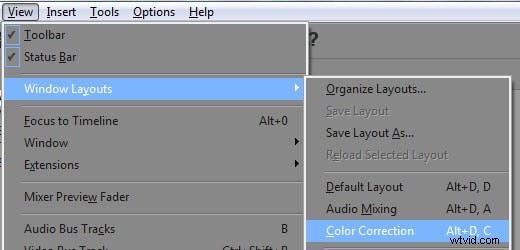
W rzeczywistości oprogramowanie Vegas Pro posiada cztery różne zakresy kolorów/wideo, które można wykorzystać do różnych celów, jak opisano w powyższej tabeli. Wektoroskop, histogram, przebieg i parada RGB zapewniają pełną analizę sygnału wideo. Za pomocą tych łatwych w obsłudze narzędzi użytkownicy mogą dostosowywać światła, półcienie, cienie, wartości gamma, wartości luminancji, barwę i nasycenie, kontrast i jasność, a także zakres tonalny sygnału wejściowego.
Krok 2:Wektoroskop
Jak już omówiono w poprzedniej sekcji, Vectorscope służy do dostarczania informacji związanych z podstawowymi składnikami sygnałów wideo, takimi jak nasycenie i odcień.
Gdy wartość znajduje się w centralnej pozycji tego oscyloskopu, oznacza to, że ma zerowe nasycenie i brakuje również odcienia. Ponieważ wartości wciąż oddalają się od punktu środkowego, dodawana jest ilość odcienia i nasycenia w sygnale koloru. Informacje w skali jednego wektora są reprezentowane w kategoriach kolorów podstawowych i wtórnych, gdzie czerwony, zielony i niebieski należą do pierwszej kategorii, a żółty, magenta i cyjan należą do drugiej kategorii.
Tutaj robię zdjęcie mojego psa zastrzelonego 5 lat temu moim smartfonem jako przykład:
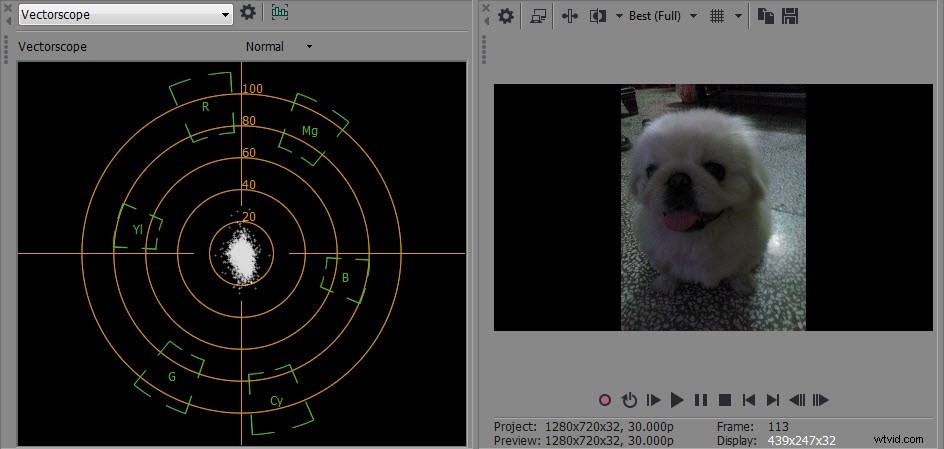
Widać, że wszystkie kropki znajdują się wokół środka wektoroskopu, co oznacza, że na tym obrazie jest wiele różnych odcieni, ale nie są one zbyt nasycone.
Używana wtyczka — korektor kolorów:
Otwórz okno efektów wydarzenia wideo, klikając ikonę efektów wydarzenia dostępną na ekranie; następnie przejdź do korektora kolorów Vegas, naciśnij OK, a następnie przejdź do ustawień niestandardowych i na koniec zwiększ nasycenie zgodnie z potrzebami. Efekt będzie bezpośrednio obserwowany na obrazie, ponieważ kropki na Vectorscope będą bardziej rozłożone z dala od punktu centralnego.
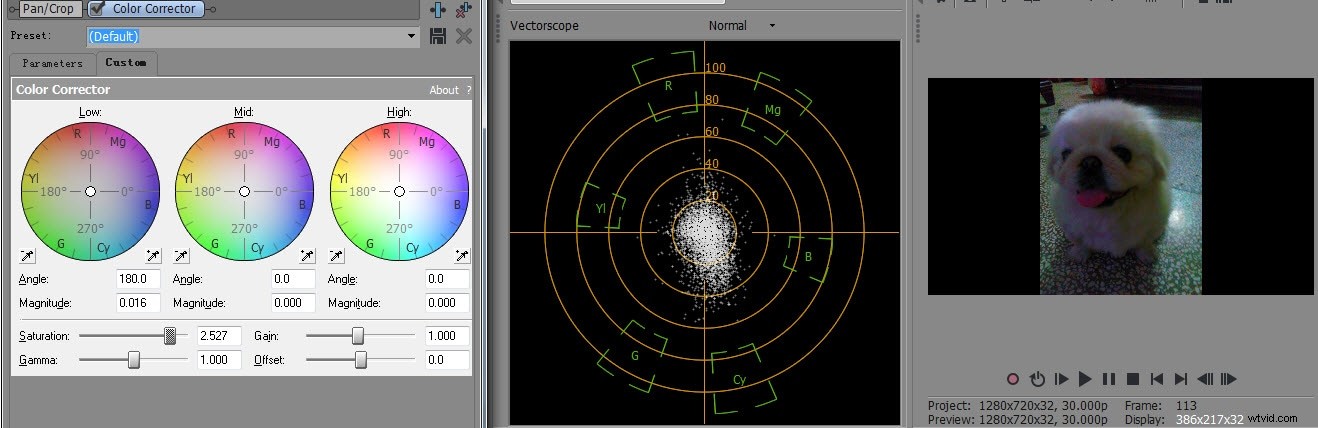
Krok 3:Przebieg
To narzędzie wskazuje informacje związane z jasnością.
Obserwowanie rzeczy na monitorze przebiegu podczas poruszania się od lewej do prawej jest takie samo, jak patrzenie w tym samym kierunku na okno podglądu wideo. Jeśli więcej punktów jest ustawionych w pionie, oznacza to wyższą wartość jasności.
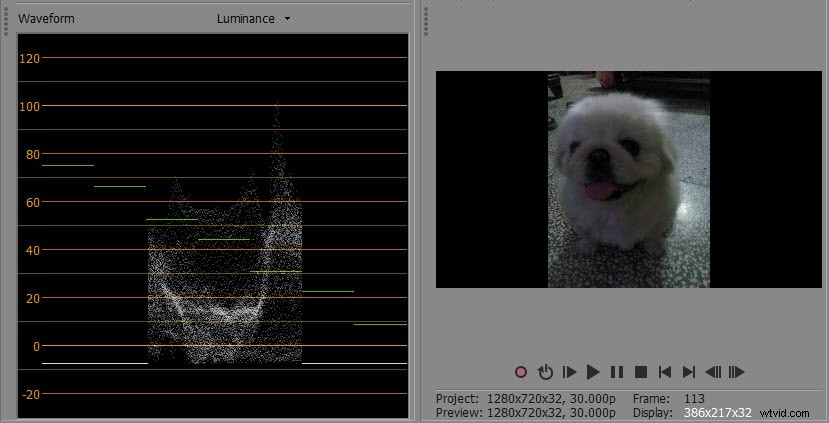
Z powyższego zrzutu ekranu możemy stwierdzić, że ten obraz nie jest jasny
Używana wtyczka — jasność i kontrast:
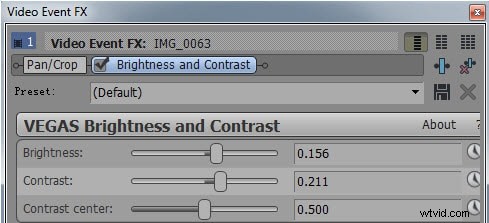
Zwiększ jasność i kontrast, przeciągając uchwyt w prawo
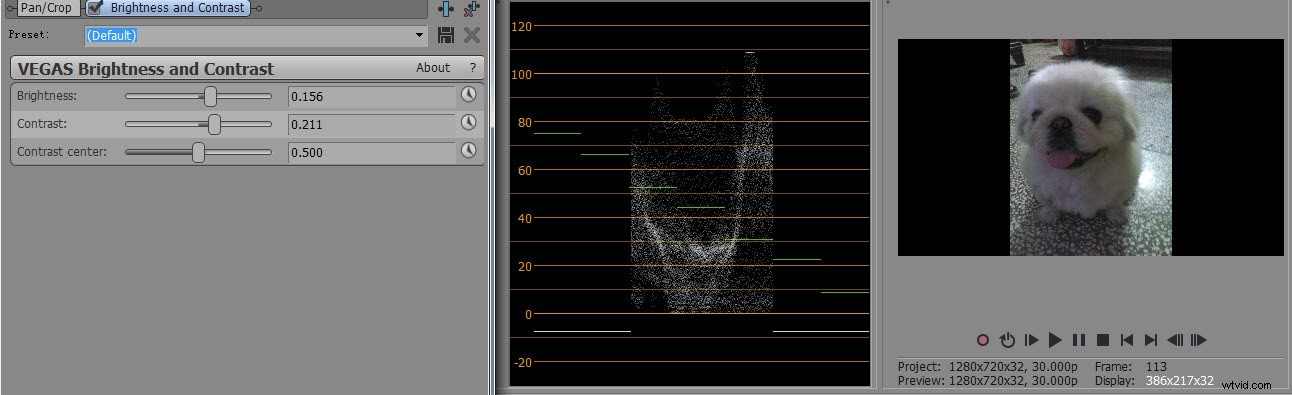
Teraz widzimy, że zdjęcie już wygląda lepiej i wyraźniej niż oryginał.
Krok 4:Histogram
Histogram dostarcza informacji o kontraście i jasności.
Na tej skali pionowe linie biegnące od lewej strony wyświetlają czerń (0) prowadząc do informacji o luminancji i rozciągają się w prawo do 255, co jest ekstremalną reprezentacją bieli. Wysokość tych linii wyświetla ilość pikseli używanych do reprezentowania konkretnego obrazu wraz z wartościami luminancji.
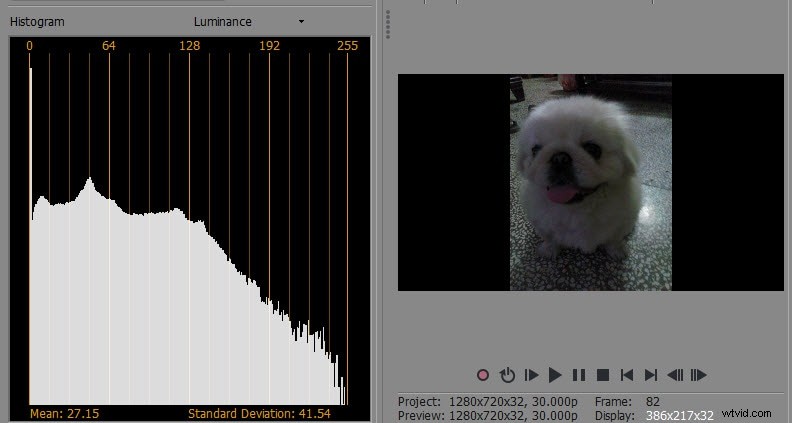
Na histogramie widać, że na oryginalnym zdjęciu jest za dużo cieni i brak świateł.
Używana wtyczka — jasność i kontrast:
Zwiększam suwaki Jasność i Kontrast, dzięki czemu obraz ma teraz dokładne cienie, półcienie i światła
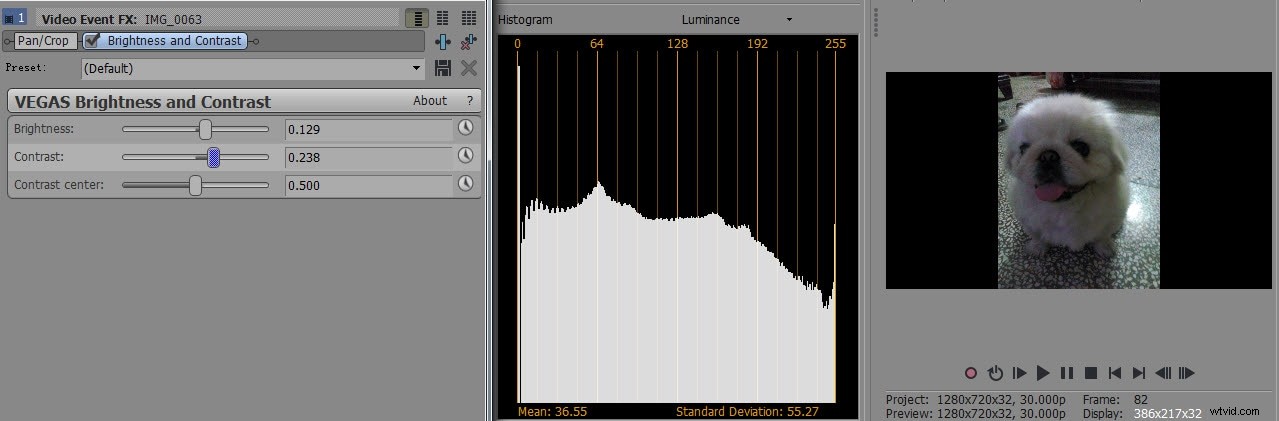
Krok 5:Parada RGB
Narzędzie RGB Parade służy do wyświetlania informacji związanych z jasnością kolorów RGB.
Ten oscyloskop może dostarczyć szybkich informacji o wszystkich poziomach jasności, pokazując jednocześnie efekt każdego głównego koloru z osobna.
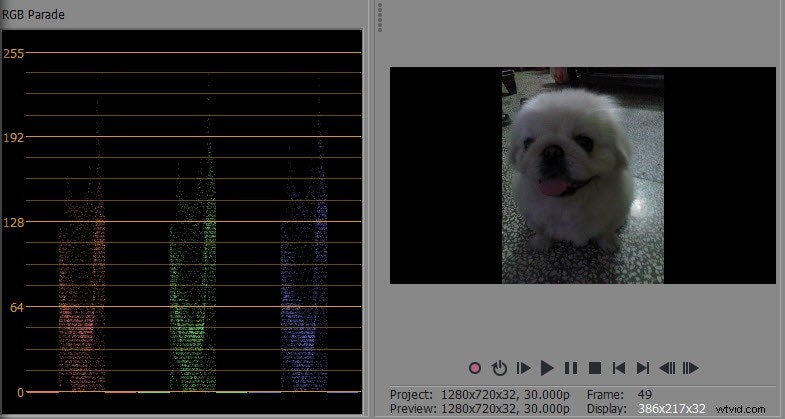
Na powyższym zrzucie ekranu widać pasmo kropek w obszarze Shadow. Oznacza to, że jest za dużo czerni i brak pasemek.
Użyta wtyczka — krzywe kolorów
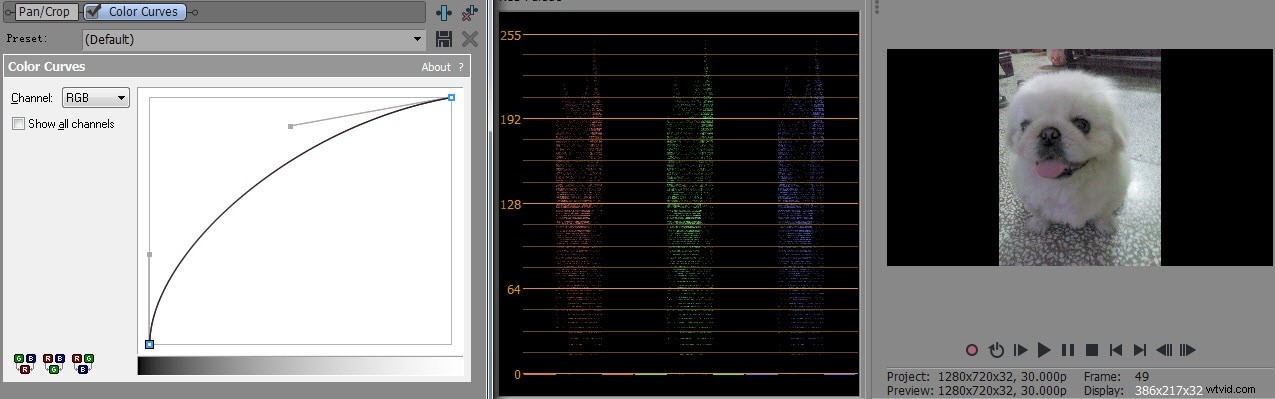
Dolny uchwyt nieznacznie przybliża obraz do prawdziwej bieli. Dłuższy górny uchwyt, który stworzyłem u góry, rozszerza wszystkie skompresowane kropki, które znajdowały się w dolnym obszarze średnich tonów, a także jednocześnie zwiększa jasność całego wideo.
Wniosek
Jeśli chcesz dowiedzieć się więcej o Sony Vegas, obejrzyj ten film, aby dowiedzieć się, jak zastosować wygląd filmu za pomocą narzędzi do korekcji kolorów w Sony Vegas Pro.
