Potężne funkcje edycji wideo Vegas Pro 15 są bardzo przydatne zarówno dla profesjonalistów, jak i początkujących. Jest tak wiele interesujących opcji edycji dostępnych na platformie oprogramowania z dodanymi wtyczkami, które można wykorzystać do użytku profesjonalnego. Wiele osób pyta, czy Vegas Pro 15 jest bezpłatne? Cóż, tak nie jest, z wyjątkiem tego, że można go pobrać bezpłatnie. Musisz zapłacić 249 USD za dożywotnią licencję. Jeśli pracujesz jako początkujący na Vegas Pro 15 i potrzebujesz kilku wskazówek, jak edytować filmy na tej platformie oprogramowania, poniższe informacje będą dla Ciebie bardzo przydatne.
Możesz też polubić: Jak edytować filmy z YouTube w Sony Vegas Pro>>
Osoby, które dopiero zaczynają korzystać z platformy Vegas Pro 15, mogą napotkać pewne trudności w jej obsłudze. Eksperci sugerują, aby zacząć od Wondershare Filmora, aby uzyskać podstawową wiedzę na temat edycji wideo, ponieważ zawiera ona tak łatwe w użyciu funkcje, które są przydatne zarówno dla początkujących, jak i profesjonalistów. Można go pobrać bezpłatnie na systemy Windows i Mac.
Jak używać Vegas Pro 15 po raz pierwszy
Najpierw musisz zrozumieć jego wymagania systemowe, aby sprawdzić, czy Twoje urządzenie jest dostępne do użycia. Obsługuje Windows 10/8/7 (64-bitowy) . Jednak nie jest dostępny na Macu. Minimalne wymagania dotyczące procesora to 4-rdzeniowy procesor 5 GHz, a minimalna pamięć RAM to 8 GB. Obsługiwane procesory graficzne to NVIDIA, AMD/ATI i Intel. Poniżej znajduje się kilka podstawowych instrukcji dotyczących różnych opcji edycji.
1. Importowanie klipów
- Przede wszystkim przejdź do opcji pliku z lewego górnego rogu ekranu.
- Użyj opcji importowania z menu rozwijanego.
- Od razu pojawi się boczne menu, w którym należy wybrać opcję Media. Wkrótce otworzy przeglądarkę plików.
- Teraz wybierz żądany plik, który chcesz edytować.
- Gdy naciśniesz przycisk OK w oknie przeglądarki, w ciągu kilku sekund Twoje pliki pojawią się na ekranie nad zakładką multimediów.
- Teraz można je łatwo przeciągnąć na oś czasu w celu dalszej edycji.
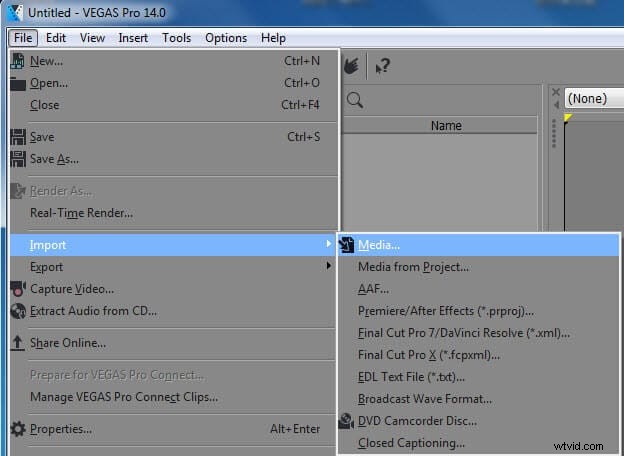
2. Oś czasu
Oś czasu okna oprogramowania zawiera wszystkie ścieżki audio i wideo, które mogą być dalej potrzebne do edycji. W tym wyborze klipy audio zawierają muzykę i inne efekty dźwiękowe, podczas gdy część ścieżki wideo będzie zawierać tekst, filmy i zdjęcia. Użytkownicy mogą również użyć opcji dodawania ścieżki wideo, aby dodać więcej miejsca na osi czasu zgodnie z potrzebami.
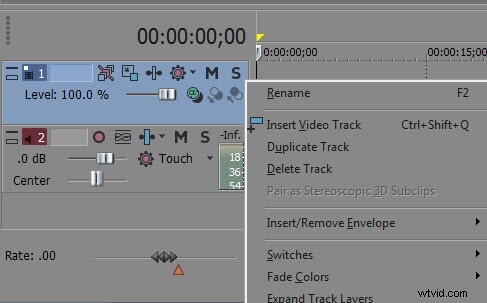
Powiązany artykuł:Jak scalić klipy w Vegas Pro
3. Efekty
Teraz zawartość dostępna w Twoim samochodzie dostawczym na osi czasu może być edytowana, a użytkownicy mogą ją uatrakcyjnić, używając różnych efektów specjalnych.
- Aby dodać efekt, kliknij opcję efektów z zakładki dostępnej po lewej stronie ekranu.
- Wybierz żądany efekt z menu efektów.
- Kliknij, a następnie przeciągnij efekt do dowolnego klipu wideo dostępnego na osi czasu. Poprosi Cię również o modyfikację współczynnika efektu.
- Gdy dostroisz swój efekt do dowolnej pożądanej sytuacji, zamknij modyfikator, a efekt zacznie działać.
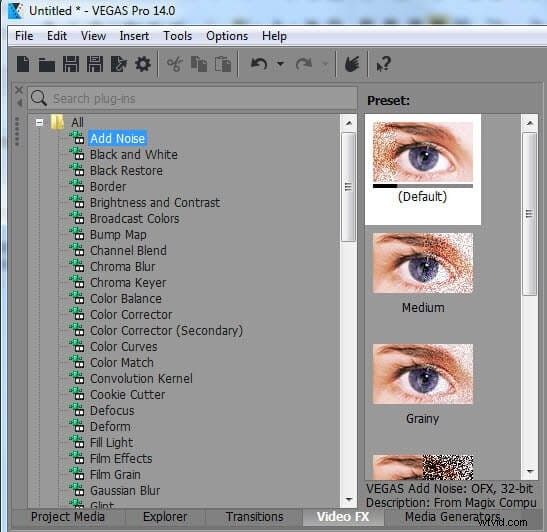
4. Maskowanie
To wszechstronne narzędzie może służyć do wycinania różnych obiektów z dowolnego klipu, nawet bez użycia zielonego ekranu. Aby zamaskować wideo:
- Najpierw kliknij prawym przyciskiem myszy żądany plik wideo, który chcesz zamaskować.
- Teraz wybierz opcję wideo „Przycinanie/panoramowanie zdarzenia”.
- Zaznacz pole oznaczone jako „Maska”.
- Na ekranie pojawi się pasek narzędzi do maskowania.
- Teraz naciśnij narzędzie do tworzenia kotwic i użyj go do wyboru punktów, które musisz zamaskować przed wideo.
- Po utworzeniu połączenia kotwic, program sam wykryje obiekt i teraz możesz nim manipulować zgodnie z potrzebami.
- Przenieś wybrany obiekt w dowolne żądane miejsce, a gdy będzie idealnie pasował, naciśnij Zastosuj.
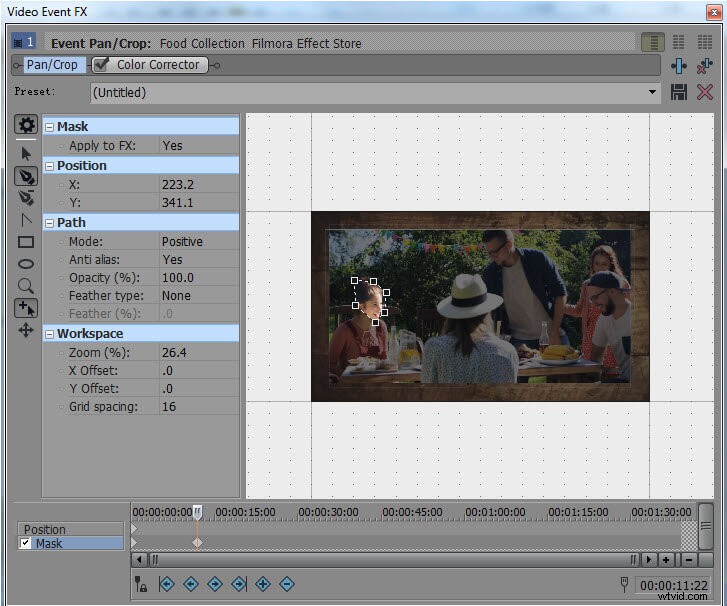
Powiązany artykuł:Jak zamazywać twarze w Vegas Pro:
5. Eksportowanie
Po zakończeniu edycji znacznie łatwiej jest wyeksportować plik, aby można go było przesłać do dowolnej witryny przez Internet.
- Najpierw wybierz plik w lewym górnym rogu ekranu.
- Teraz wybierz opcję Eksportuj, a pojawi się menu zawierające różne opcje.
- Wybierz żądany format pliku wideo do przesłania.
- Teraz Twój film jest gotowy do wyświetlenia na komputerze, a także do przesłania.
6. Dopasowanie kolorów
Ponieważ filmy są tworzone przy użyciu różnych typów kamer, w procesie łączenia czasami kolory nie są zsynchronizowane. W takim przypadku może być konieczne podjęcie wysiłków w celu dopasowania kolorów. Tutaj możesz użyć skutecznych filtrów dopasowywania kolorów Vegas Pro i uzyskać natychmiastowe wyniki.
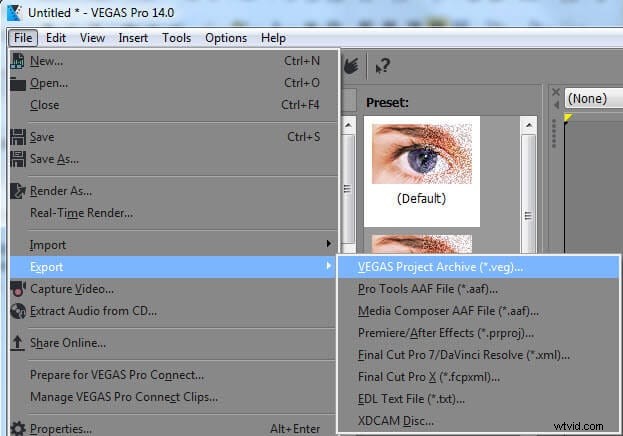
Powiązany artykuł:Korekcja kolorów w Vegas Pro
7. Odłącz audio i wideo
Podczas korzystania z opcji dzielenia wideo możesz zauważyć, że audio również się rozdziela, ale nie zawsze jest to wymagane. Czasami pożądane są te same informacje dźwiękowe, aby przenieść się na różne zestawy filmów. Można to osiągnąć za pomocą funkcji odłączania, która pozwala użytkownikom manipulować każdym elementem indywidualnie, zgodnie z potrzebami. Aby odłączyć dźwięk i obraz, użytkownik klika wideo w obszarze osi czasu, a następnie naciska klawisz „U”.
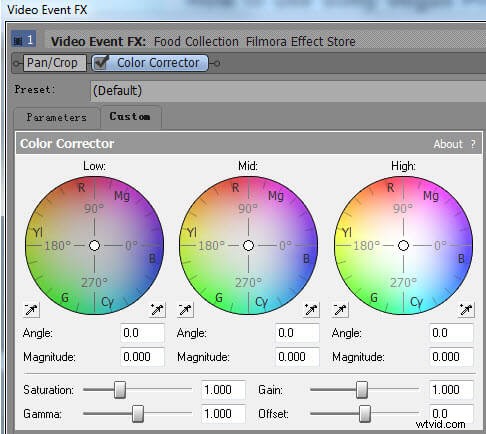
Powiązany artykuł:Jak edytować dźwięk w Vegas Pro
8. Organizacja
Dzięki zaawansowanym narzędziom Vegas Pro 15 możesz łatwo organizować wszystkie pliki multimedialne i wyszukiwać je w folderach systemowych. Do wszystkich edytowanych plików można dodać niestandardowy znacznik multimediów, a skróty klawiaturowe mogą być również używane do szybkiego dzwonienia. Opcja inteligentnego kosza znacznie ułatwia organizowanie różnych plików wideo.
9. Wsparcie 4K
Wielu profesjonalistów lub półprofesjonalistów szuka edytora wideo obsługującego edycję 4k. Możesz użyć Vegas Pro 15 do edycji wideo z edycją wielu kamer. Edycja wideo 4K jest płynna dzięki proxy. Możesz go użyć, aby przetworzyć więcej szczegółów przy tworzeniu efektów wideo.
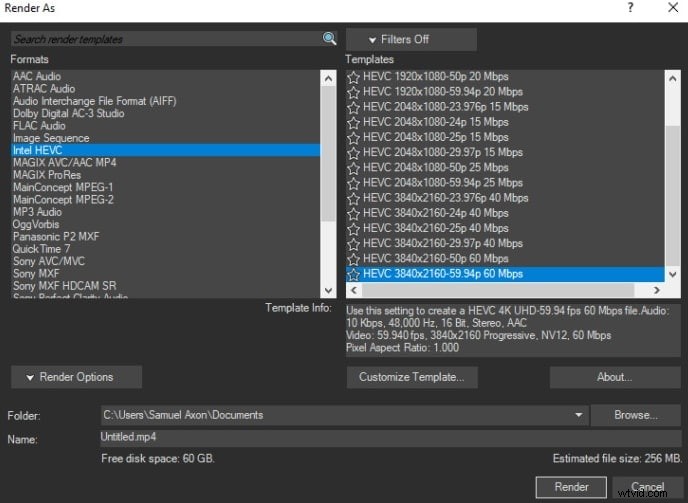
10. Edycja wideo 360°
360° to obecnie popularny sposób edycji wideo. Vegas Pro 15 może pomóc w edycji tego rodzaju wideo, oferując różne szablony 360º. Możesz także zastosować filtry, aby utworzyć plik rybie oko, co jest zabawne w użyciu. Dzięki wideo 360 stopni możesz uzyskać wciągające wrażenia podczas oglądania wideo.
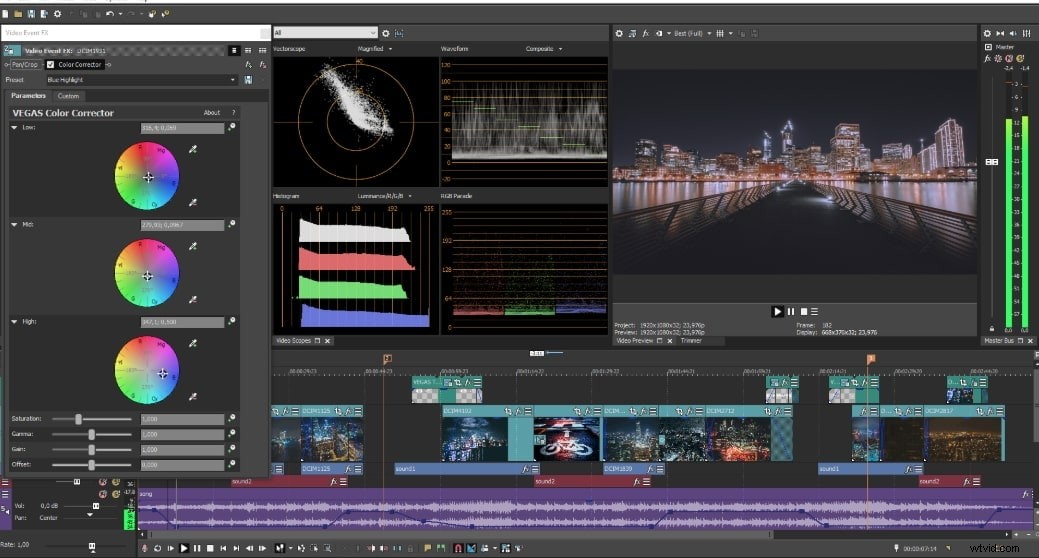
Obejrzyj ten film, aby dowiedzieć się więcej szczegółów.
