Gdy skończysz edycję materiału i wideo jest gotowe do dystrybucji, ostatnią rzeczą, którą możesz chcieć dodać, jest tekst, aby klip był bardziej rozbudowany i pouczający, aby nawet masy z innych regionów świata mogły uzyskać pomysł, który próbujesz przekazać.
Ponieważ tekst odgrywa kluczową rolę w filmie, czy to w postaci dolnych części, napisów, czy po prostu umieszczony tam, aby poinformować widzów o konkretnej scenie, która jest na ekranie, czcionka, styl i formatowanie muszą być wystarczająco adekwatne, aby słowa były wyraźnie widoczne dla widzów.
To powiedziawszy, poniższe sekcje wyjaśniają, jak wyróżniać teksty w filmie na różne sposoby za pomocą Wondershare Filmora X.
Część 1:Jak wyróżnić teksty w Filmorze X?
W tej sekcji wyjaśniono, jak dodawać teksty i wyróżniać je na wiele sposobów, aby cały film wyglądał angażująco i profesjonalnie. Krok po kroku, jak to zrobić, przedstawiono poniżej:
Krok 1:zaimportuj film i dodaj go do osi czasu
Po uruchomieniu Wondershare Filmora X na komputerze Mac lub Windows (do ilustracji używany jest komputer z systemem Windows 10), kliknij w dowolnym miejscu Media i zaimportuj wideo źródłowe do aplikacji. Następnie najedź myszą na miniaturę nagrania i kliknij + ikonę w prawym dolnym rogu. Gdy pojawi się okno potwierdzenia, kliknij przycisk rozdzielczości pod Dopasuj do multimediów lub Zachowaj ustawienia projektu sekcji, aby dodać klip do osi czasu.
Krok 2:Dodaj tekst do filmu i wyróżnij
Aby dodać tekst, kliknij opcję Tytuły ze standardowego paska narzędzi znajdującego się w górnej części interfejsu przejrzyj wszystkie dostępne ustawienia tytułów, które można dodać. Możesz użyć paska wyszukiwania, aby znaleźć powiązany tytuł i tekst, wybrać ten, który najbardziej Ci się podoba, a następnie przeciągnąć go na ścieżkę nad filmem na osi czasu.
Użyj przycisków i menu w Czcionce sekcji, aby dostosować rozmiar, wyrównanie, wagę i styl tekstu. Opcje w sekcji Ustawienia sekcja pozwala wybrać kolor tekstu, odstępy między znakami i liniami oraz dostroić wyrównanie. Transformacja i Kompozycja sekcje umożliwiają skalowanie i obracanie tekstu, dokładniejsze określanie jego pozycji na ekranie oraz określanie odpowiednio typu mieszania i poziomu przezroczystości.
Podkreśl określone słowa w tekstach i tytułach
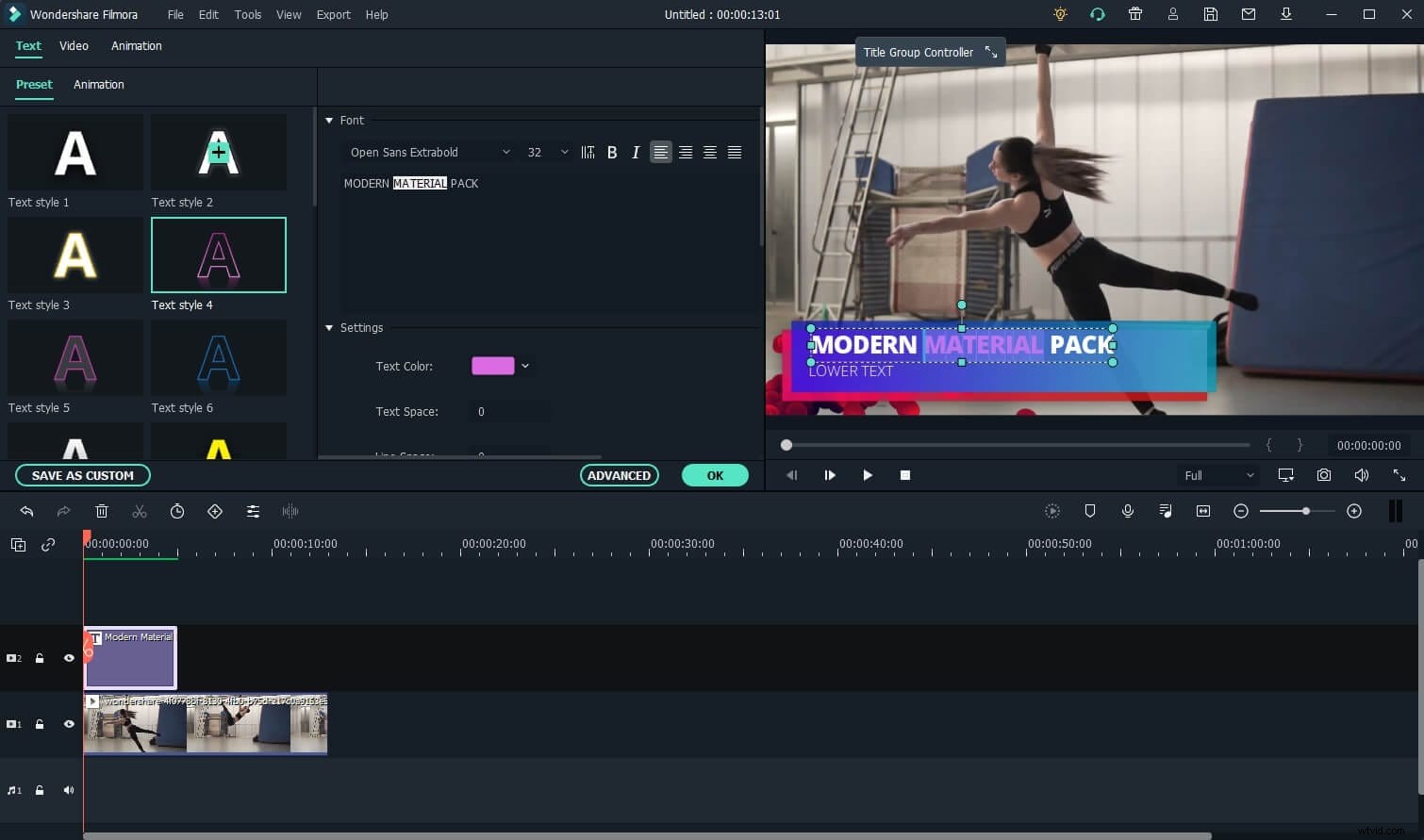
Zaznacz słowa w tekście, a następnie zmień odpowiednio kolor tekstu, aby podświetlić słowa. Lub kliknij ZAAWANSOWANE w dolnej części okna oraz w Zaawansowanej edycji tekstu w następnym oknie, upewnij się, że Dostosuj wybrana jest zakładka. Teraz wybierz znak lub słowo w Podglądzie przewiń w dół do Wypełnienie tekstu kliknij i otwórz Kolor paletę i wybierz inny kolor dla wybranego słowa. Opcjonalnie, zachowując wybrane słowo, możesz użyć innych opcji, takich jak Efekt , Krycie i Rozmycie aby dalej modyfikować jego wygląd.
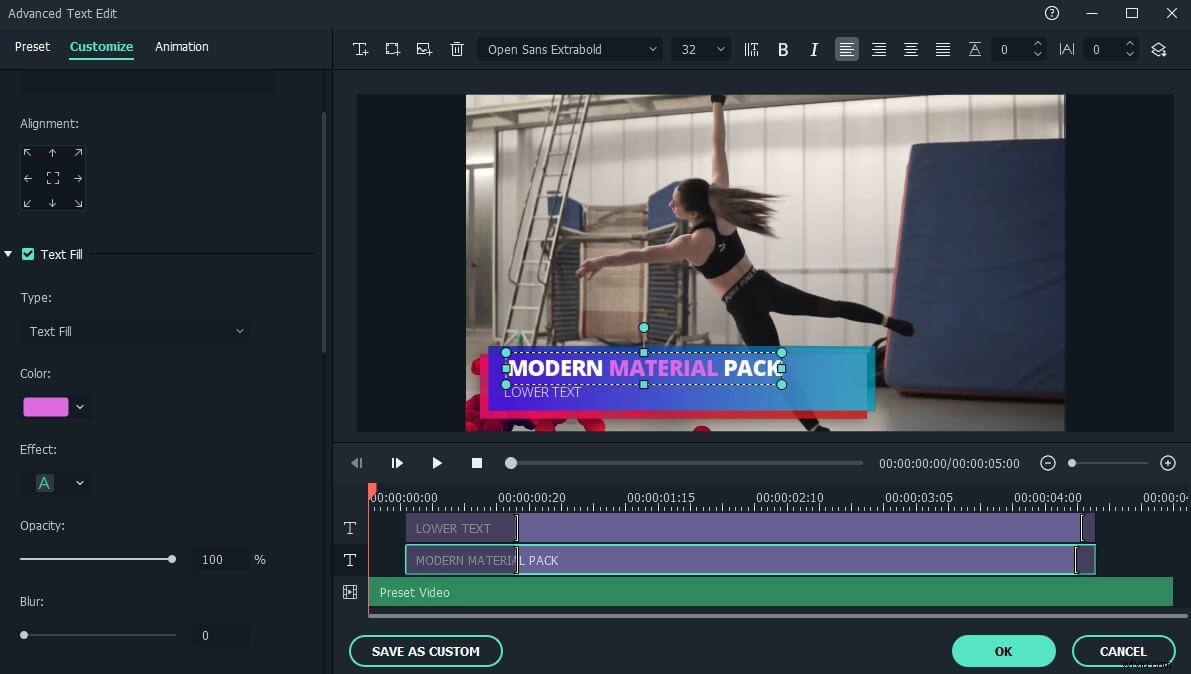
Następnie zaznacz cały tekst, przewiń w dół i zaznacz Cień tekstu pudełko obecne na dole, aby umożliwić efekt cienia dla lepszej widoczności. Możesz kliknąć Typ menu, aby wyświetlić dostępne opcje cieni i wybierz tę, która odpowiada wymaganiom Twojego projektu. Ponadto użyj Koloru pole wyboru koloru cienia oraz Krycie , Rozmycie i Odległość suwaki do dalszego dostosowywania do własnych potrzeb.
Na koniec kliknij OK aby zapisać zmiany i wrócić do poprzedniego interfejsu. Tutaj kliknij OK ponownie, aby wyjść z trybu edycji tekstu.
Podświetl tło tekstu
Aby podświetlić całe pole tła tekstu, przejdź do interfejsu Zaawansowana edycja tekstu, kliknij ikonę dodawania pola, a następnie wybierz żądany kształt tekstu.
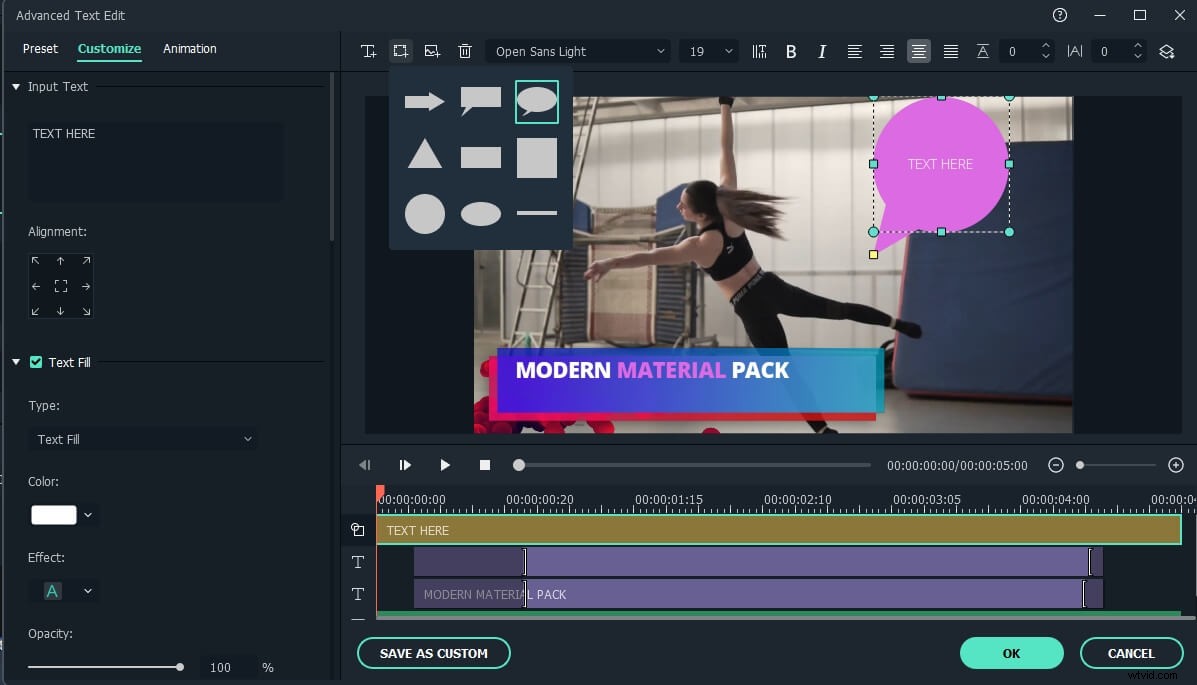
Aby podświetlić pole tekstowe, przewiń w dół ustawienie tekstu na karcie Dostosuj, a następnie zmień kolor w obszarze Wypełnienie kształtu. Możesz zmienić kolor wypełnienia kolorem lub wypełnieniem gradientowym, aby uzyskać najlepszy wynik.

Krok 3:Zapisz i wyeksportuj
Od tego momentu możesz kliknąć przycisk Odtwórz przycisk pod Podgląd okno, aby przejrzeć nagranie z wyróżnionym tekstem, a następnie kliknij przycisk EKSPORTUJ z góry interfejsu, aby wyeksportować końcowy film do dystrybucji.
Część 2:Jak stworzyć efekt podświetlenia Vox w Filmora X?
Na wszelki wypadek, efekt podświetlenia Vox występuje, gdy tekst (słowo lub zdanie), który pojawia się na ekranie, jest stopniowo podświetlany, zwykle, gdy lektor lub piosenkarz wypowiada to konkretne słowo lub zdanie. Mimo że istnieje kilka narzędzi, które to umożliwiają, z których najbardziej popularny jest Adobe After Effects, proces w tych aplikacjach jest bardzo złożony i żmudny.
Rozumiejąc obawy użytkowników, Filmora zintegrowała teraz kilka opcji, dzięki którym zadanie podświetlania Vox jest całkiem wygodne. Możesz dowiedzieć się, jak to zrobić, postępując zgodnie z instrukcjami wyjaśnionymi w tej sekcji.
Uwaga: Przed kontynuowaniem dobrze byłoby zebrać wszystkie wymagane składniki, takie jak obraz strony w linie lub zwykłej, plik audio z dźwiękiem pisania i tekst, na który chcesz uzyskać efekt Vox napisany w edytorze tekstu, aby nie musisz wpisywać go na ekranie i możesz go kopiować i wklejać podczas pracy z Wondershare Filmora X.
Na początek użyj opisanej wcześniej metody, aby uruchomić Wondershare Filmora X, zaimportuj zdjęcie strony i plik audio do Media w oknie, a następnie wykonaj czynności podane poniżej:
Krok 1:Dodaj i dostosuj obraz strony
Przeciągnij obraz strony z linią z Media okno i umieść je na osi czasu. Wybierz zdjęcie w Podglądzie okno i użyj uchwytów skalowania, aby zwiększyć jego rozmiar, aby pokryć całe płótno. Spowoduje to utworzenie pełnoekranowego wideo.
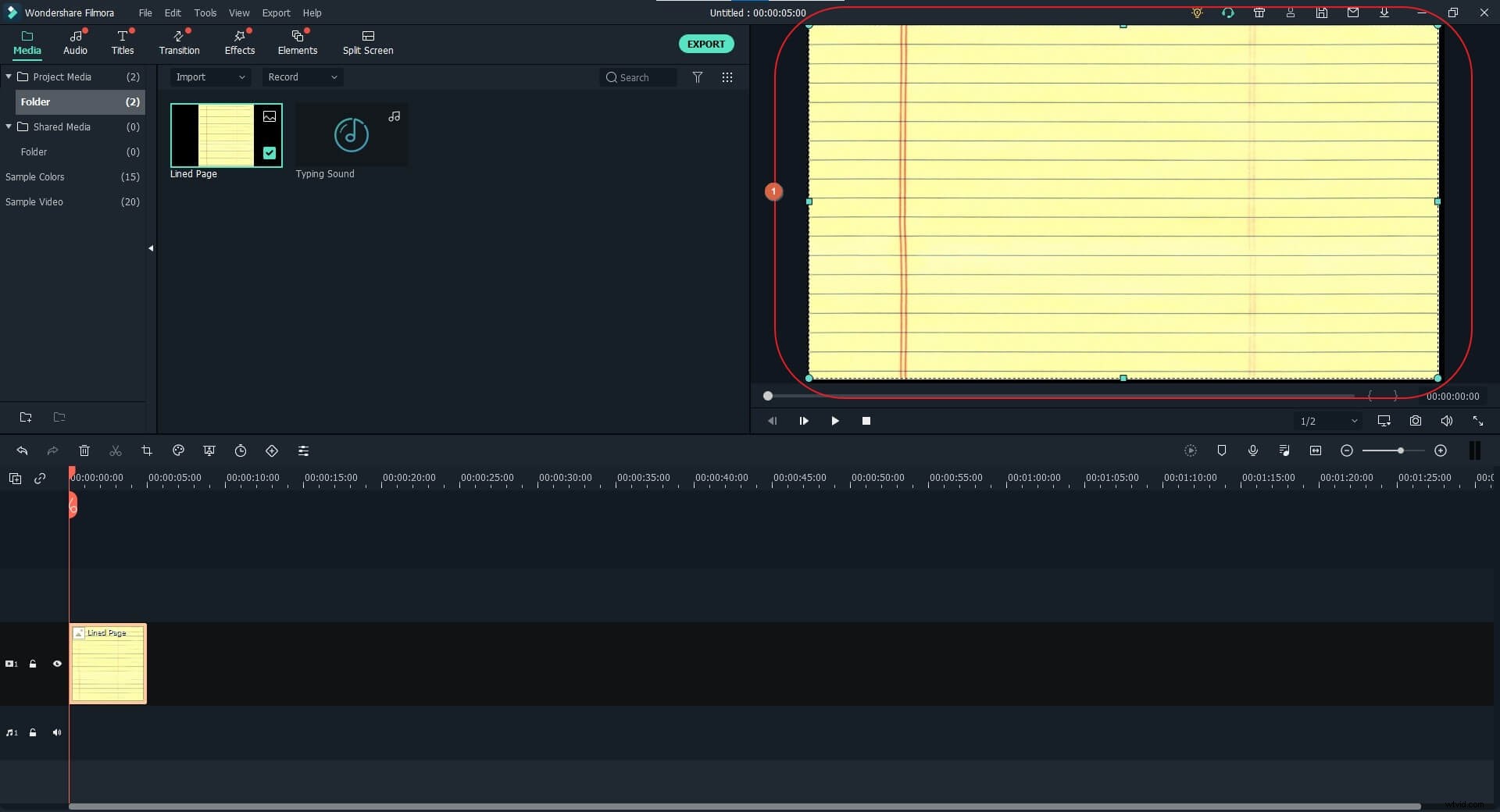
Krok 2:Dodaj tekst i dostosuj wyrównanie
Kliknij opcję Tytuły ze standardowego paska narzędzi u góry przeciągnij Tytuł domyślny wstępnie ustawione z Tytułów i umieść go na nowej warstwie na osi czasu.
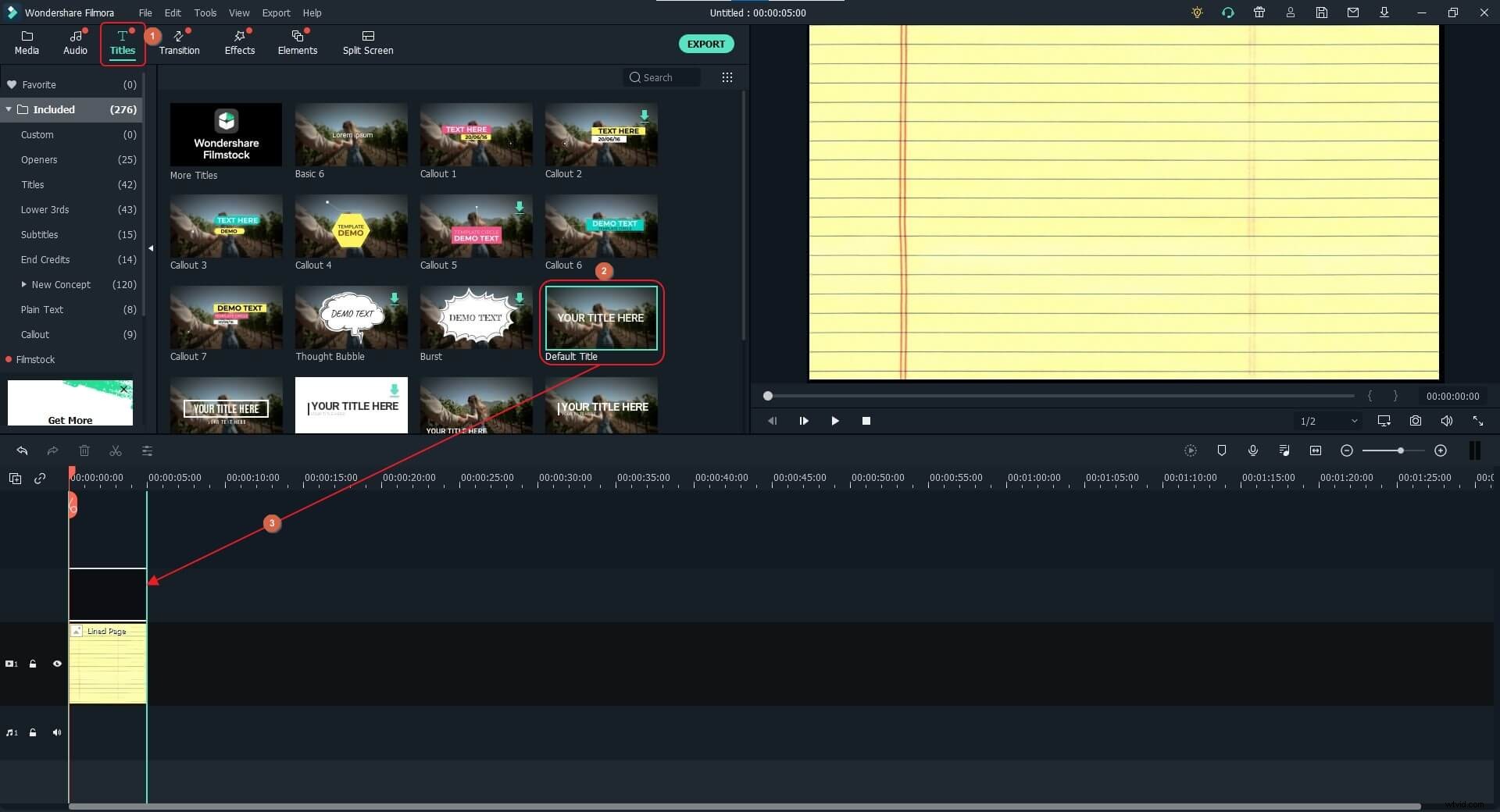
Następnie kliknij dwukrotnie Tytuł warstwy na samej osi czasu, a kiedy Edytor tekstu otworzy się okno, skopiuj i wklej tekst w polu wprowadzania. Następnie użyj opisanych wcześniej metod, aby zmienić kolor, wyrównanie oraz rozmiar i czcionkę tekstu zgodnie z wymaganiami.
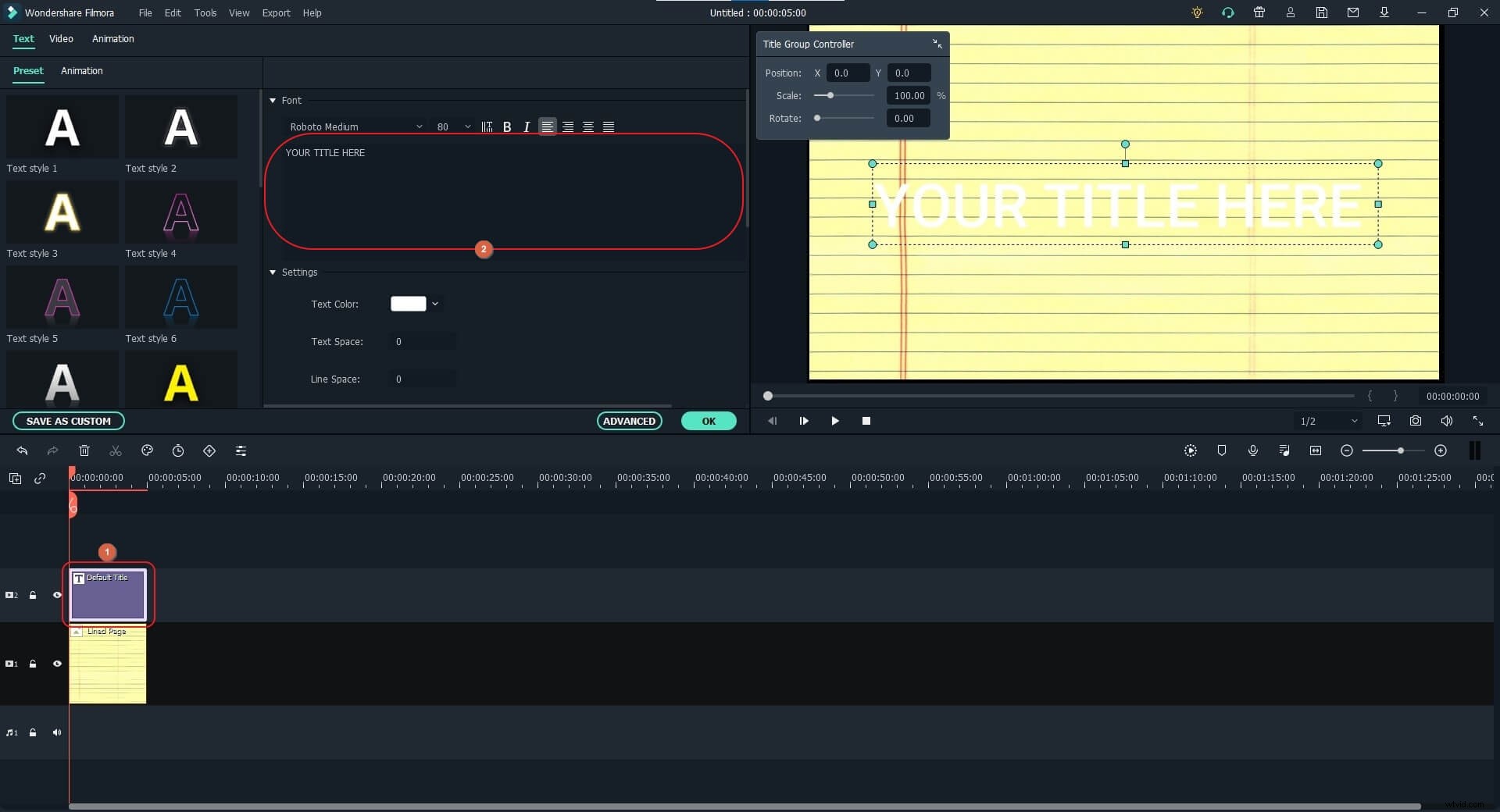
W razie potrzeby możesz zmienić rozmiar zdjęcia strony w Podglądzie okno, dzięki czemu tekst pozostaje właściwie wyrównany, zwłaszcza jeśli używasz obrazu strony w linie.
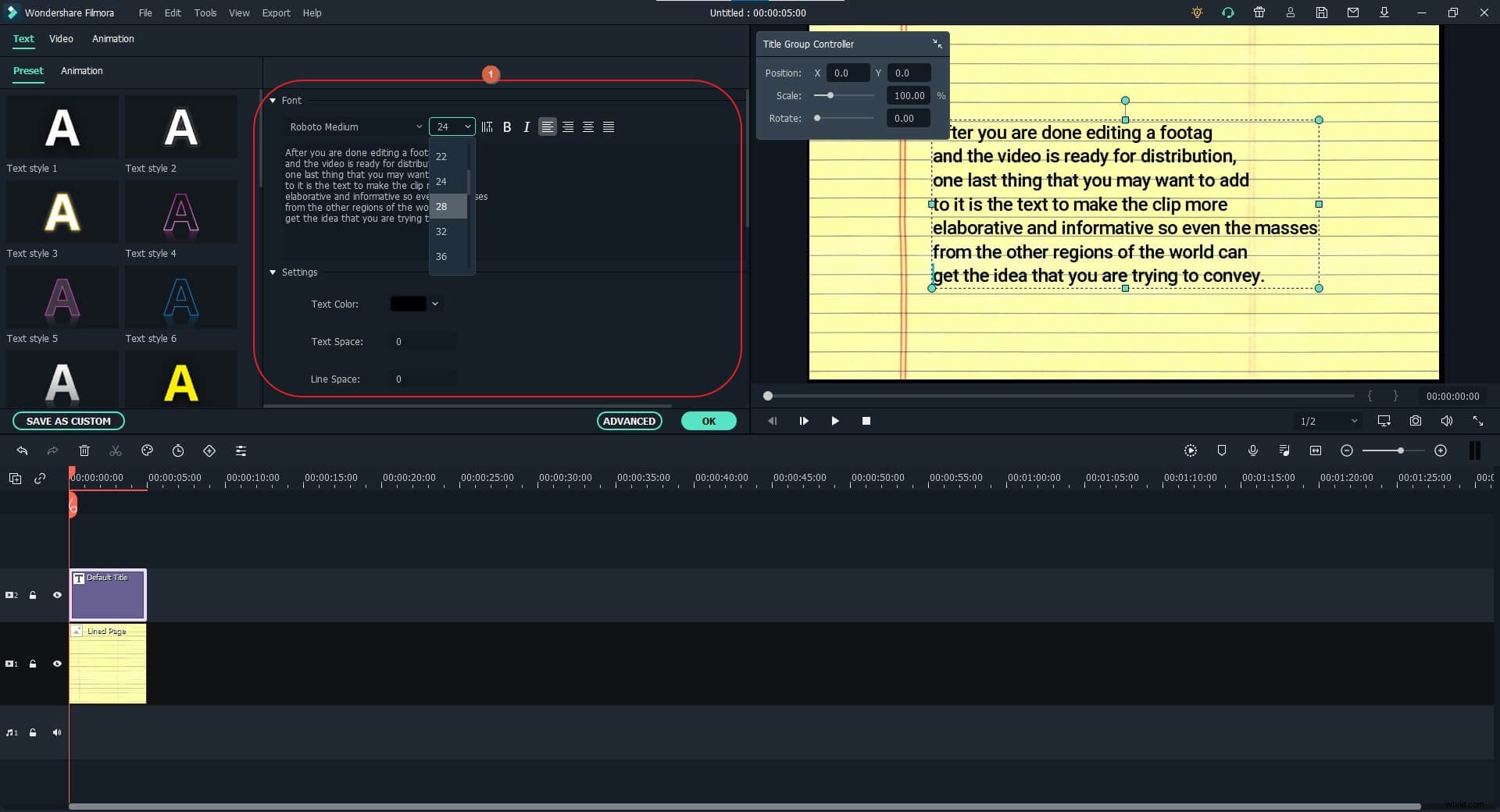
Uwaga: Możesz użyć ustawień jakości podglądu i wyświetlania przycisk obecny w prawym górnym rogu osi czasu, aby przejść do Poziomu powiększenia menu i zmniejsz rozmiar podglądu do 25% lub 10% dla lepszej widoczności. Ustaw Poziom powiększenia powrót do Dopasuj gdy rozmiar strony zostanie zmieniony. Być może trzeba będzie ręcznie dodać kilka podziałów wiersza w treści, aby cały akapit pozostał na ekranie.
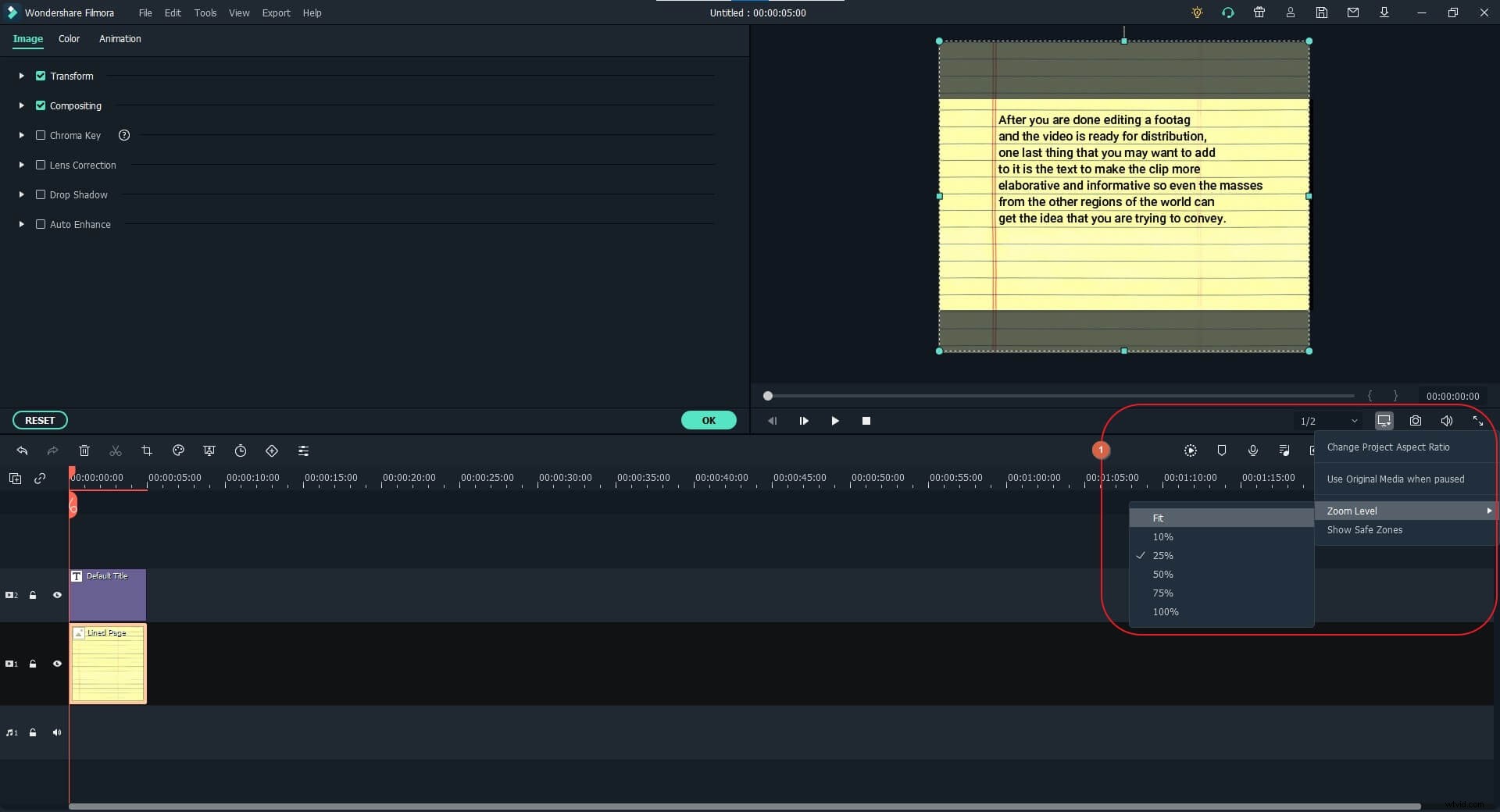
Zmień X i T Pozycja wartości w Kontroler grupy tytułów pole, aby dostosować położenie tekstu zgodnie z obrazem strony. Kliknij OK w Edytorze tekstu okno po zakończeniu, aby zapisać zmiany.
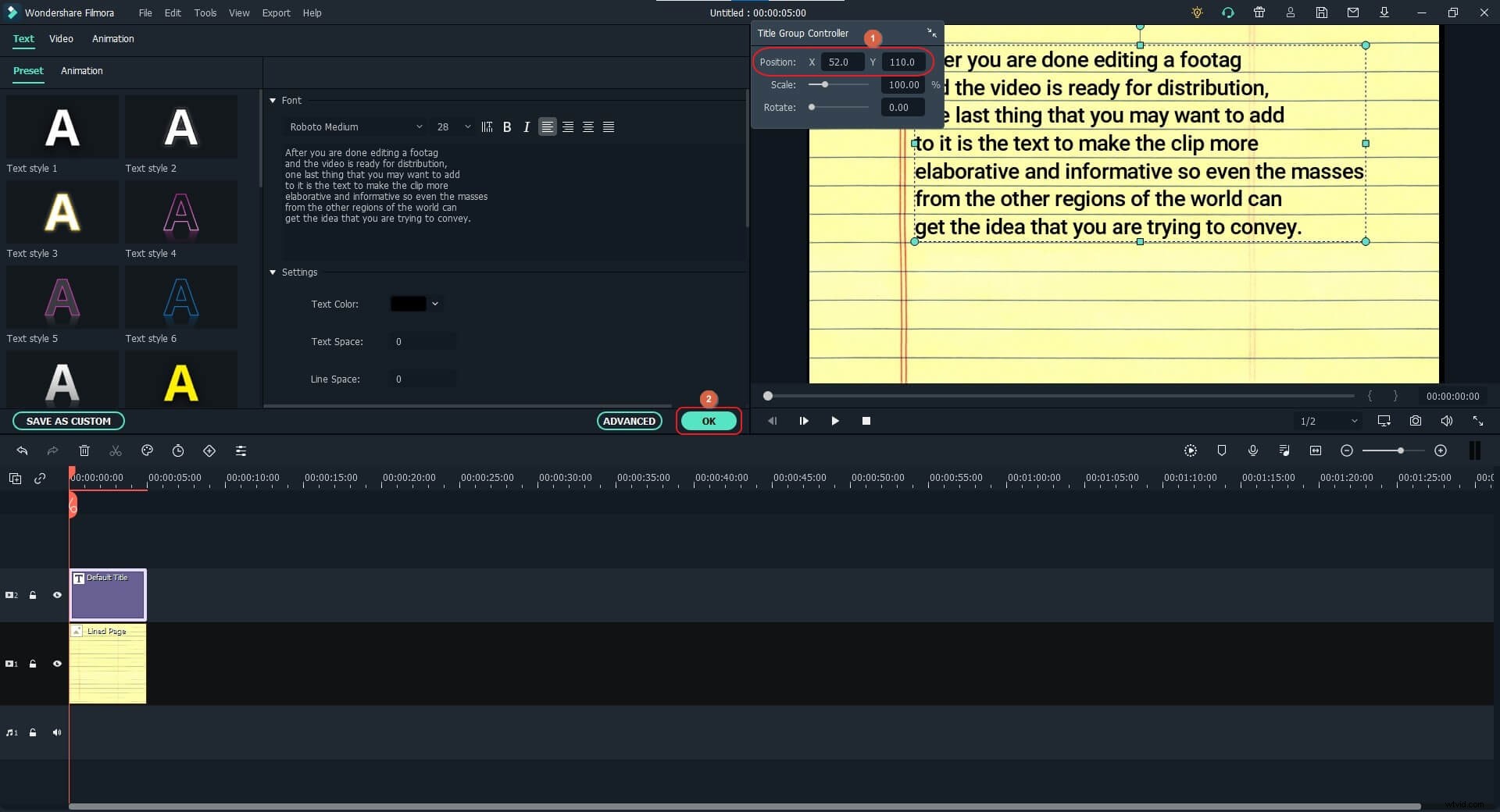
Krok 3:Dodaj kolor podświetlenia i zarządzaj nim
Przed kontynuowaniem przeciągnij, aby przenieść Tytuł utwór z warstwy 2 do warstwy 3 . Teraz wybierz Multimedia na standardowym pasku narzędzi kliknij opcję Przykładowe kolory z panelu nawigacyjnego po lewej stronie i przeciągnij preferowany kolor z dostępnych kolorów przykładowych do Warstwa 2 osi czasu. Zachowując Kolor wybraną warstwę, użyj uchwytów skalowania w Podglądzie okno, aby zmniejszyć rozmiar koloru, aby zakryć tylko pierwszy wiersz tekstu.
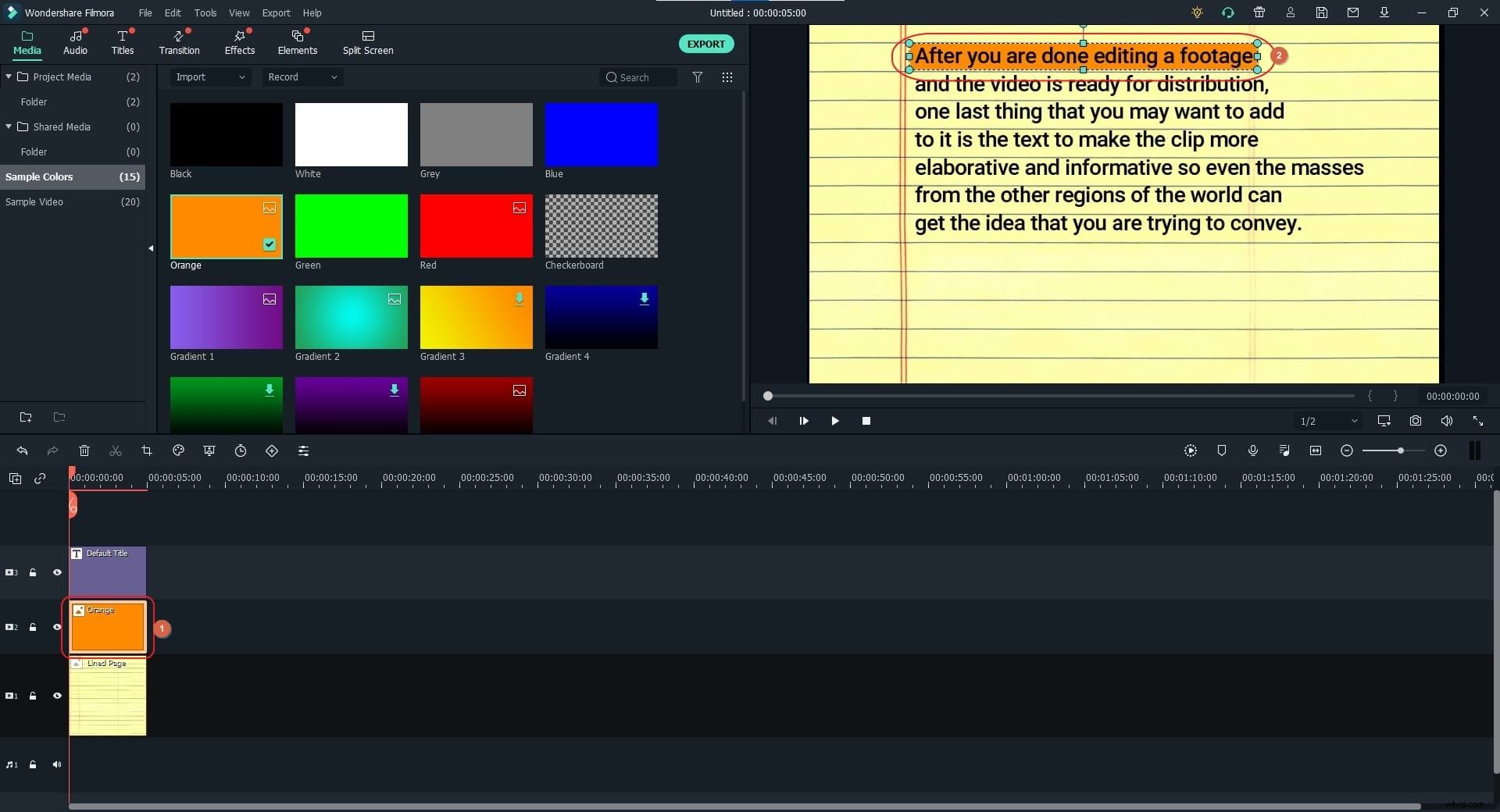
Wybierz wszystkie trzy warstwy na osi czasu i przeciągnij prawy uchwyt dowolnej z nich, aby wydłużyć czas trwania wszystkich trzech.
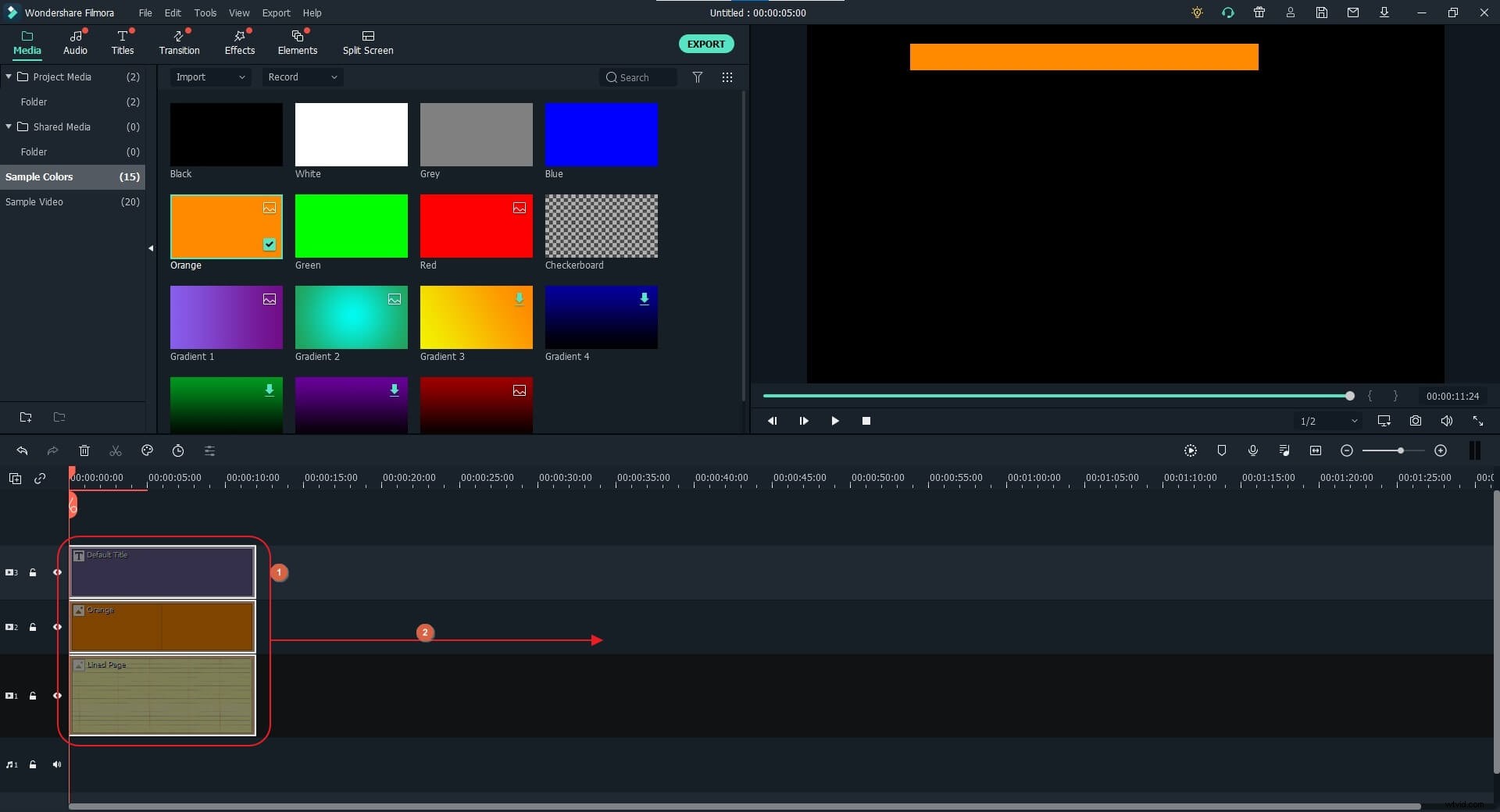
Następnie policz liczbę wierszy w tekście w Podglądzie okno. Teraz wybierz Kolor śledzić, umieść skimmer ( głowica odtwarzania ) na około 15% lub 20% całkowitego czasu trwania widoczności i kliknij przycisk Podziel z lewego górnego paska narzędzi osi czasu. Powtórz ten proces, aby podzielić Kolor śledzić zgodnie z liczbą linii (np. 7 części na 7 linii w tym przykładzie).
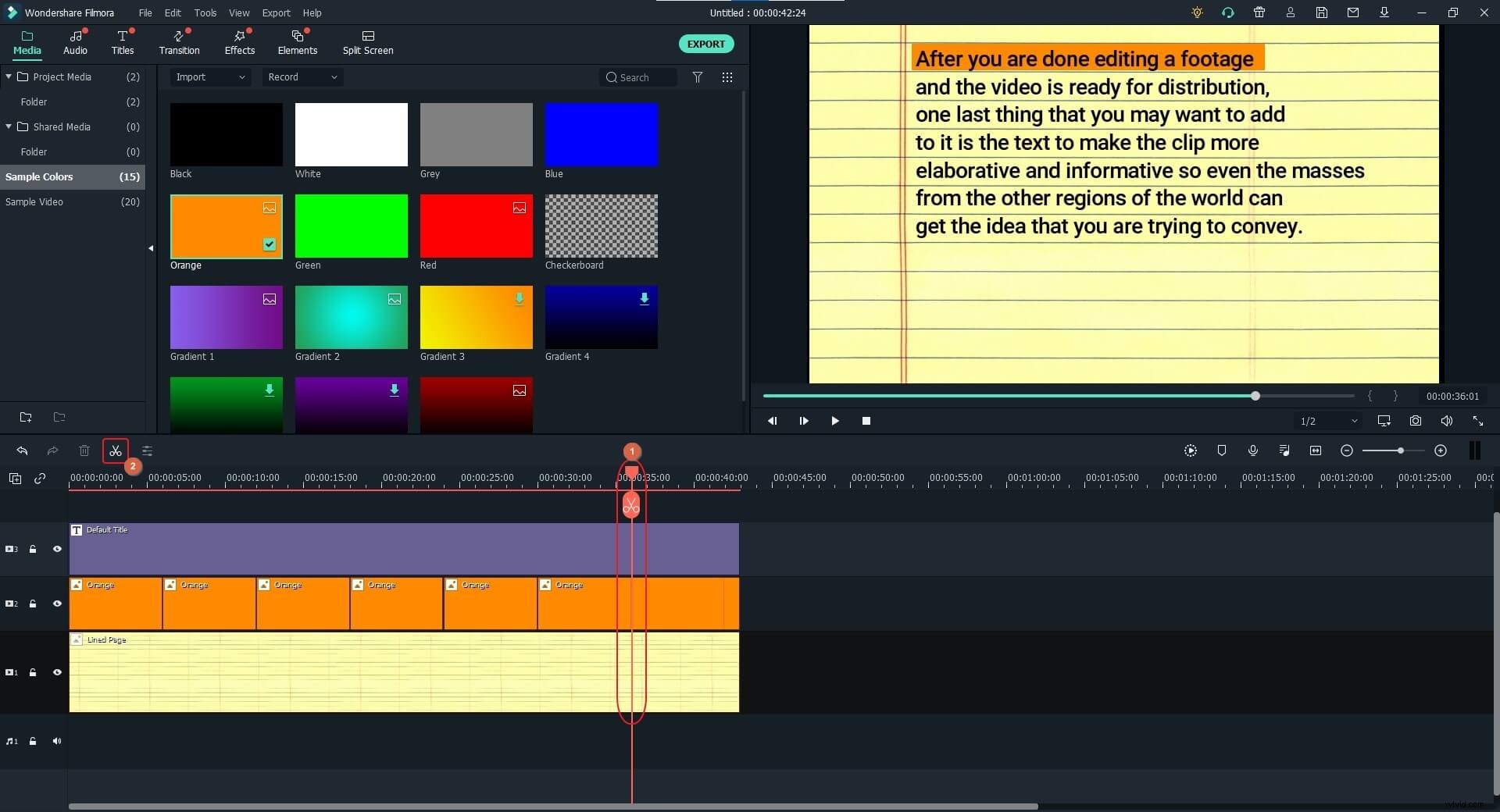
Ponieważ pierwsza część warstwy Kolor jest prawidłowo umieszczona, kliknij dwukrotnie drugą część, rozwiń Przekształć z lewego okienka karty Obraz i zmodyfikuj Pozycję Y w prawym oknie, aby przeciągnąć tę część koloru do drugiego wiersza tekstu. W razie potrzeby dostosuj skalowanie koloru w Podglądzie okno, aby zakryło całe zdanie w linii. Powtórz ten proces, aby przenieść wszystkie części warstwy Kolor, aby pokryć odpowiadające im wiersze tekstu. Kliknij OK po zakończeniu.
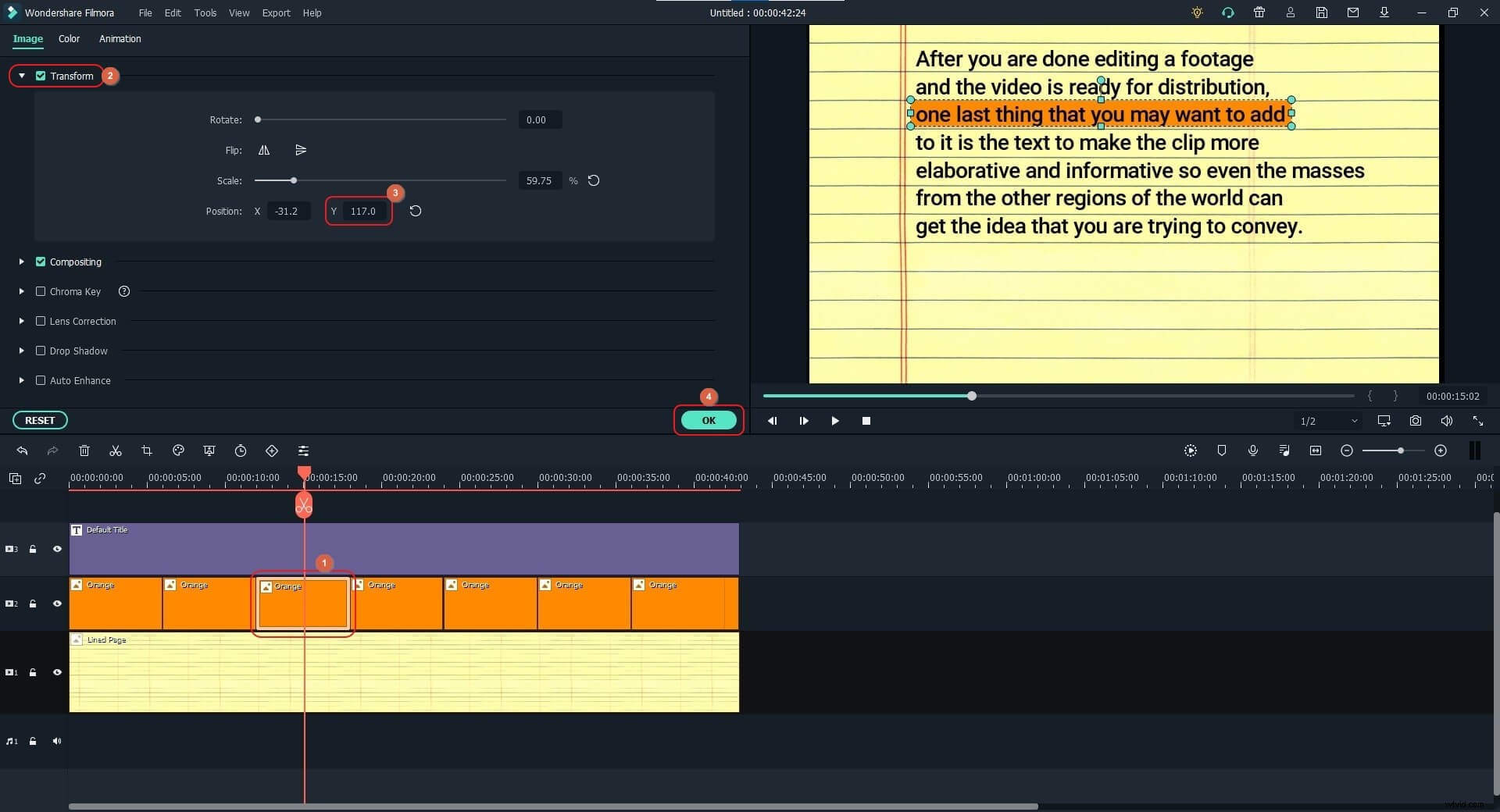
Krok 4:Dodaj Vox i efekty dźwiękowe
Najedź myszą na linijkę osi czasu u góry i przeciągnij ją w prawo, aby powiększyć klatki. Następnie umieść głowicę odtwarzania na ostatniej klatce pierwszej części warstwy Kolor. W trybie edycji przejdź do sekcji Animacja w górnej części lewego okienka kliknij przycisk Dostosuj i kliknij przycisk Dodaj aby dodać klatkę kluczową do klatki.
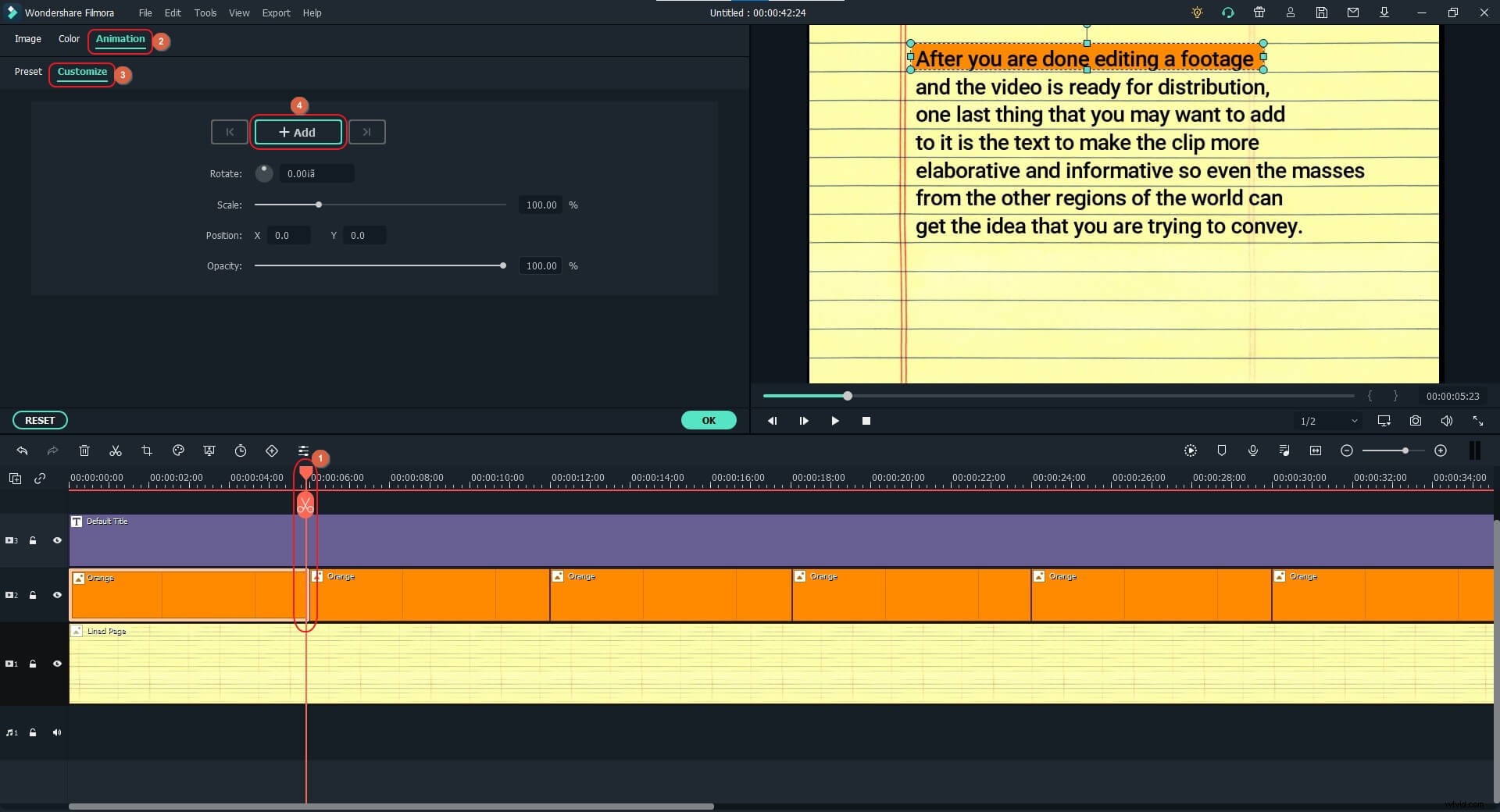
Teraz umieść głowicę odtwarzania na pierwszej klatce klipu i kliknij przycisk Dodaj ponownie, aby dodać tutaj klatkę kluczową.
Gdy to zrobisz, w pierwszej klatce kluczowej kliknij dwukrotnie tę część warstwy Kolor i przeciągnij prawy uchwyt skalowania Kolor w Podglądzie po lewej stronie, aby zmniejszyć rozmiar koloru zakrywającego tekst. W tym momencie możesz kliknąć przycisk Odtwórz przycisk pod Podgląd okno, aby zobaczyć, jak efekt Vox jest zastosowany do pierwszego wiersza tekstu.
Powtórz ten proces dla wszystkich pozostałych części warstwy Kolor, dodając klatki kluczowe w ich pierwszej i ostatniej klatce oraz dostosowując rozmiar koloru w Podglądzie okno odpowiednio. Kliknij OK po zakończeniu.
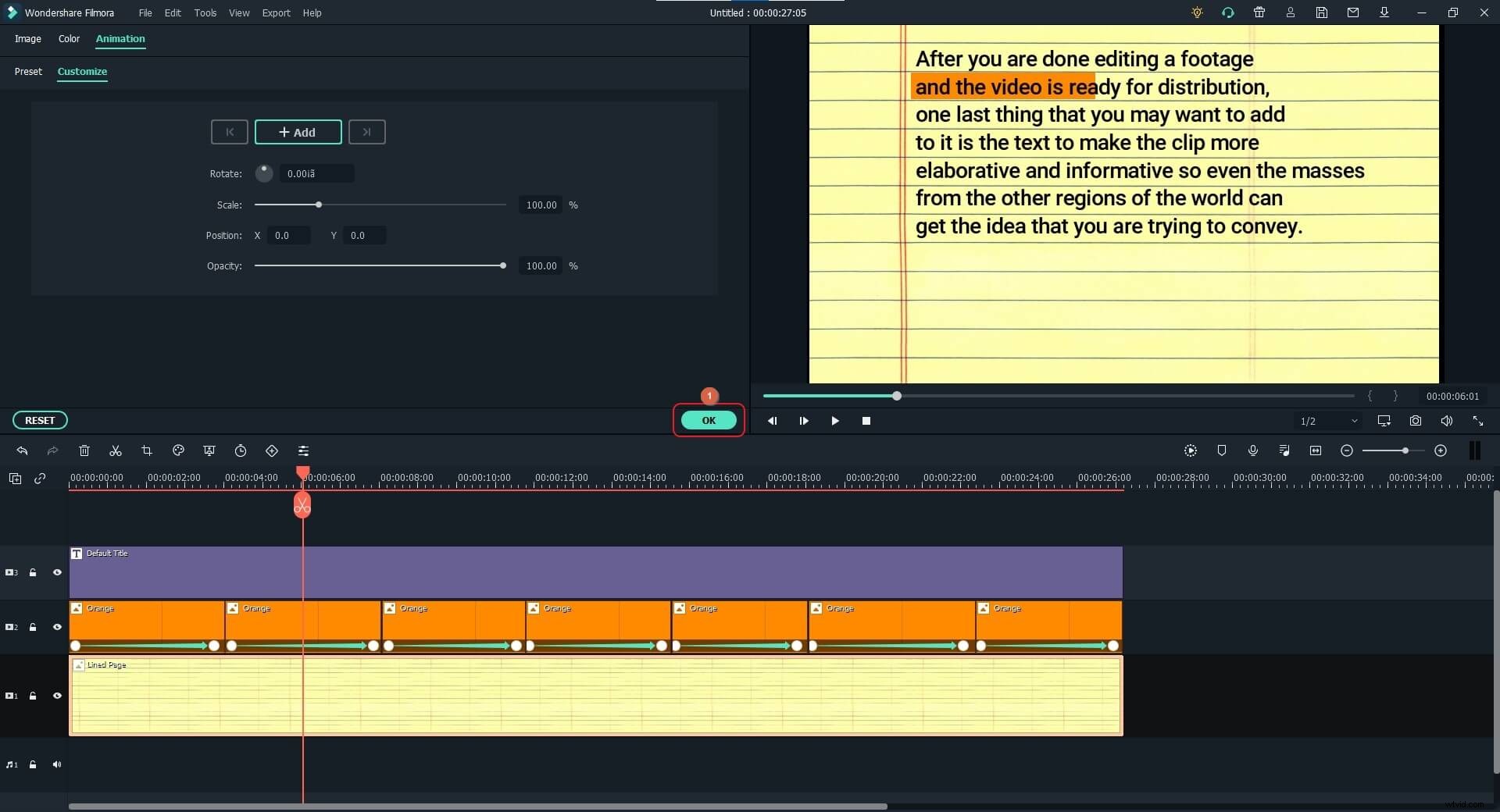
Uwaga: Przed kliknięciem OK , możesz zaznaczyć i przenieść ostatnią klatkę kluczową z dowolnej części warstwy Kolor w lewo lub w prawo, aby odpowiednio przyspieszyć lub spowolnić animację, a następnie odpowiednio dostosować czas trwania samej części za pomocą jej uchwytów bocznych. Jeśli to robisz, pamiętaj, aby dostosować również czas trwania warstw tekstu i obrazu.
Opcjonalnie możesz przejść do Efekty ze standardowego paska narzędzi i dodaj Wstążkę i/lub Tekstylia ustawienia wstępne na osi czasu, aby zastosować te efekty do wideo.
Aby ponownie zastosować efekt dźwiękowy, przejdź do Multimedia ze standardowego paska narzędzi wybierz Project Media z lewego okienka i przeciągnij plik audio z Media okno do Dźwięku warstwa na osi czasu.
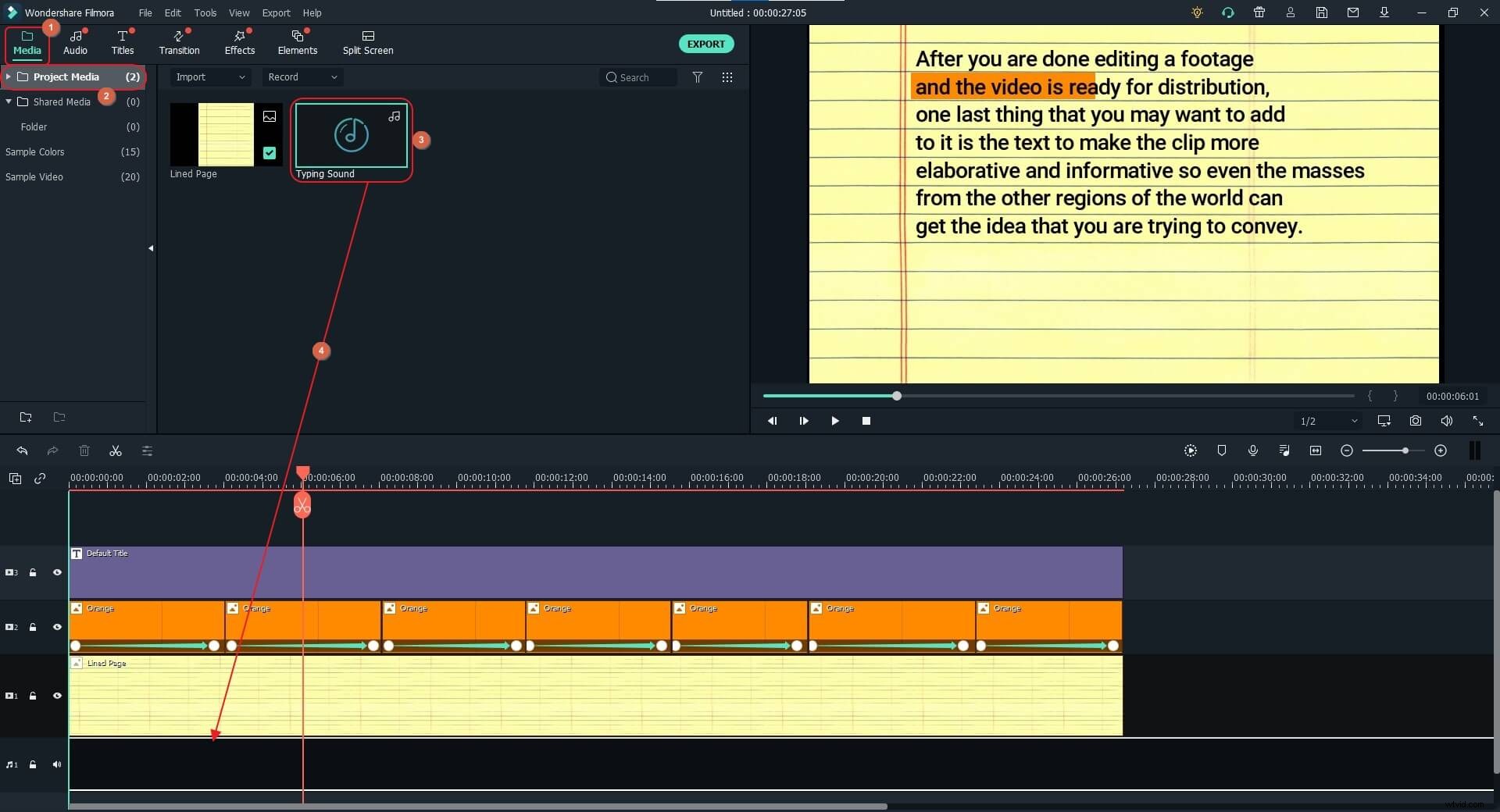
Umieść głowicę odtwarzania na pierwszej klatce, kliknij przycisk Odtwórz przycisk pod Podgląd okno i zatrzymaj odtwarzanie, gdy nagłówek osiągnie ostatnią klatkę kluczową pierwszej części, a kolor pokryje pierwszy wiersz tekstu. Trzymając głowicę na tej ramce, wybierz ścieżkę audio i kliknij Podziel z paska narzędzi nad osią czasu wybierz pozostałą część dźwięku i naciśnij Usuń na klawiaturze, aby pozbyć się tej części.
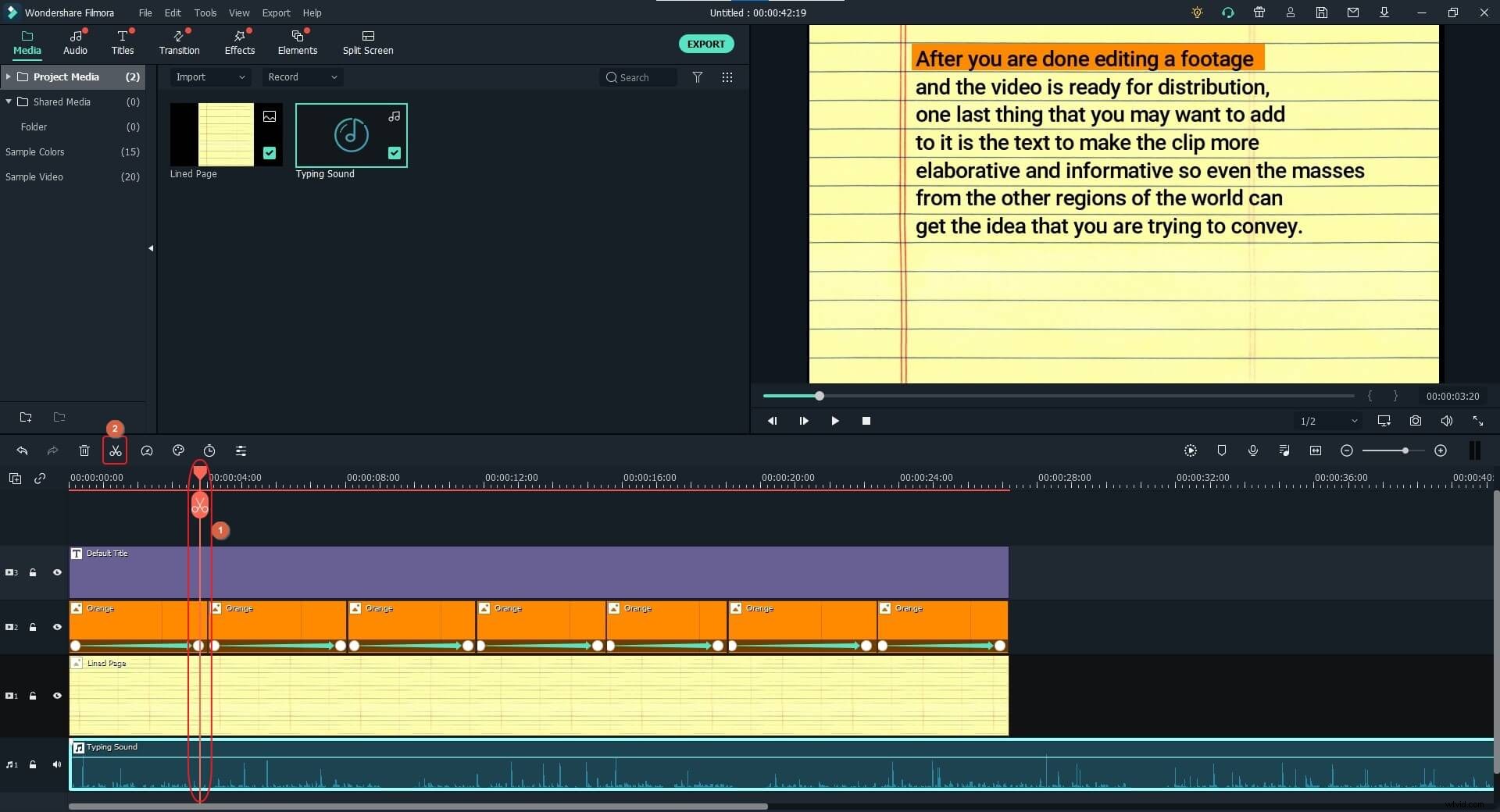
Kliknij prawym przyciskiem myszy pozostałą część ścieżki dźwiękowej, a następnie kliknij opcję Kopiuj z menu kontekstowego. Umieść głowicę odtwarzania w pierwszej klatce kluczowej drugiej części warstwy Kolor kliknij prawym przyciskiem myszy ścieżkę dźwiękową i kliknij opcję Wklej . Ctrl + przeciągnij prawego uchwytu skalowania tej części audio, aby rozszerzyć (lub zmniejszyć) ją do drugiej klatki kluczowej tej części. Powtórz ten proces dla wszystkich pozostałych części warstwy Kolor.
Kliknij przycisk Odtwórz przycisk pod Podgląd okno, aby przejrzeć całą animację, a jeśli zostanie uznana za akceptowalną, wyeksportuj końcowy film do dystrybucji.
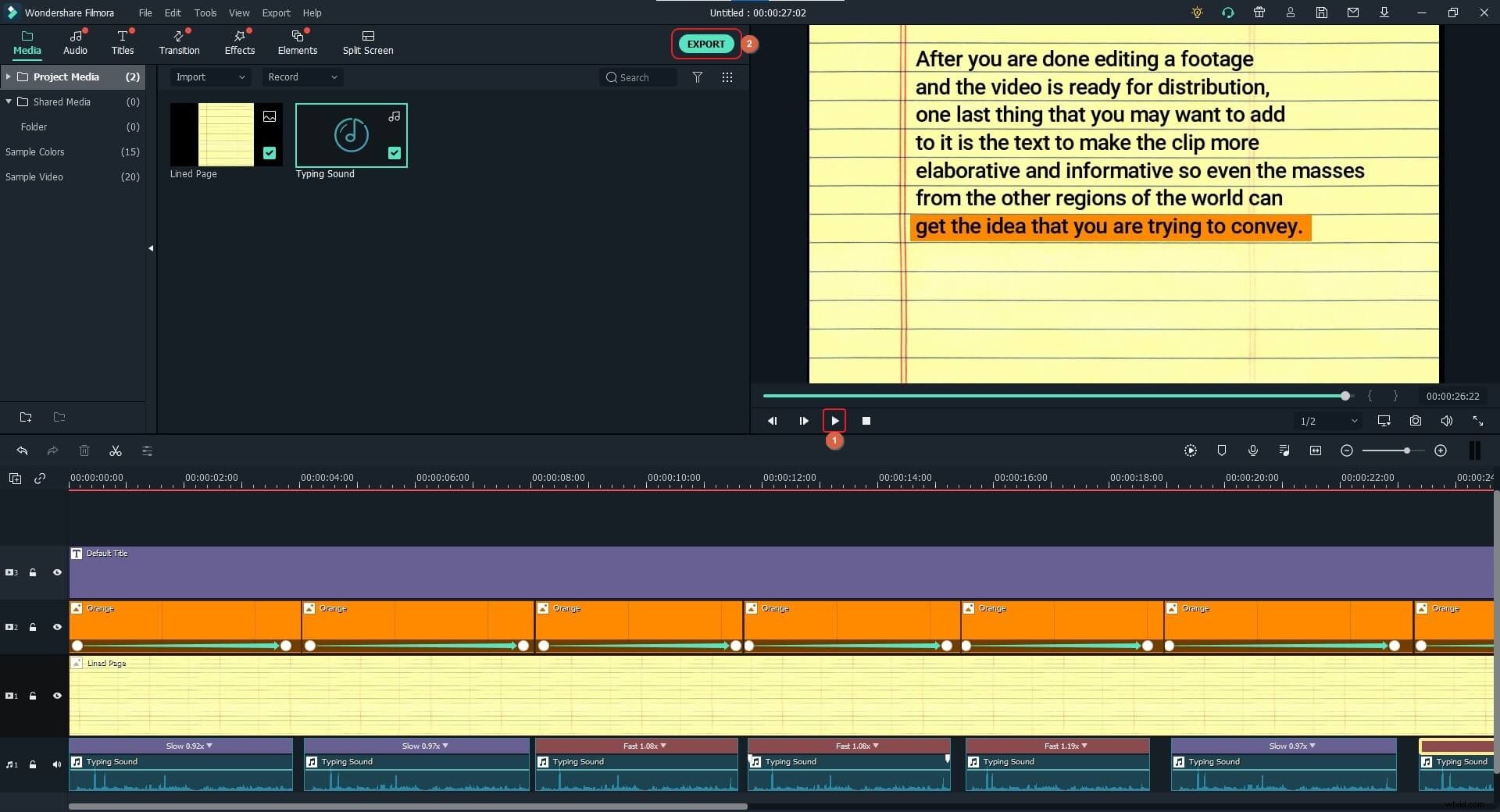
Poniżej znajduje się szczegółowy samouczek wideo na temat tworzenia efektu podświetlenia Vox w Filmora X. Oglądaj dalej i zaznacz tekst w filmie.
Wniosek
Wondershare Filmora X pozwala podświetlić tekst, dodać do niego tło, a nawet zmienić kolor pojedynczego słowa lub znaku w treści. Dodawanie cieni, dostosowywanie poziomu przezroczystości i stosowanie efektu rozmycia za pomocą dostępnych opcji w aplikacji to kilka rzeczy, które sprawiają, że tekst jest bardziej wyraźny. Co więcej, animacje zorientowane na klatkę kluczową można wykorzystać do podświetlenia tekstu w przypadku narracji głosowej lub filmów karaoke.
