Dodanie tekstu do filmu jako znaku wodnego lub użycie podpisów, tekstu, wstępu lub napisów końcowych pomoże Ci łatwo opowiedzieć swoją historię za pomocą filmu. Możesz dodawać tekst do filmów za pomocą niektórych narzędzi online, ale zawsze będą występować ograniczenia dotyczące rozmiaru i funkcji. Chociaż w tym artykule zalecam dodanie tekstu, napisów końcowych, otwieraczy wideo i niższych napisów 3rd za pomocą Wondershare Filmora, ponieważ możesz z niego korzystać bez względu na to, czy używasz komputera z systemem Windows, czy Mac.
Filmora jest dostarczana z potężnymi, ale łatwymi w użyciu narzędziami do edycji tekstu, które ułatwiają dodawanie tytułów do wideo. W tym artykule dowiesz się, jak dodawać tytuły i intro/kredyty do filmu za pomocą Wondershare Filmora.
Możesz też polubić: Jak dodać tekst do filmu na YouTube przed lub po przesłaniu>>
- Część 1:dodawanie tekstu do wideo
- Część 2:Dodawanie wstępu/kredytu do filmu
Część 1:Dodawanie tekstu do wideo
Możesz łatwo dodać tekst do wideo za pomocą Filmora. Po dodaniu możesz również zmienić czcionkę tekstu, rozmiar, kolor i tak dalej. Filmora ma w sobie ponad 100 ustawień tekstowych. Dzięki Filmorze Twój film będzie wyglądał bardziej atrakcyjnie. Zanim zaczniemy, pobierz go najpierw od dołu.
1. Zaimportuj i dodaj wideo do osi czasu
Przed dodaniem wideo do osi czasu musisz zaimportować wideo do biblioteki multimediów. W ten sposób cała Twoja edycja nie zostanie zastosowana do oryginalnych filmów, co zapewni im bezpieczeństwo. Aby dodać tekst i tytuły do filmów, najpierw przeciągnij i upuść wideo z biblioteki multimediów na oś czasu.
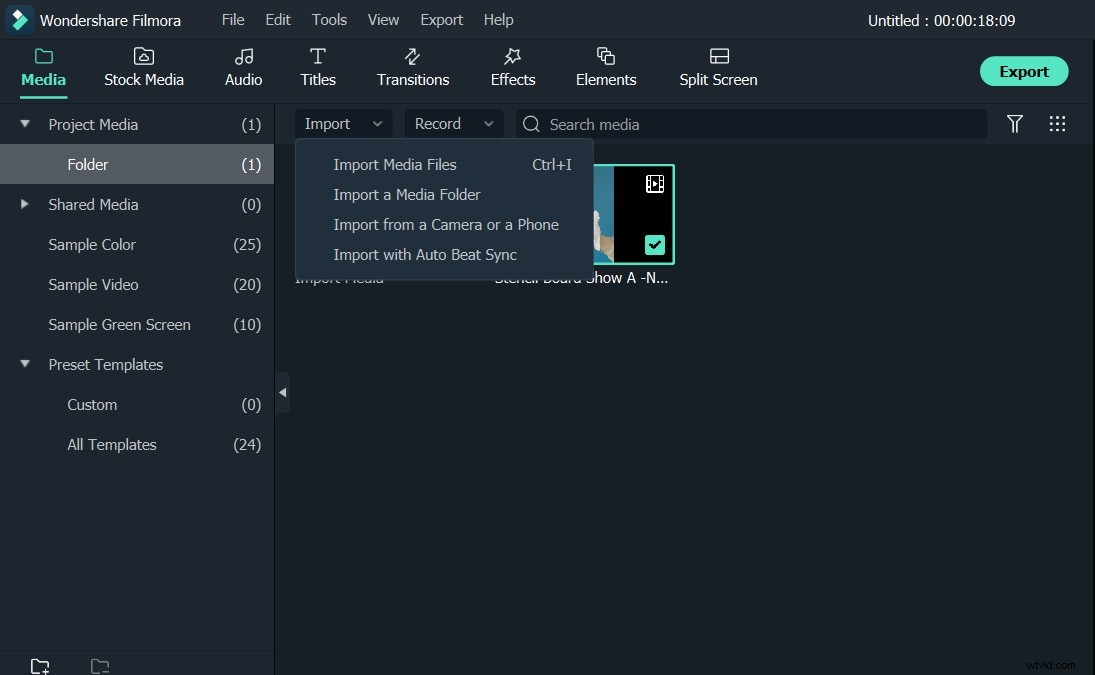
2. Zastosuj szablon tekstu i wprowadź tekst
Kliknij Tytuły u góry, na lewym panelu zobaczysz ponad 100 szablonów tekstowych. Predefiniowane ustawienia tekstu i tytułu obejmują otwieracz, napisy końcowe, podtytuły, dolne trzecie miejsce i niektóre specjalne efekty tytułów dla wydarzeń specjalnych. Kliknij dwukrotnie efekt ustawienia tekstu w bibliotece i sprawdź jego efekt w oknie podglądu. Przeciągnij i upuść docelowy szablon tekstu na oś czasu, a zobaczysz miniaturę tekstu z początkową literą „T”. Dwukrotne kliknięcie miniatury tekstu otworzy panel edytora tekstu, w którym możesz wpisać tekst, a następnie wybrać czcionkę, kolor, animację itp. Uwzględnione są również gotowe style.
W ustawieniach Text Basic możesz zmienić czcionkę, kolor, wyrównanie i rozmiar tekstu i tytułów lub wybrać jeden ze stylów tekstu z wbudowanej biblioteki stylów tekstu, a także zastosować animację do tekstu i tytułów . Możesz także zapisać ustawienia jako ustawienie wstępne i z łatwością korzystać z efektu tekstowego w przyszłości.
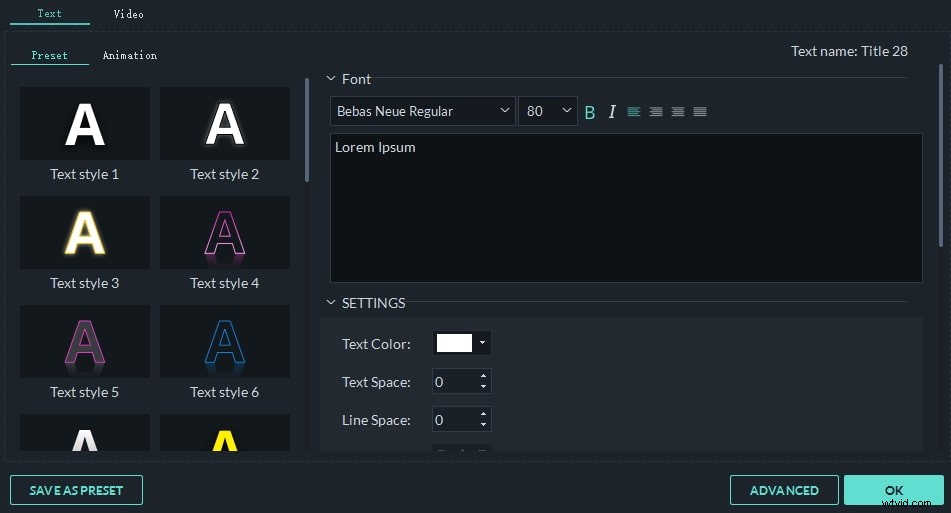
Filmora zapewnia również panel zaawansowanej edycji tekstu. W którym możesz dalej dostosowywać efekty tekstu i tytułu. Możesz dodać więcej pól tekstowych, a nawet różne kształty do wideo i dostosować wypełnienie tekstu, obramowanie i cień. Możesz także zmienić czas trwania każdego elementu tekstowego, aby zmienić prędkość odtwarzania efektu tekstowego.
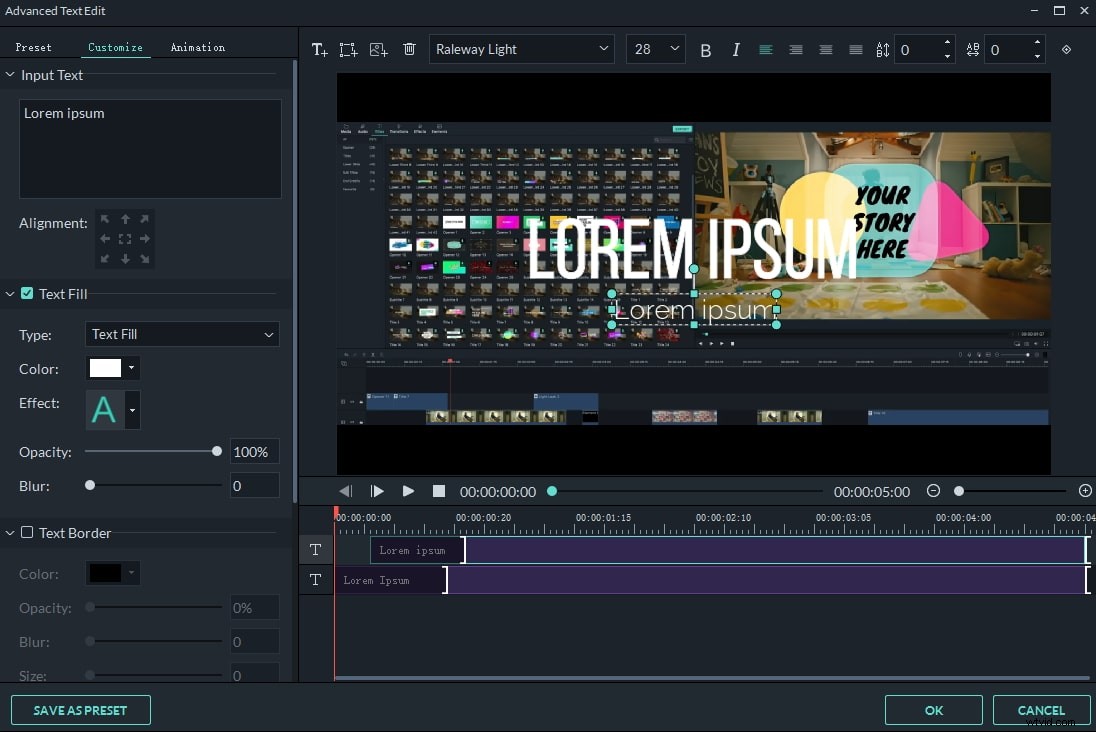
Uwaga:Po przeciągnięciu i upuszczeniu szablonu tekstowego do istniejącego, oryginał zostanie automatycznie podzielony, a nowy zostanie wstawiony w bieżącej pozycji. Przy okazji, po przeciągnięciu i upuszczeniu szablonu tekstu na oś czasu, możesz przejrzeć cały efekt tekstowy w oknie podglądu.
3. Dostosuj tekst w filmie
Na osi czasu możesz przenieść dodany tytuł w dowolne miejsce i pozwolić mu wyświetlić się w określonym czasie. Przeciągnij również krawędź miniatury tekstu, aby zmienić czas trwania efektu tekstowego.
Aby usunąć tytuł wideo, zaznacz go i kliknij przycisk Usuń nad osią czasu lub po prostu naciśnij klawisz Delete na klawiaturze lub kliknij prawym przyciskiem myszy, aby wybrać Usuń .
Część 2:Dodawanie wstępu/uznania do filmu
Intro/Credit to bardziej połączenie tytułów i zdjęcia. Właściwie możesz dodać go w dowolnym miejscu na ścieżce wideo lub osi czasu. Pomagają ci tworzyć rozdziały i dobrze wyglądające intro, napisy i obsadę.
1. Przeciągnij i upuść szablon wstępu/kredytu
Obecnie Filmora udostępnia ponad 20 szablonów tekstowych otwierających i wprowadzających oraz 14 napisów końcowych. Podobnie jak w przypadku dodawania tytułów, możesz po prostu przeciągnąć i upuścić szablon w zakładce Wprowadzenie/Kredyt na ścieżkę wideo na osi czasu. Jeśli upuścisz go na istniejący film/zdjęcie, oryginalny film/zdjęcie zostanie podzielone, a wprowadzenie/wyznaczenie zostanie wstawione w określonej pozycji.
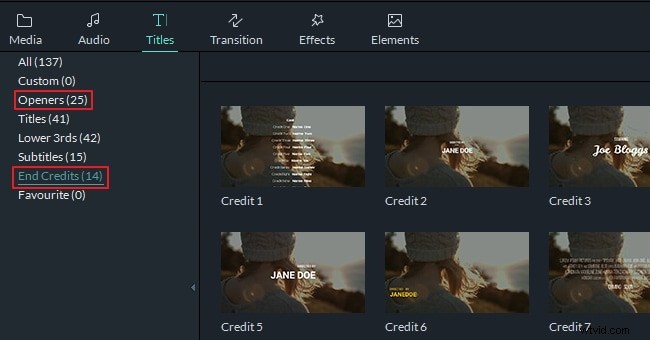
2. Zmień tekst i dokonaj ustawień
Teraz kliknij dwukrotnie tekst lub zdjęcie, aby edytować wprowadzenie/kredyt. W przypadku tytułów Intro/Credit można zmienić tekst, czcionkę, kolor, animację itp. W przypadku zdjęć wbudowane narzędzia do edycji, w tym Obrót, Przycinanie, Jasność, Kontrast, Nasycenie, Odcień i Ruch.
Na osi czasu przenieś tekst/zdjęcie i przedłuż ich czas trwania, jak opisano powyżej.
3. Eksportowanie wideo z tytułami
Po zakończeniu dodawania tekstu do filmu kliknij EKSPORTUJ i masz pięć sposobów na wyjście wideo:Lokalny, Urządzenie, YouTube, Vimeo i DVD. W przypadku urządzenia i formatu obsługiwane są wszystkie popularne urządzenia i formaty (jeśli nie możesz znaleźć odpowiedniego urządzenia, możesz spróbować zapisać w odpowiednich formatach, które mogą obsługiwać Twoje urządzenie). Poza tym wygodnie jest bezpośrednio przesłać wideo z tekstem do YouTube lub nagrać na DVD bez wymaganych narzędzi do nagrywania DVD innych firm.
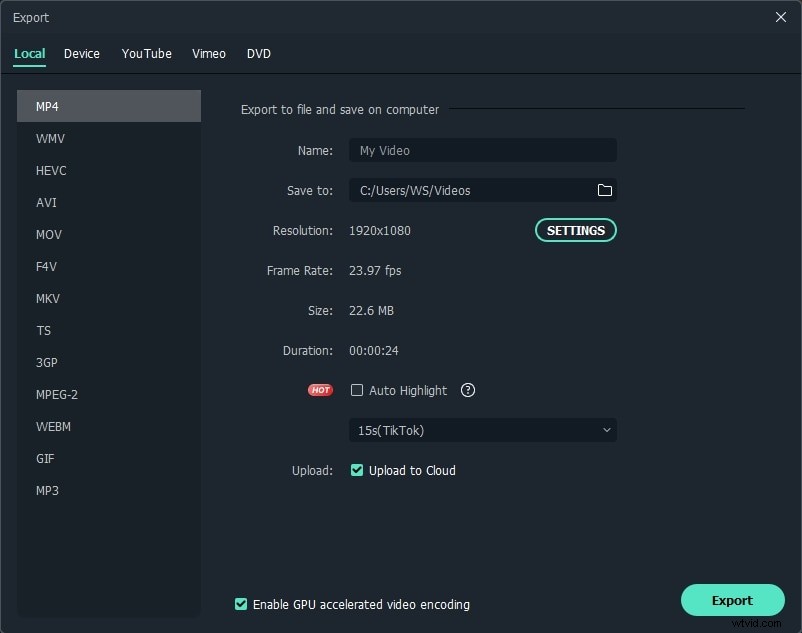
Wniosek
Dodawanie tytułów i autorów do filmu jest bardzo łatwe. Bez względu na to, czy chcesz dodać do filmu napisy, tytuły trzecie, otwieracze lub napisy końcowe, możesz to łatwo osiągnąć w Filmorze, przeciągając i upuszczając. Aby uzyskać szczegółowe instrukcje dodawania tekstów do wideo, zapoznaj się z naszym przewodnikiem dotyczącym tekstu i tytułów. Dlaczego nie pobrać Wondershare Filmora, aby spróbować teraz!
