Tytuły ruchome są potężnym dodatkiem do dowolnego wideo lub pokazu slajdów. Widzowie są stworzeniami wizualnymi, a bez przyciągających wzrok i dynamicznych stylów tekstu, są mniej zaintrygowani Twoim filmem, a w rezultacie Twoją firmą, produktem i przekazem. Zapomnij o nudnych, powtarzających się stylach tekstu – dodaj swój osobisty akcent do następnej kampanii wideo. W tym poście na blogu nauczymy Cię wszystkiego, co musisz wiedzieć o tytułach ruchu, w tym:
-
Co to jest tytuł animacji?
-
Dlaczego tytuły ruchome są ważne?
-
Jak dodawać tytuły ruchome do filmów i pokazów slajdów
Co to jest tytuł ruchu?
Tytuł ruchomy to wstępnie załadowany szablon, który zawiera dostosowywaną animowaną grafikę, stylizowany tekst i efekty tła. Dzięki nieskończonym możliwościom i łatwemu w użyciu formatowi tytuły ruchome to świetny sposób, aby twórcy mogli dodać coś wyjątkowego do swoich projektów.

Dlaczego tytuły ruchome są ważne?
Tekst wideo z animacją ma wiele różnych zalet, które można nadać Twojemu filmowi. Oprócz tego, że przyciąga wzrok, grafika tekstowa nadaje motyw i ton Twojemu filmowi. Dzięki tytułom filmów ważne informacje są nie tylko słyszane, ale także oglądane przez widzów.
Platformy takie jak Facebook i Instagram zwykle odtwarzają filmy automatycznie (i po cichu), gdy użytkownicy je przewijają. Wideo z nakładką tekstową pomaga firmom w przekazywaniu wiadomości nawet bez dźwięku.
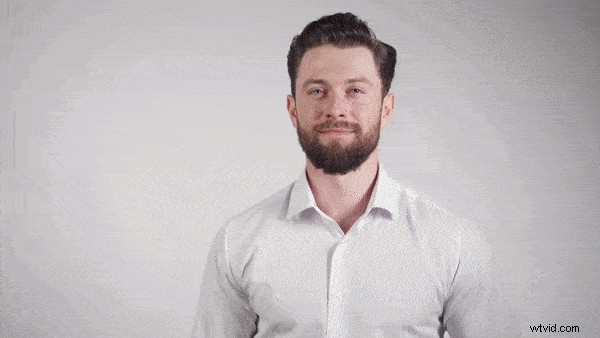
Jak dodawać tytuły ruchome do filmów i pokazów slajdów
Krok 1. Zacznij od utworzenia konta
Zaloguj się do swojego konta Clipchamp Create lub zarejestruj się za darmo, aby rozpocząć edycję.
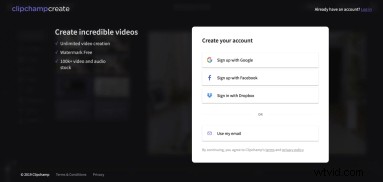
Krok 2. Utwórz nowy projekt
Wybierz Utwórz film przycisk na lewym pasku bocznym. Wybierz spośród pięciu różnych formatów wideo i wybierz ten, który najlepiej pasuje do Twojego projektu. Zalecamy użycie kwadratu 1:1, jeśli chcesz przesłać na Instagram.
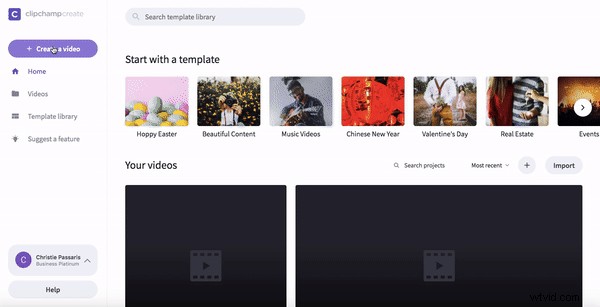
Krok 3. Dodaj materiał wideo lub obrazy
Wybierz Zapasy na lewym pasku narzędzi i przewiń opcje materiału filmowego. Dodaj materiał filmowy do biblioteki, klikając przycisk + Dodaj w prawym górnym rogu filmu. Wybrane klipy zostaną automatycznie pobrane do biblioteki multimediów. Możesz też dodać własny materiał filmowy, klikając przycisk Dodaj multimedia na lewym pasku narzędzi, a następnie zaimportuj pliki wideo z komputera.
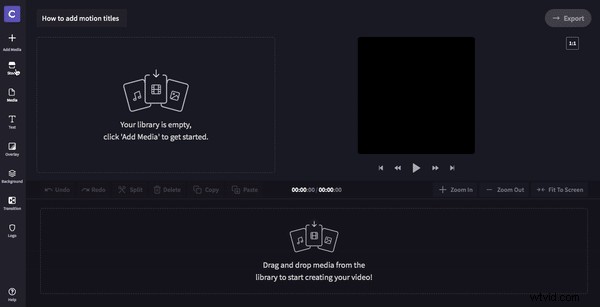
Krok 4. Dodaj i edytuj materiał lub obrazy
Po umieszczeniu materiału na osi czasu możesz zoptymalizować go pod kątem swojego współczynnika proporcji. Możesz przyciąć, aby wypełnić swój film, wykonując następujące czynności: w sekcji Zmiana rozmiaru kliknij kartę Przytnij do wypełnienia opcja. Spowoduje to powiększenie materiału wideo i usunięcie czarnej ramki.
Alternatywnie możesz zastosować nasz filtr Wypełnienie rozmycia do swojego filmu, wybierając klip na osi czasu edycji, klikając kartę Filtry i przewijając w dół, aby zastosować filtr Wypełnienie rozmycia. Spowoduje to wypełnienie czarnej przestrzeni na krawędziach filmu przyciemnioną i rozmytą wersją materiału.
Na koniec przytnij długość wideo, przeciągając prawy zielony pasek boczny wideo.

Krok 5. Dodaj tytuł ruchu
Kliknij Tekst na lewym pasku narzędzi. Wybierz dowolny tytuł ruchu, a następnie przeciągnij go i upuść nad klipem na osi czasu edycji. Następnie wybierz tytuł ruchu na osi czasu. Opcje dostosowywania pojawią się powyżej, gdzie można dodać kopię i dostosować czcionkę, kolor, szybkość, rozmiar i położenie tekstu ruchomego.
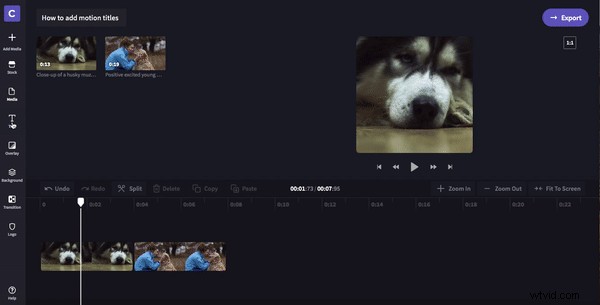
Krok 6. Eksportuj swój projekt
Kliknij przycisk Eksport w prawym górnym rogu edytora. Tutaj możesz wybrać ustawienia rozdzielczości, w których chcesz pobrać swój projekt. Do przesyłania do mediów społecznościowych zalecamy 480p lub 720p. Na koniec kliknij przycisk Kontynuuj i poczekaj, aż Twój film zostanie wyeksportowany. Tutaj możesz zapisać film na komputerze lub udostępnić go bezpośrednio w mediach społecznościowych.

Krok 7. Przejrzyj film
Teraz nadszedł czas, aby zobaczyć ostateczne efekty! Zobacz nasz gotowy przykładowy film poniżej.
