Zatrzymaj ruch, znany również jako animacja poklatkowa, to wysoce kreatywna technika animacji 2D lub 3D, która daje wrażenie, że obiekt porusza się samoczynnie.
Może to być dowolny okrągły lub płaski obraz, postać lub wycięcie z papieru, które porusza się małymi odstępami między poszczególnymi obrazami i daje iluzję ruchu podczas odtwarzania.
Jak zrobić film poklatkowy w iMovie? W tym artykule przedstawimy dwa rozwiązania poklatkowe dla użytkowników systemów Windows i macOS.
- Część 1:Trzy wskazówki przed zrobieniem oszałamiającego filmu poklatkowego w iMovie
- Część 2:Jak edytować poklatkę za pomocą iMovie Alternative dla systemu Windows
- Część 3:Jak zrobić poklatkę w iMovie na Macu
Część 1:Trzy wskazówki przed zrobieniem oszałamiającego filmu poklatkowego w iMovie
Zanim przejdziemy do szczegółowych kroków tworzenia filmów poklatkowych, najpierw poznaj kilka przydatnych wskazówek.
1. Planuj i organizuj
Utwórz storyboard, zanim zaczniesz tworzyć! Musisz skupić się na pojedynczych obrazach, które razem tworzą historię. Pomyśl o różnych scenach i elementach, które chcesz w swoim filmie ruchomym, przygotuj scenariusz i mentalnie wizualizuj historię.
2. Jeden strzał!
Upewnij się, że obrazy są prawidłowe za pierwszym razem, aby zaoszczędzić czas na późniejszej edycji każdego obrazu.
3. Wzbogać o dźwięk
Chociaż dźwięk nie jest główną cechą filmu poklatkowego, zdecydowanie poprawia i zwiększa efekt końcowy. Wykorzystaj energię, aby dodać kreatywne elementy, które uwydatnią ruch wideo jako całość, a nie tylko poszczególne obrazy.
Część 2:Jak edytować animację poklatkową za pomocą iMovie Alternative dla Windows
Największą wadą iMovie jest to, że jest dostępny tylko dla użytkowników komputerów Mac! A jego najlepszą alternatywą jest Wondershare Filmora, która neguje wszystkie te problemy i może być używana przez każdego na komputerach Mac i Windows.
Aby zrobić film poklatkowy za pomocą Filmora, możesz zapoznać się ze szczegółowymi krokami w tym samouczku wideo.
Powiązane: Jak tworzyć efekty zielonego ekranu
Dzięki Filmora możesz edytować swój film nie tylko za pomocą podstawowych funkcji edycji, takich jak wycinanie, przycinanie, łączenie i dzielenie, ale także za pomocą zaawansowanych narzędzi do stabilizacji materiału wideo, odwracania lub odtwarzania filmów, zanikania i zanikania muzyki i dźwięku, itp.
Sprawdź poniższe filmy, aby uzyskać więcej informacji o tym, co Filmora może dla Ciebie zrobić, i pobierz ją teraz, aby poznać więcej funkcji.
Więcej informacji: Dlaczego warto używać Filmory
Powiązane: Jak włączać i zanikać muzykę i dźwięk
Część 3:Jak zrobić poklatkę w iMovie na Macu [Aktualizacja]
Krok 1. Importuj pliki multimedialne i twórz je w kolejności.
Krok 2. Przejdź do iMovie, a następnie wybierz Preferencje . Zmień Umieszczenie zdjęcia od Kena Burnsa Zmieścić się w ramce aby Twoje obrazy były powiększane i pomniejszane w efekcie zatrzymania ruchu.
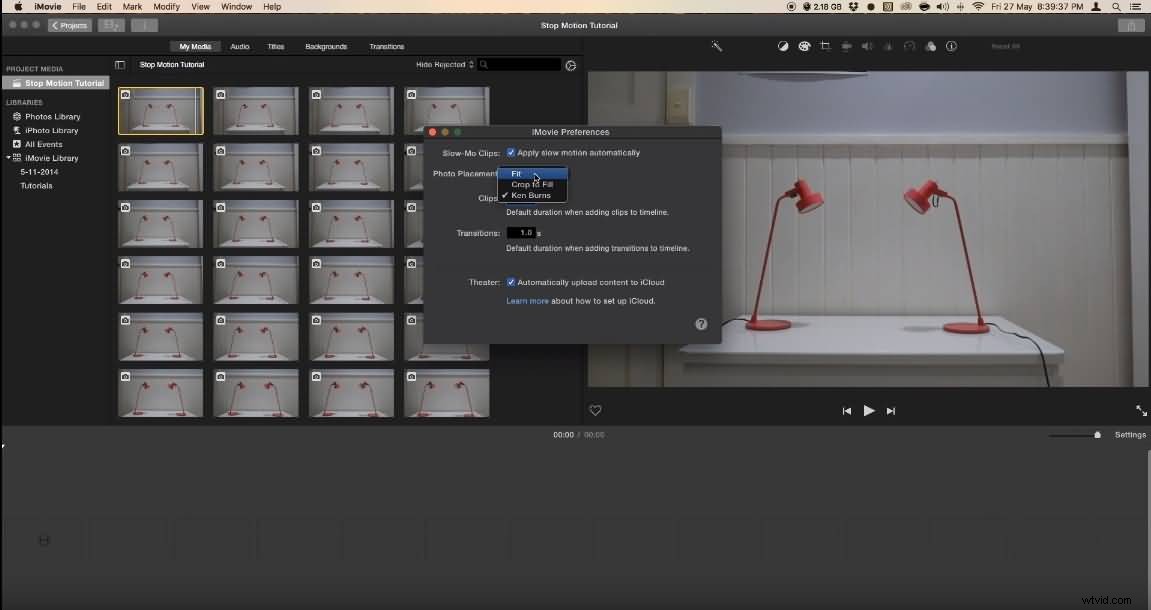
Krok 3. Przeciągnij wszystkie uporządkowane zdjęcia na oś czasu.
Krok 4. Dostosuj czas trwania każdego zdjęcia. Zalecany czas trwania to 0,1 sekundy , co sprawi, że Twoja sekwencja poklatkowa będzie poruszała się z szybkością 10 kl./s.
Krok 5. A następnie zastosuj to do wszystkich zdjęć. Możesz także dostosować czas trwania określonego zdjęcia tak długo, jak chcesz.
Krok 6. Wyeksportuj wideo, a następnie dodaj klip poklatkowy do projektu i edytuj go dalej.
Powiązane:
- Jak dodawać przejścia między klipami wideo w iMovie
- Jak dodać narrację w iMovie
Możesz obejrzeć poniższy film, aby sprawdzić bardziej szczegółowe informacje.
Otóż to. Teraz powinieneś się nauczyć, jak zrobić efekt poklatkowy w iMovie, prawda? Aby uzyskać więcej wskazówek dotyczących edycji iMovie, przejdź do sekcji Zasoby na naszej stronie internetowej.
