Efekt podzielonego ekranu jest skutecznym narzędziem do tworzenia ostrego filmu promocyjnego lub analizy porównawczej wideo. Pomaga umieścić dwa produkty lub tematy obok siebie na ekranie wideo, podczas gdy narracja obejmuje temat. Ta funkcja wymaga jednak wsparcia ze strony oprogramowania do precyzyjnej edycji, aby przejść do wideo. W tym artykule pokażemy, jak zrobić film na podzielonym ekranie lub jak umieścić dwa filmy obok siebie z iMovie i jego alternatywą.
- Część 1: Jak utworzyć film z efektem podzielonego ekranu za pomocą iMovie na Macu
- Część 2: Jak tworzyć wideo na podzielonym ekranie za pomocą iMovie na iPhonie / iPadzie
- Część 3: Jak tworzyć wideo na podzielonym ekranie za pomocą alternatywy iMovie [dostępne ustawienia wstępne]
Część 1:Jak tworzyć filmy na podzielonym ekranie za pomocą iMovie na Macu
Umieszczanie filmów obok siebie w iMovie jest łatwe, jeśli wiesz, gdzie jest ta funkcja. W poprzedniej wersji iMovie możesz wybrać opcję Obok siebie funkcja, aby uzyskać efekt podzielonego ekranu.
Sekcja 1:Twórz filmy na podzielonym ekranie w iMovie 9/11
Otwórz projekt iMovie na komputerze Mac, a następnie wykonaj poniższe czynności, aby utworzyć wideo na podzielonym ekranie.
Krok 1. Przeciągnij i upuść klipy wideo na oś czasu.
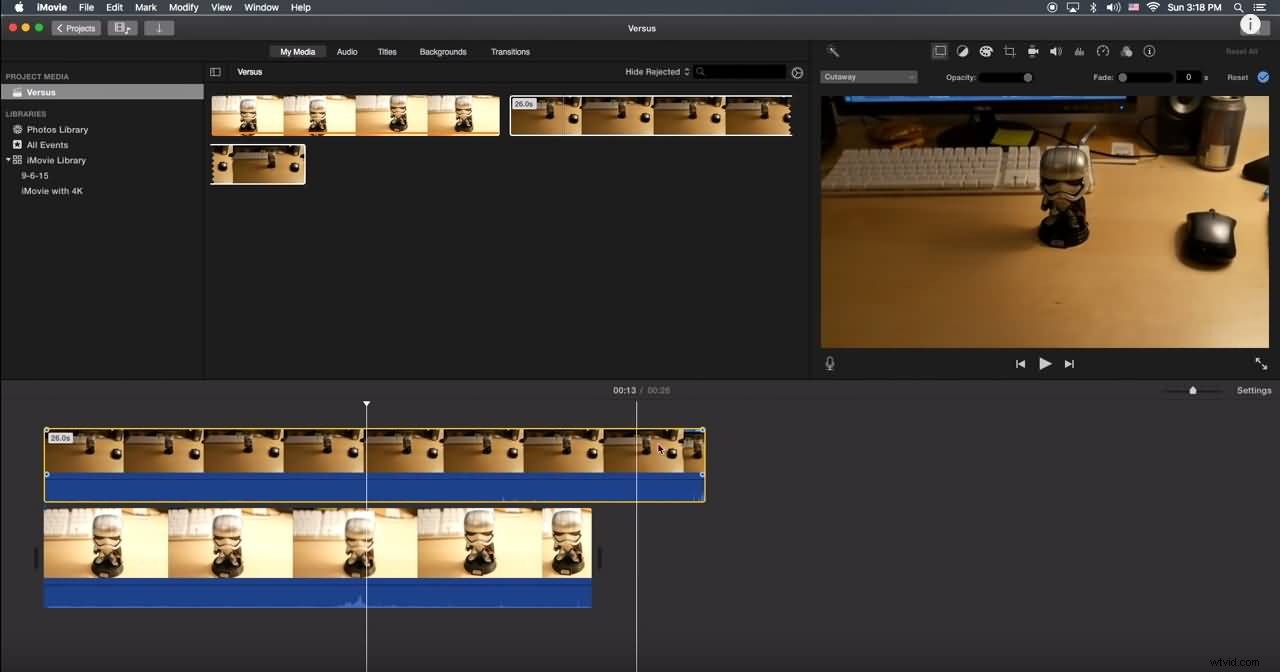
Krok 2. Przejdź do ustawień nakładki, a następnie wybierz Obok siebie opcja.
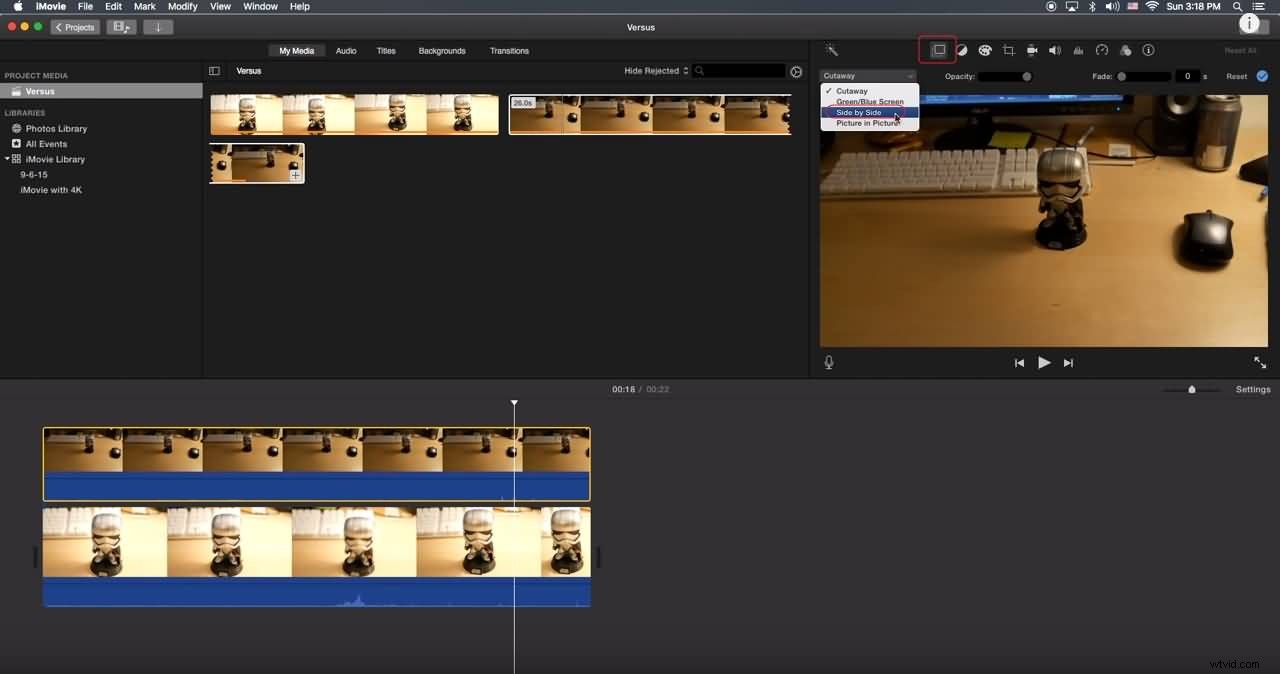
Krok 3. Jeśli chcesz przyciąć lub powiększyć, aby efekt obok siebie wyglądał lepiej, możesz użyć Przytnij narzędzie.
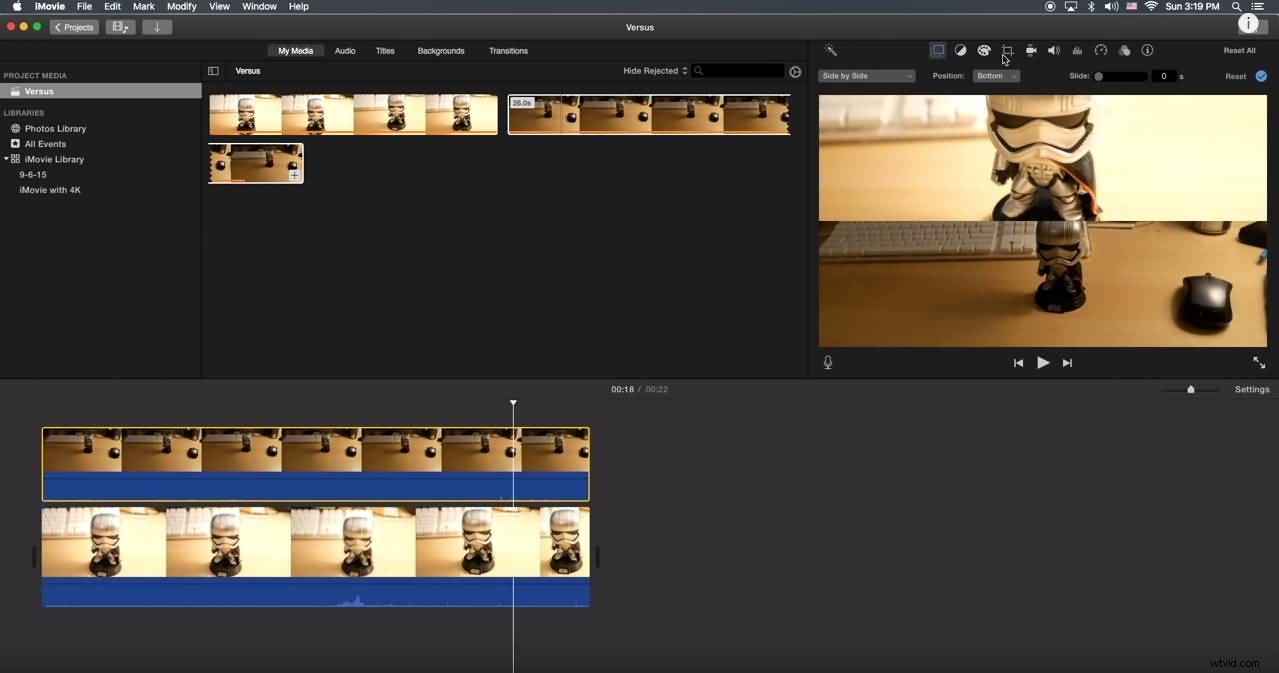
Powiązane: Jak powiększać/pomniejszać filmy w iMovie
Sekcja 2:Twórz filmy na podzielonym ekranie w iMovie 10
Jeśli używasz wersji iMovie 10, powyższe informacje nie są odpowiednie. Poniżej pokażę, jak zrobić film z efektem podzielonego ekranu w iMovie 10, w tym jak dodać przejścia i zmienić domyślne ustawienia efektu podzielonego ekranu.
Krok 1. Przeciągnij i upuść klipy, które chcesz pokazać w tym samym czasie na osi czasu i upewnij się, że jeden znajduje się nad drugim na osi czasu.
Krok 2. Kliknij Ustawienia nakładki wideo nad oknem przeglądarki, a następnie wybierz Podziel ekran opcję z listy rozwijanej.
Krok 3. Teraz możesz zobaczyć klipy, które zostały automatycznie przycięte w oknie przeglądarki. Wybierz, gdzie mają się pojawiać klipy podzielonego ekranu, wybierając pozycje docelowe. iMovie pozwala dodawać wsuwane przejścia i dostosowywać czas trwania.
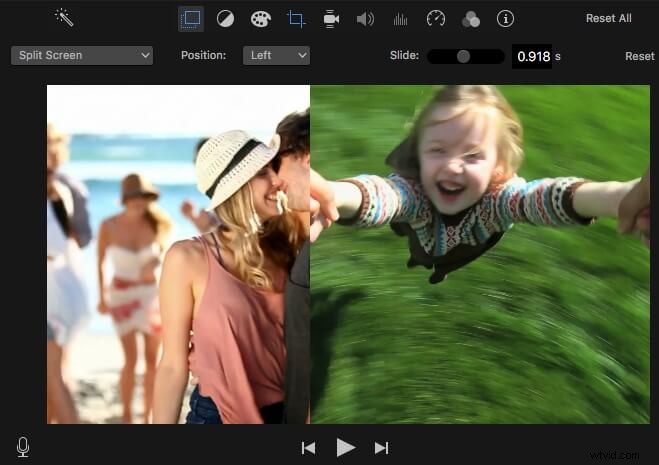
Obejrzyj poniższy samouczek, aby uzyskać szczegółowe informacje o tym, jak nagrać wideo na ekranie obok siebie za pomocą iMovie na Macu.
Używanie funkcji podzielonego ekranu iMovie do tworzenia wideo na podzielonym ekranie ma pewne wady:
Ograniczone układy podzielonego ekranu: Dostępne są tylko 2 tryby podziału ekranu (lewo-prawo, góra-dół), aby wyświetlić materiał wideo;
Ograniczone ścieżki wideo: Możesz dodać tylko 2 ścieżki wideo, co oznacza, że w iMovie możesz wyświetlać najwyżej 2 filmy obok siebie.
Dla użytkowników komputerów Mac Wondershare Filmora może być lepszym twórcą wideo na podzielonym ekranie, który pozwala szybko umieścić dwa lub więcej klipów wideo w jednej klatce. Kliknij Wypróbuj za darmo przycisk poniżej, aby bezpośrednio uzyskać ten łatwy i potężny edytor wideo.
Część 2:Jak tworzyć filmy na podzielonym ekranie za pomocą iMovie na iPhone'a/iPada
Dla tych, którzy chcą zrobić wideo z efektem podzielonego ekranu na iPhonie lub iPadzie za pomocą aplikacji iMovie, zapoznaj się z poniższymi krokami. Jeśli chcesz korzystać z aplikacji iMovie na Androida, zapoznaj się z naszymi typami najlepszych aplikacji do edycji wideo podobnych do iMovie na Androida.
Krok 1. Uruchom aplikację iMovie na iPadzie/iPhonie i rozpocznij nowy projekt.
Krok 2. Dodaj oba zestawy filmów jednocześnie.
Krok 3. Kliknij wielokropek i wybierz tryb podziału.
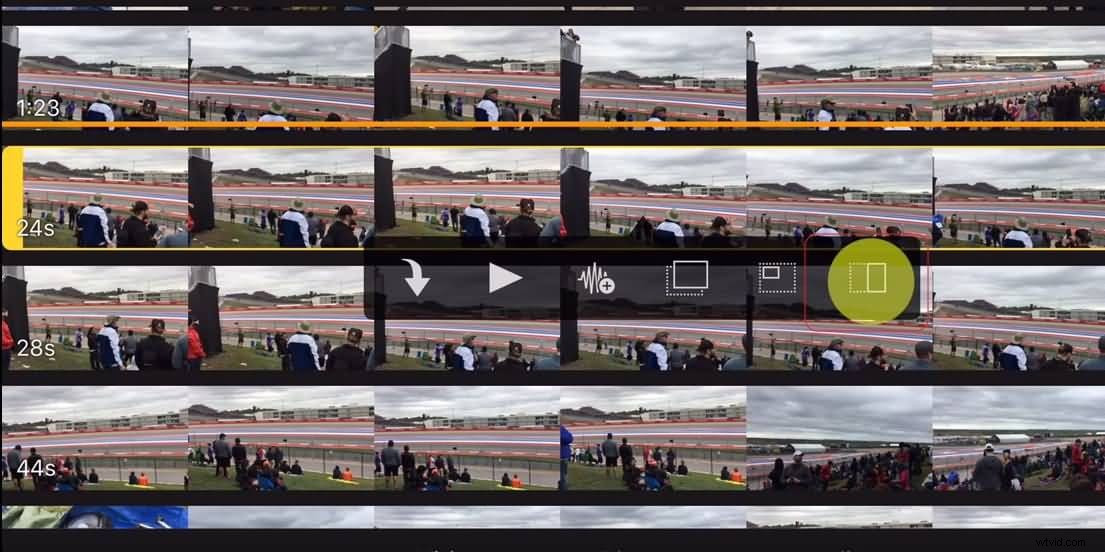
To da ci podział side-by-side. Możesz zmienić typ podzielonego ekranu za pomocą elementów sterujących nakładki u dołu ekranu.
Powiązane: 5 najlepszych alternatyw dla iMovie dla iPhone'a
Część 3:Jak zrobić efekt podzielonego ekranu za pomocą alternatywy iMovie
Dla niektórych użytkowników używanie elementów sterujących podzielonego ekranu w iMovie może być nieco skomplikowane i ostatecznie nużące, jeśli chcesz wyświetlić więcej niż dwa klipy. Jedną z najlepszych alternatyw dla iMovie na platformach Mac i Windows jest Wondershare Filmora oprogramowanie do edycji wideo, które umożliwia tworzenie podzielonego ekranu wideo z różnymi układami i animacjami, zmianę nasycenia ekranu, jasności i dostosowanie wysokości dźwięku w filmie.
Tworzenie wideo na podzielonym ekranie za pomocą Filmora jest łatwe. Możesz wykonać poniższe czynności, aby umieścić swoje filmy obok siebie. Pobierz Filmora teraz i zacznijmy.
Krok 1. Uruchom Filmora i stwórz nowy projekt. Następnie zaimportuj potrzebne pliki multimedialne.
Krok 2. Po zaimportowaniu plików multimedialnych do Biblioteki multimediów , wybierz Podziel ekran zakładka i podgląd, aby wybrać tryb ekranu. Możesz teraz umieścić 2, 3, 4, 5, 6 filmów na tym samym ekranie, ponieważ dostępne są różne układy podzielonego ekranu.
Krok 3. Przeciągnij Podziel ekran układu na osi czasu, a następnie kliknij go dwukrotnie, aby przejść do panelu edycji. Dodaj odpowiednio klipy wideo z Media do ekranu w oknie podglądu. W tym miejscu możesz także dostosować kolor i grubość obramowań w wideo na podzielonym ekranie, zastosować efekty ruchu do całego wideo z podzielonym ekranem. Włącz lub wyłącz dźwięk na podzielonym ekranie w zależności od potrzeb.
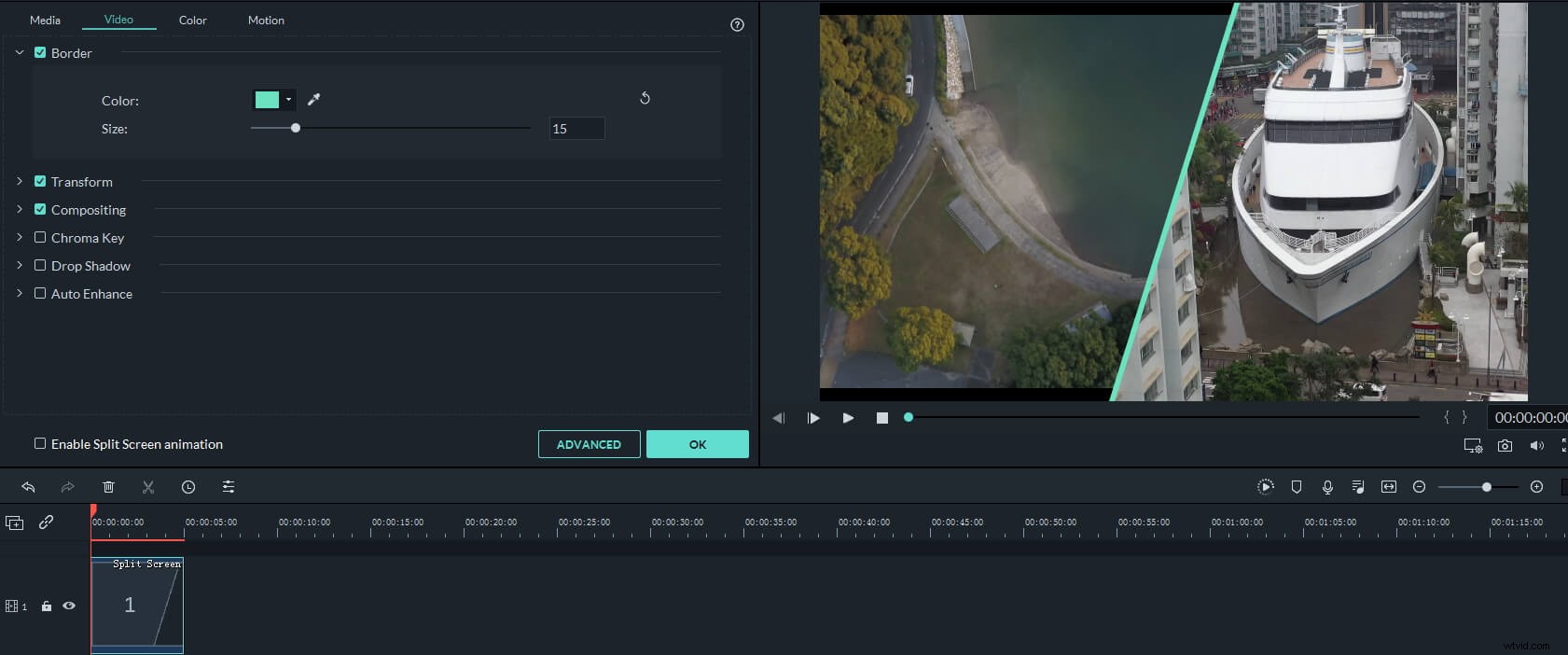
Krok 4. Jeśli chcesz dostosować punkty początkowe każdego klipu na podzielonym ekranie lub jeszcze bardziej dostosować pojedynczy klip, po prostu kliknij Zaawansowane przycisk, aby przejść do Zaawansowanej edycji podzielonego ekranu panelu.
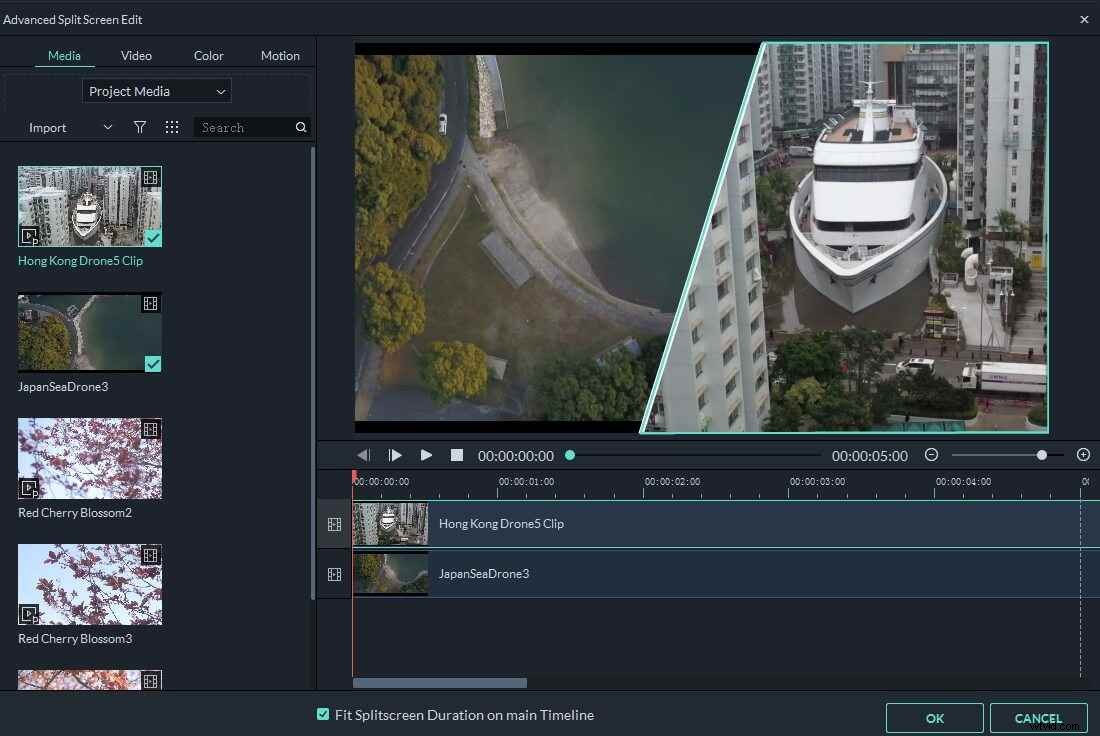
Krok 5. Po zakończeniu edycji kliknij Eksportuj aby zapisać wideo z podzielonym ekranem na komputerze Mac lub udostępnić je bezpośrednio na platformach społecznościowych.
Powiązane: Łatwe tworzenie efektu obrazu w obrazie
Otóż to. Niezależnie od tego, czy tworzysz wideo z podzielonym ekranem za pomocą Filmora na Maca, czy iMovie, możesz dodać przejścia i dostosować czas trwania filmów obok siebie. Sprawdź poniższy film, aby zobaczyć, jak Filmora może pomóc Ci stworzyć teledysk na podzielonym ekranie.
