Przygotowanie prezentacji wideo lub budowanie narracji w filmie wymaga pewnej zręczności w obsłudze aplikacji, które umożliwiają dodawanie tekstów do wideo. Będzie tak wiele powodów, dla których chcesz umieścić tekst na filmie. Dzięki iMovie na Macu lub iPhonie możesz z łatwością umieścić standardowy tytuł lub niższy trzeci podtytuł lub przewijać napisy do filmu. iMovie zdecydowanie jest świetnym oprogramowaniem, które pomaga dodawać tekst do filmów.
W tym artykule pokażemy Ci, jak dodawać teksty za pomocą iMovie na urządzeniach mobilnych Mac i iOS.
- Część 1: Jak dodawać teksty za pomocą iMovie na Maca
- Część 2: Jak dodawać teksty za pomocą iMovie na iPhone'a
- Część 3: Jak dodawać teksty za pomocą iMovie Alternative
- Część 4: Często zadawane pytania dotyczące dodawania tekstów za pomocą iMovie
Część 1:Jak dodawać teksty za pomocą iMovie na Maca
Na szczęście, kiedy robimy filmy, możemy dodawać teksty za pomocą iMovie na Maca. To sprawia, że dodawanie tekstu do wideo jest dziecinnie proste.
Sekcja 1. Dodawanie tekstów za pomocą iMovie 9/11 dla komputerów Mac
Aby dodać teksty do swoich filmów za pomocą iMovie 9/11, musisz najpierw przeciągnąć pliki multimedialne na oś czasu, a następnie wykonać poniższe czynności.
Krok 1. Kliknij Tekst przycisk, aby wyświetlić listę slajdów tekstowych.
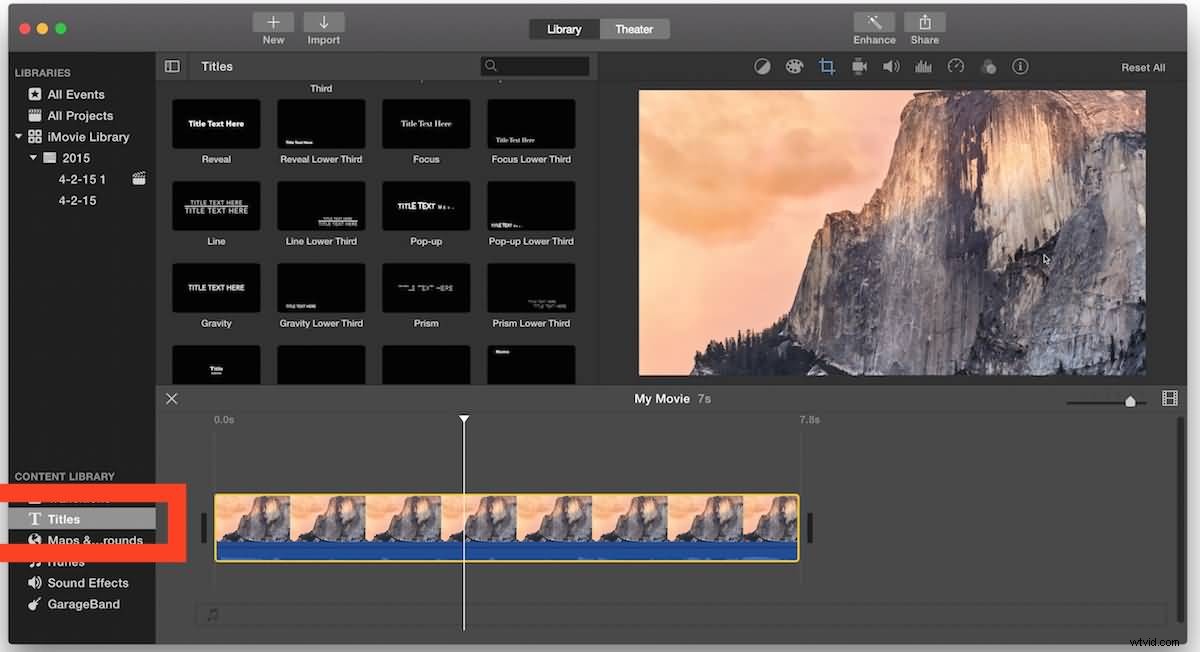
Krok 2. Wybierz odpowiedni slajd tekstowy z tej listy i przeciągnij slajd na oś czasu projektu. Możesz umieścić slajd w warstwie lub pozostawić go jako samodzielny w slajdzie.
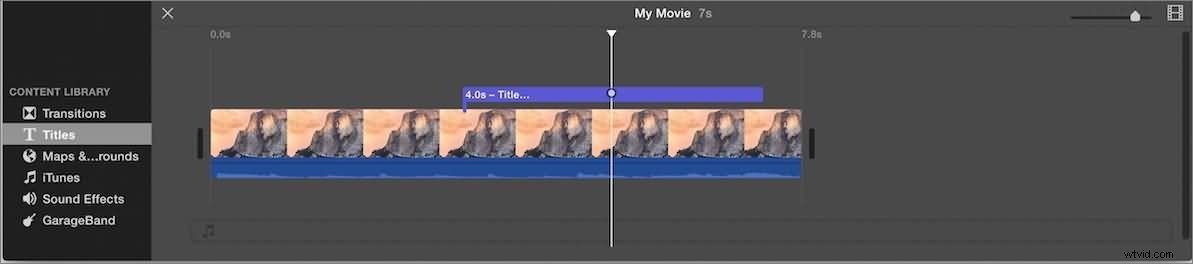
Krok 3. Kliknij dwukrotnie w interfejsie przeglądarki, aby przejść do trybu edycji i zmienić tekst. Możesz kliknąć Pokaż czcionki aby edytować atrybuty czcionki, a następnie kliknij Gotowe aby zapisać zmiany.
Możesz także kliknąć dwukrotnie oś czasu projektu, aby otworzyć inspektora tekstu i zmienić tam atrybuty przejścia i położenia.
Powiązane: Dodaj przejścia między klipami wideo w iMovie
Sekcja 2. Dodawanie tekstów za pomocą iMovie 10 dla komputerów Mac
Jeśli używasz innej wersji iMovie, takiej jak iMovie 10.1.1, kroki dodawania tytułów do wideo w iMovie są inne.
Po załadowaniu multimediów na osi czasu umieść kursor w miejscu, w którym chcesz dodać teksty, a następnie przełącz się na Tytuły patka. Stamtąd zobaczysz Predefiniowane ustawienia tytułów do dyspozycji.
Teraz możesz dodać niektóre standardowe tytuły, dolną trzecią lub przewijane napisy i wiele więcej, przeciągając i upuszczając je na osi czasu. Zobaczysz, jak długo trwają efekty tekstowe i dostosujesz czas trwania tekstu, przeciągając krawędzie, aby spełnić swoje wymagania.
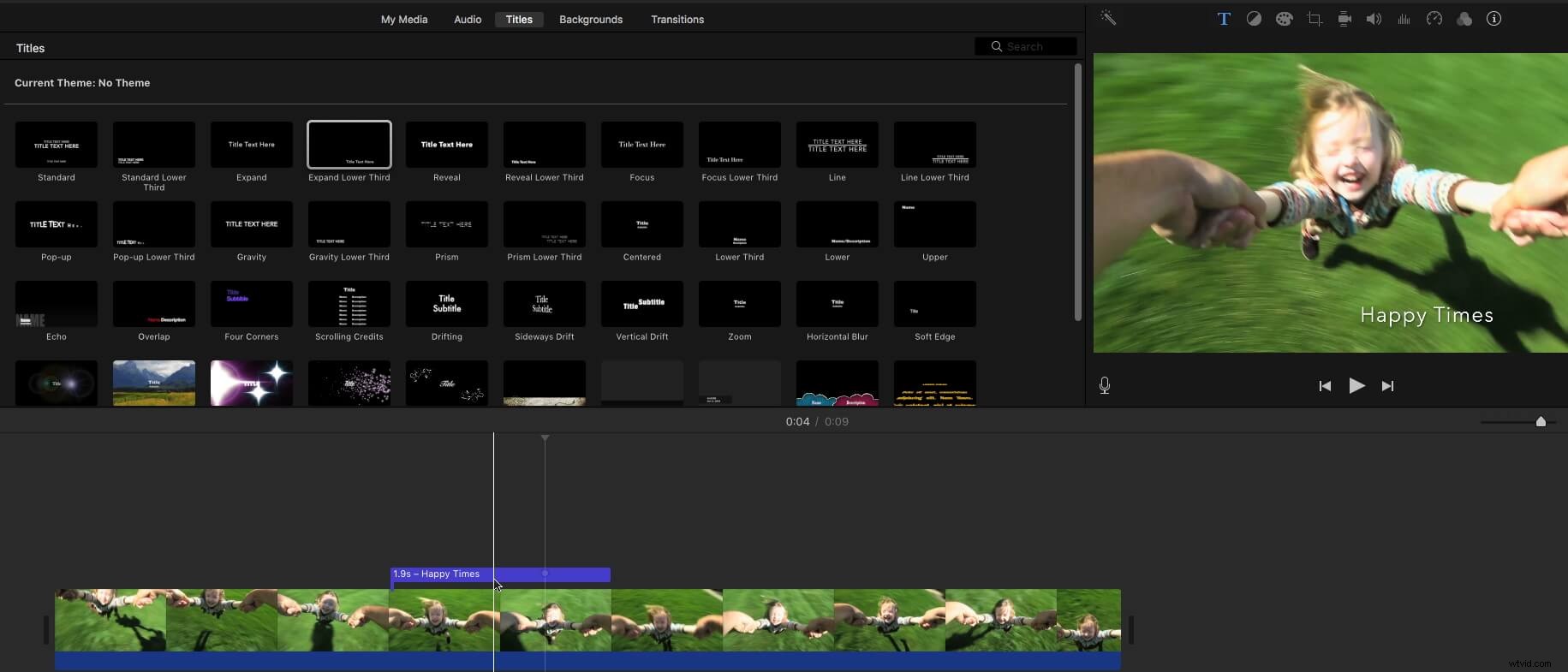
Jedną z niedogodności związanych z dodawaniem tekstu do wideo w iMovie jest to, że ręczne dostosowanie pozycji tekstu wydaje się niemożliwe. W takim przypadku, jeśli chcesz dostosować pozycję tekstu w filmie, zaleca się użycie Wondershare Filmora zamiast. Filmora to potężne oprogramowanie do edycji wideo, które jest wygodne do dodawania i edytowania tekstów w filmach.
Część 2:Jak dodawać teksty za pomocą iMovie na iPhone'a
Dodawanie tekstów za pomocą iMovie na iPhonie też jest łatwe. Poniższy samouczek pokaże Ci, jak to osiągnąć krok po kroku.
Oto proste kroki, do których możesz się odnieść:
Krok 1. Otwórz aplikację iMovie na iPhonie i dotknij odpowiedniego wideo lub zdjęcia na osi czasu, aby uzyskać kontrolę inspektora na dole interfejsu.
Krok 2. Stuknij w Tekst przycisk oznaczony T.
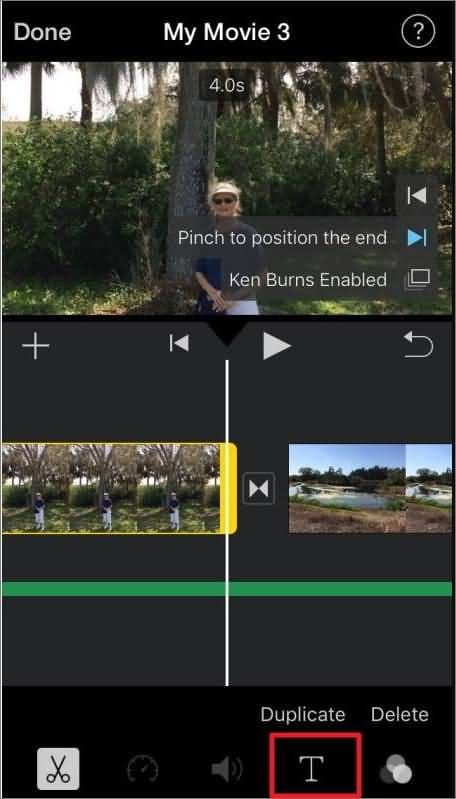
Krok 3. Wybierz odpowiedni styl tekstu.
Krok 4. Możesz wybrać środek lub niżej, aby zmienić położenie tekstu wyświetlanego w interfejsie.
Krok 5. Stuknij w Gotowe na klawiaturze telefonu, aby zapisać zmiany.
Jeśli chcesz edytować filmy na telefonach z Androidem za pomocą aplikacji do edycji wideo podobnych do iMovie, możesz sprawdzić nasze typy najlepszych alternatyw iMovie dla Androida.
A jeśli chcesz edytować swoje filmy lub dodawać przejścia, filtry, efekty, narrację lub muzykę do swoich klipów wideo na iPhonie, nie możesz przegapić tych najlepszych darmowych aplikacji do edycji wideo na iPhone'a.
Część 3:Jak dodawać teksty za pomocą iMovie Alternative — Wondershare Filmora na komputery Mac
Chociaż iMovie pojawił się jako duża marka oprogramowania do edycji, po raz pierwszy wydaje się to trochę skomplikowane dla użytkowników interfejsu edycji. Nawet dodawanie tekstu wydaje się być dużym problemem w interfejsie.
Tutaj zalecamy korzystanie z Wondershare Filmora, aby dodawać teksty w łatwiejszy sposób. Jest dostępny zarówno dla systemu macOS, jak i Windows.
Możesz najpierw pobrać i zainstalować Filmora, a następnie wykonać poniższe czynności, aby dodać teksty do swoich filmów.
Poniższe kroki dotyczą użytkowników komputerów Mac. A kroki z Filmora dla Windows są podobne.
Krok 1. Po prostu kliknij Importuj multimedia opcja w interfejsie edytora Filmora, aby zaimportować potrzebne klipy wideo lub zdjęcia. Możesz także przeciągnąć i upuścić pliki bezpośrednio do interfejsu.
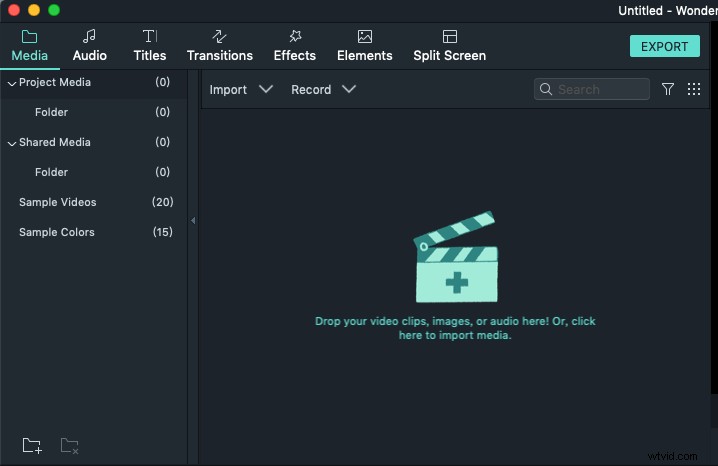
Krok 2. Kliknij Tytuł zakładkę, a następnie wybierz odpowiedni efekt tekstowy. Przeciągnij i upuść go na osi czasu. Dostosuj położenie tekstu we właściwej scenie wideo.
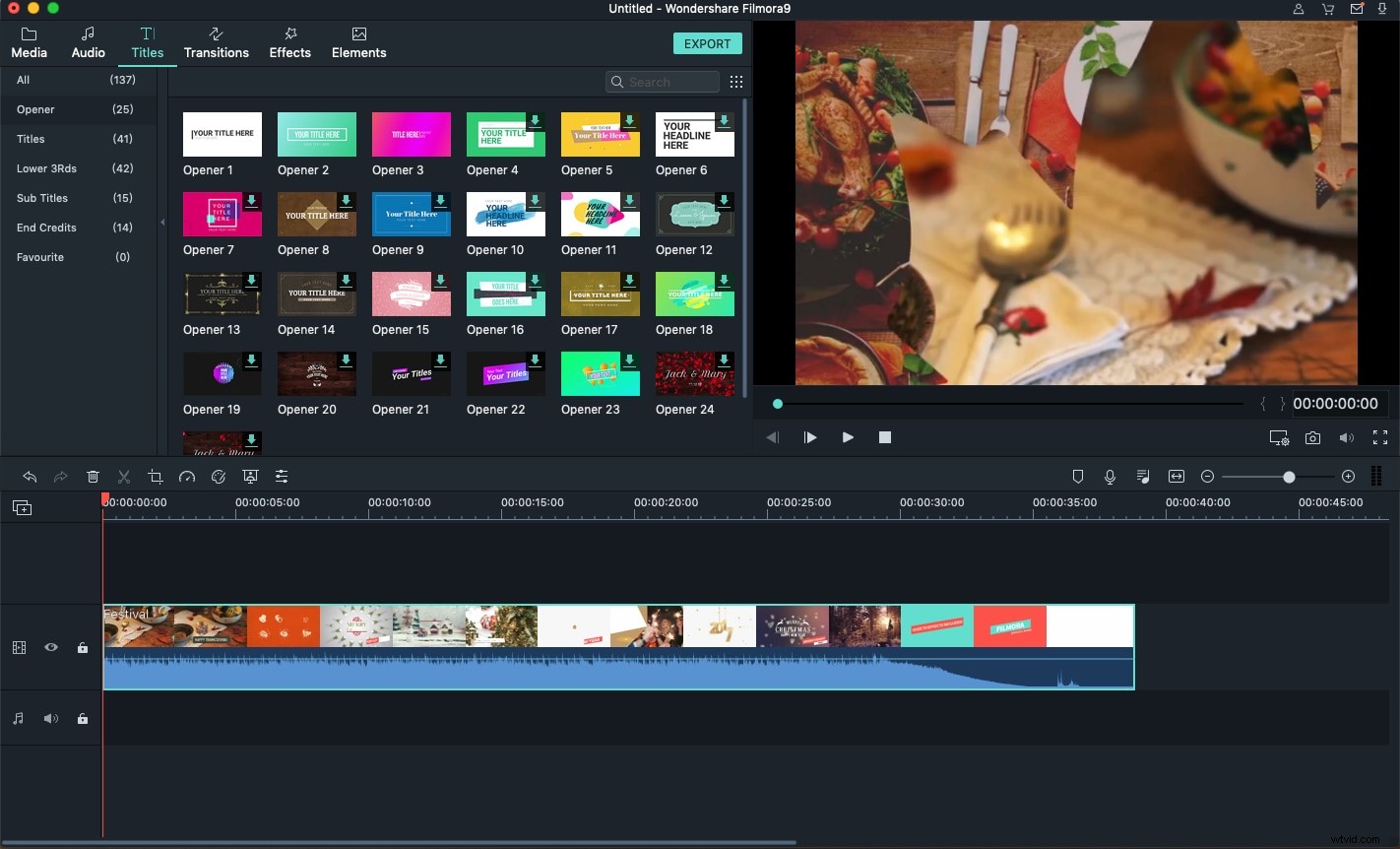
Krok 3. Kliknij dwukrotnie tekst na osi czasu, aby przejść do okna, w którym możesz dostosować kolor tekstu, czcionkę i rzeczywisty tekst.
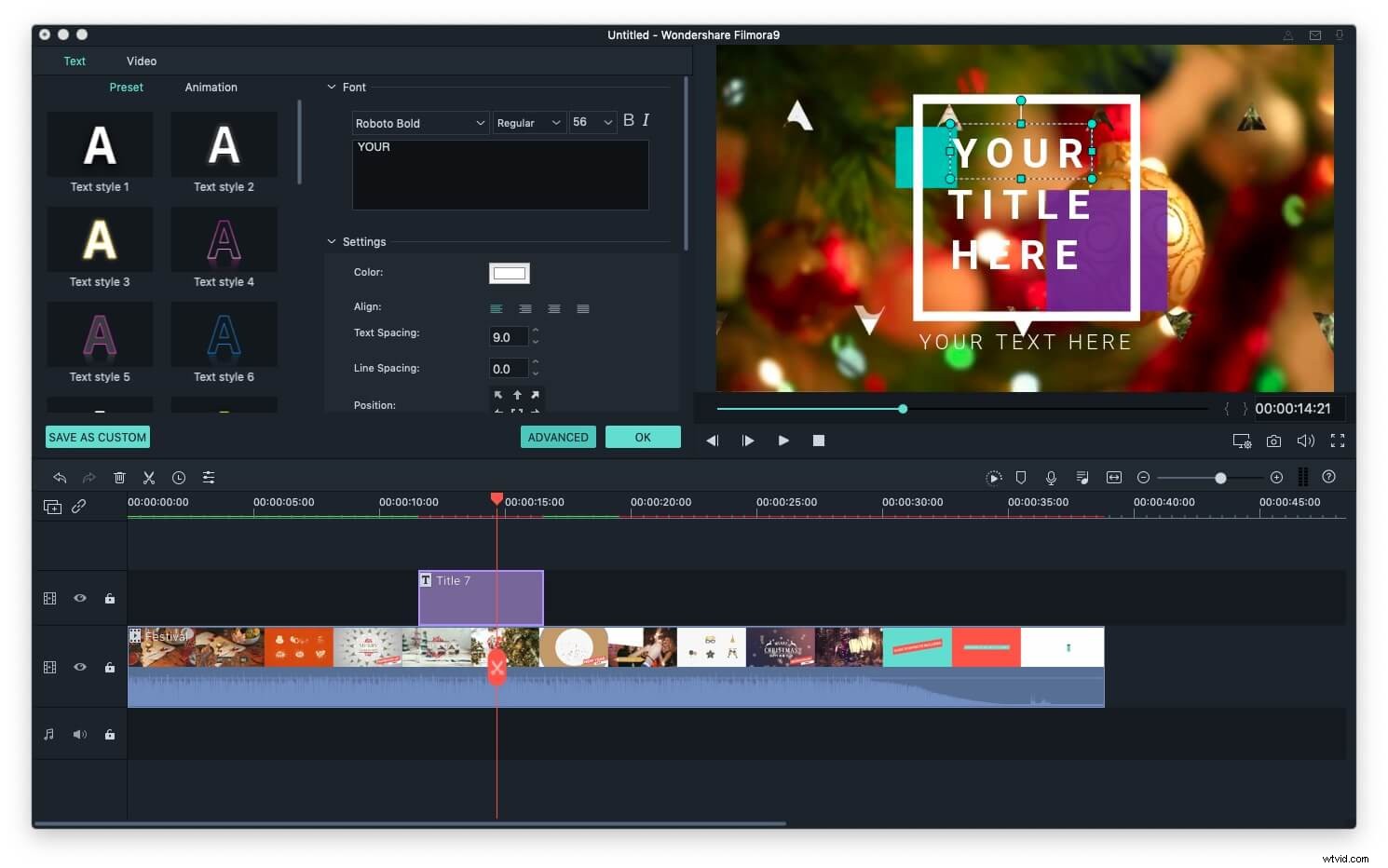
Krok 4. Kliknij Eksportuj gdy chcesz zapisać ostateczny nośnik za pomocą edytora tekstu. Możesz także przesłać swój film bezpośrednio do YouTube lub Vimeo, aby udostępnić go znajomym i rodzinie.
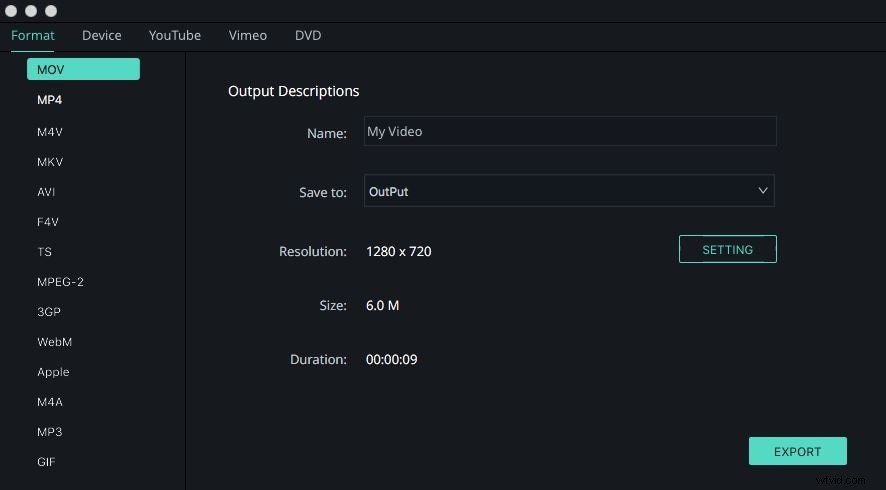
Co więcej, w Filmora Effects Store dostępny jest pakiet tytułów i efektów tekstowych, po prostu obejrzyj poniższy film, aby sprawdzić, co może dla Ciebie zrobić.
Powiązane:
- 5 najlepszych alternatyw iMovie dla iPada
- 5 najlepszych alternatyw dla iMovie dla iPhone'a
Najczęściej zadawane pytania dotyczące dodawania tekstów za pomocą iMovie
Oto kilka typowych pytań dotyczących dodawania tekstów za pomocą iMovie w celach informacyjnych.
1. Ile szablonów tekstu i tytułów ma iMovie?
iMovie jest wyposażony w bogate biblioteki tekstów i tytułów, które oferują różnorodne opcje. Do wyboru są dziesiątki różnych szablonów i możesz łatwo wyświetlić podgląd każdego z nich, zanim zdecydujesz się dodać je do osi czasu.
2. Jak dodawać teksty do wideo bez używania efektów?
Jeśli nie chcesz, aby tekst dodany do filmu był animowany, wystarczy wybrać szablon tytułu, który nie zawiera żadnych animacji tekstu. W iMovie jest sporo szablonów tytułów, które nie zawierają animacji, więc wystarczy wybrać ten, który Ci się podoba i wstawić tekst do pola tekstowego, które będzie wyświetlane w oknie podglądu.
3. Jak zmienić szybkość tekstu w iMovie?
Jedynym sposobem na zmianę szybkości wyświetlania tekstu na ekranie w iMovie jest zmiana czasu jego trwania. Im dłuższy szablon, tym wolniej będzie się poruszał tekst. Jednak nie będziesz w stanie samodzielnie dostosować szybkości tekstu w iMovie.
4. Jak zmienić czcionki w iMovie?
Kliknij dwukrotnie pole tekstowe tytułu, które jest wyświetlane na ekranie podglądu, a następnie przejdź do Czcionki menu. Do wyboru są setki czcionek, ale pamiętaj, że tekst musi być zaznaczony, aby zmiana była widoczna na ekranie.
5. Jak sprawić, by tekst zanikał w iMovie z iPhone'a?
Przejdź do Plik menu i wybierz Właściwości projektu opcja. Znajdź Czas zanikania tytułu suwak w Pliku i użyj go, aby ustawić domyślny czas trwania zanikania tytułu. Należy jednak pamiętać, że nie można zanikać tytułów zawierających animacje tekstu.
Wniosek
Powyżej znajdują się szczegóły dotyczące dodawania tekstów do filmów w iMovie na komputerach Mac i iPhone. Niektóre kroki mogą się różnić na Twoich urządzeniach z powodu problemów z wersją.
Dlatego zaleca się, aby upewnić się, że korzystasz z najnowszej wersji iMovie. Jeśli chcesz edytować teksty w zaawansowany sposób, na przykład animować efekty tekstowe i zapisać efekt tekstowy do wykorzystania w przyszłości, Filmora będzie lepszym wyborem.
