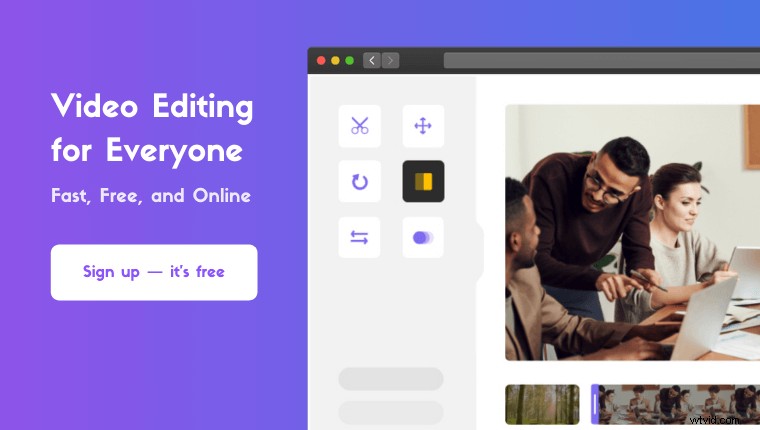Chcesz nagrać i dodać narrację w iMovie na iPhonie lub Macu ?
W tym artykule pokazujemy, jak krok po kroku dodać narrację do filmu za pomocą iMovie na iOS i Mac.
Oto, co omówimy w tym artykule, przejdź do sekcji, która jest dla Ciebie istotna:
Jak dodać narrację do filmu w iMovie na iPhonie i iPadzie
Jak dodać narrację do filmu w iMovie na Macu
Dodawanie lektora do filmu za pomocą najlepszej alternatywy dla iMovie
Jak dodać narrację do filmu w aplikacji iMovie na iPhonie i iPadzie
Możesz użyć aplikacji iMovie na iPhonie lub iPadzie, aby dodać narrację do swoich filmów. Jeśli nie masz zainstalowanej aplikacji iMovie na iPhonie lub iPadzie, możesz pobrać i zainstalować iMovie na iOS.
Po zainstalowaniu aplikacji iMovie wykonaj poniższe czynności, aby dodać komentarz głosowy do imovie na iPhonie i iPadzie:
- Najpierw utwórz nowy projekt. Otwórz aplikację iMovie i kliknij Utwórz projekt przycisk.
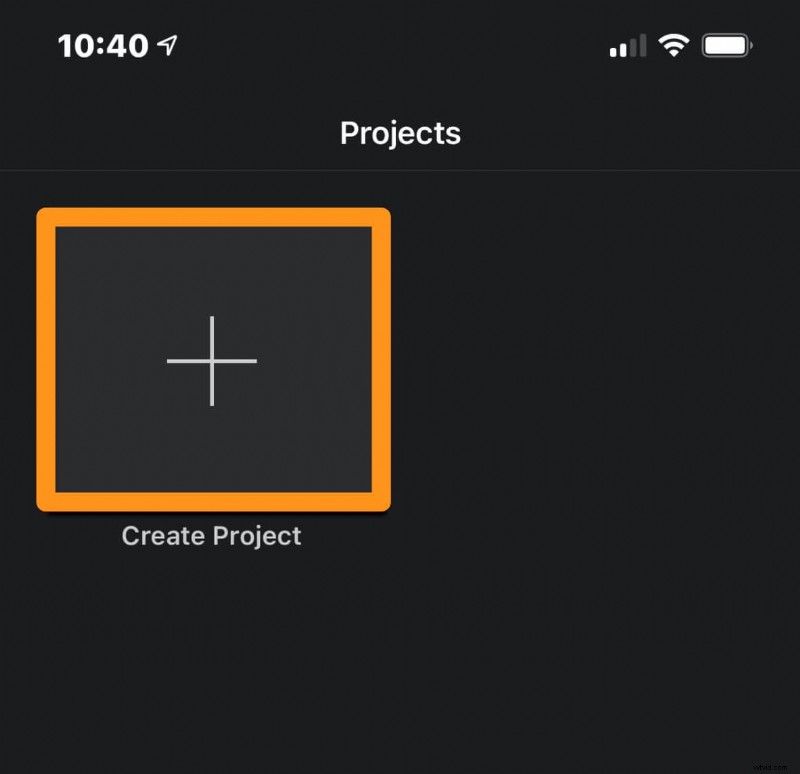
- Wybierz Film z wyskakującego okienka.
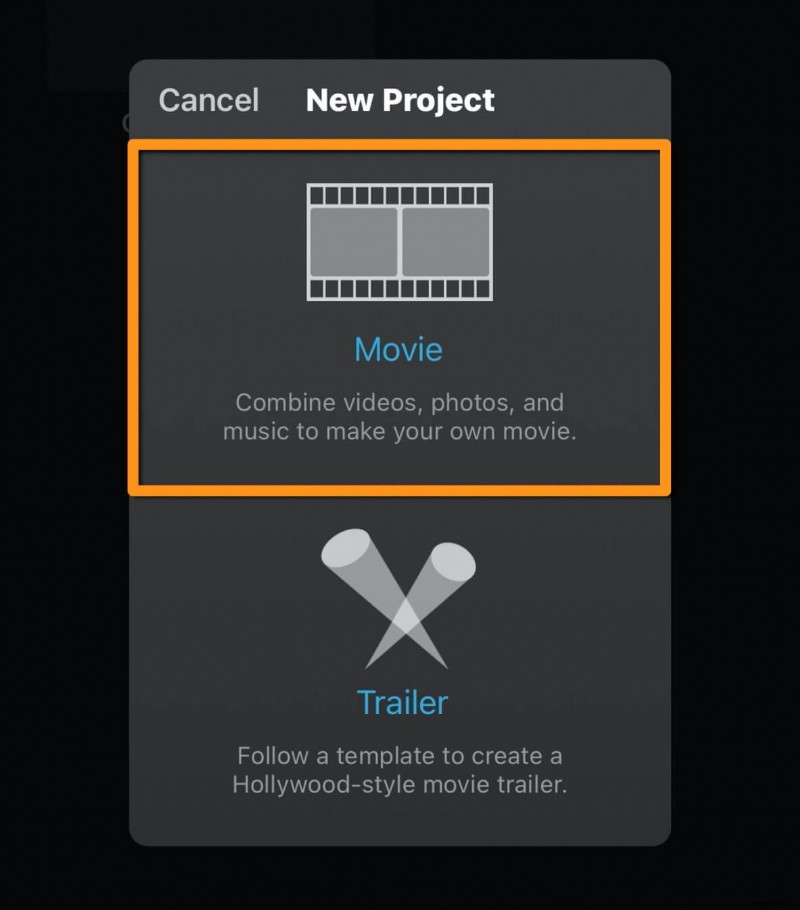
- Następnie dotknij Utwórz film u dołu ekranu aplikacji.
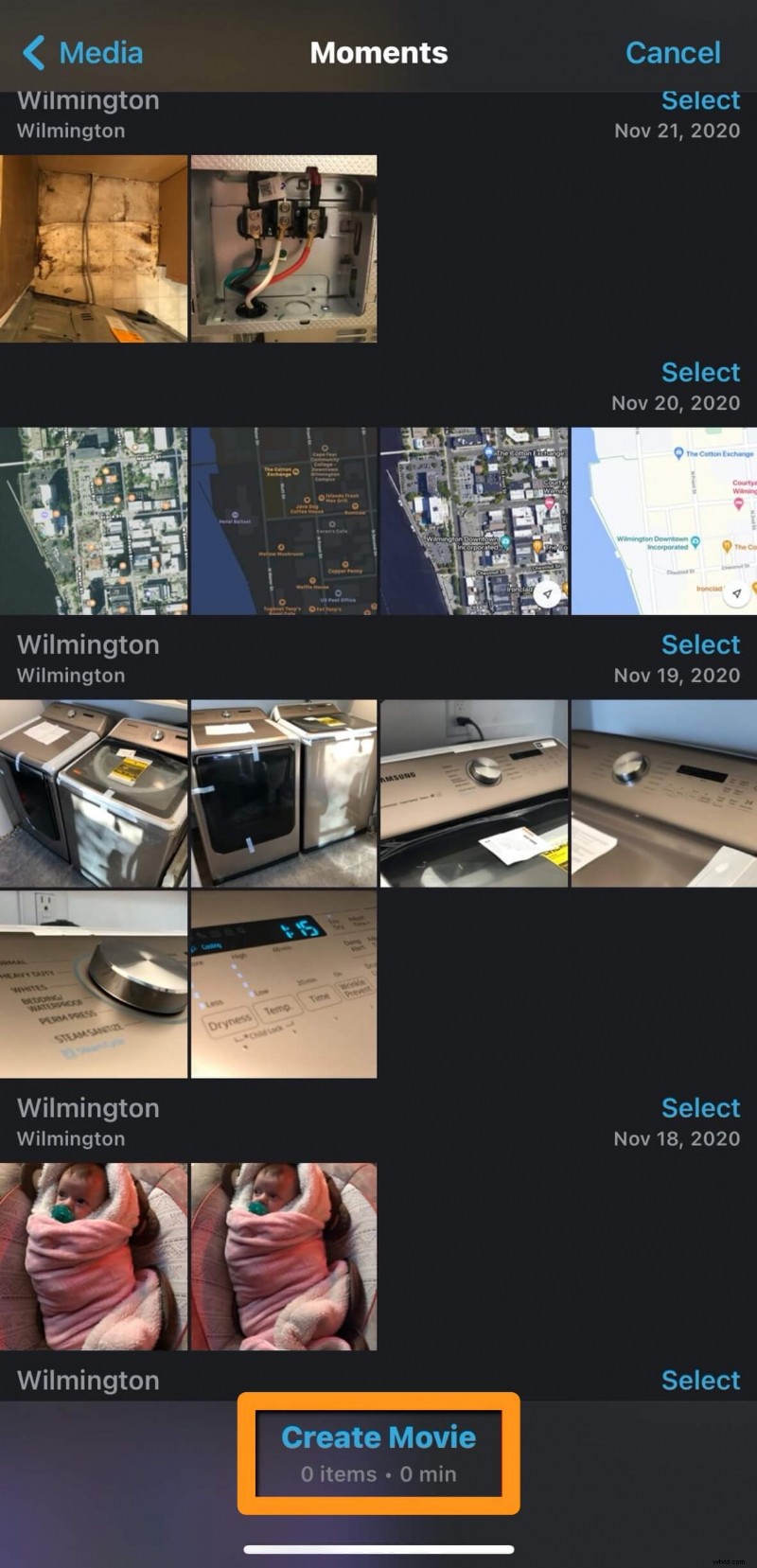
- Teraz dotknij obszaru z napisem Dotknij +, aby dodać filmy, zdjęcia lub dźwięk aby zaimportować swoje filmy.
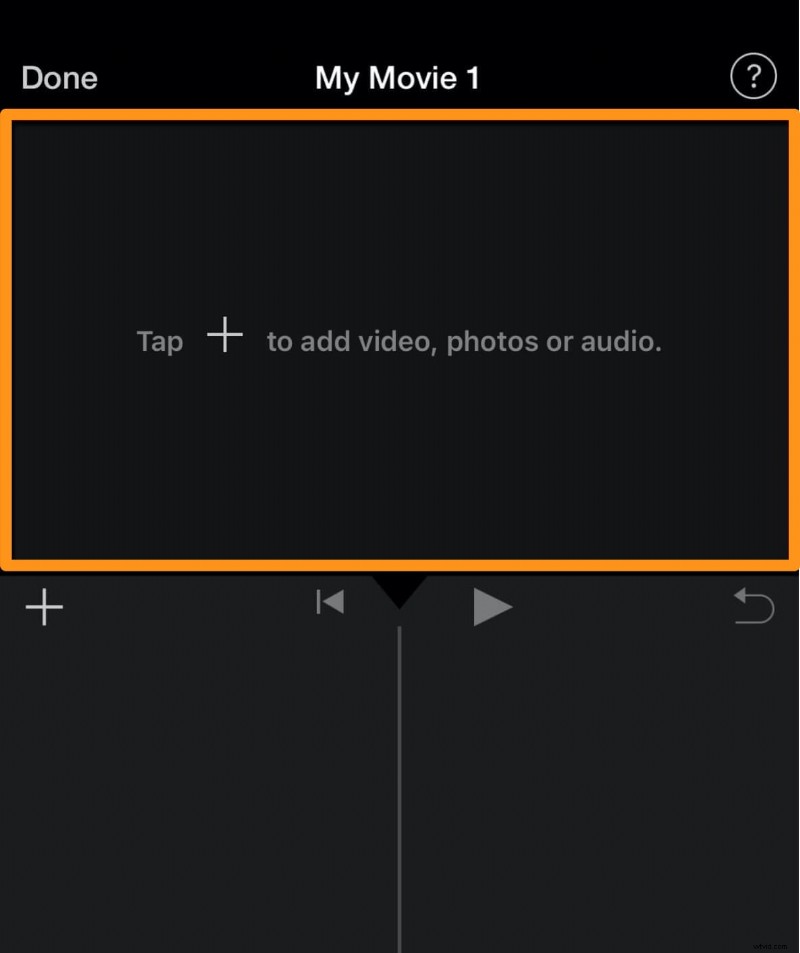
- Teraz dotknij Wideo w kategorii FILMY I ZDJĘCIA.
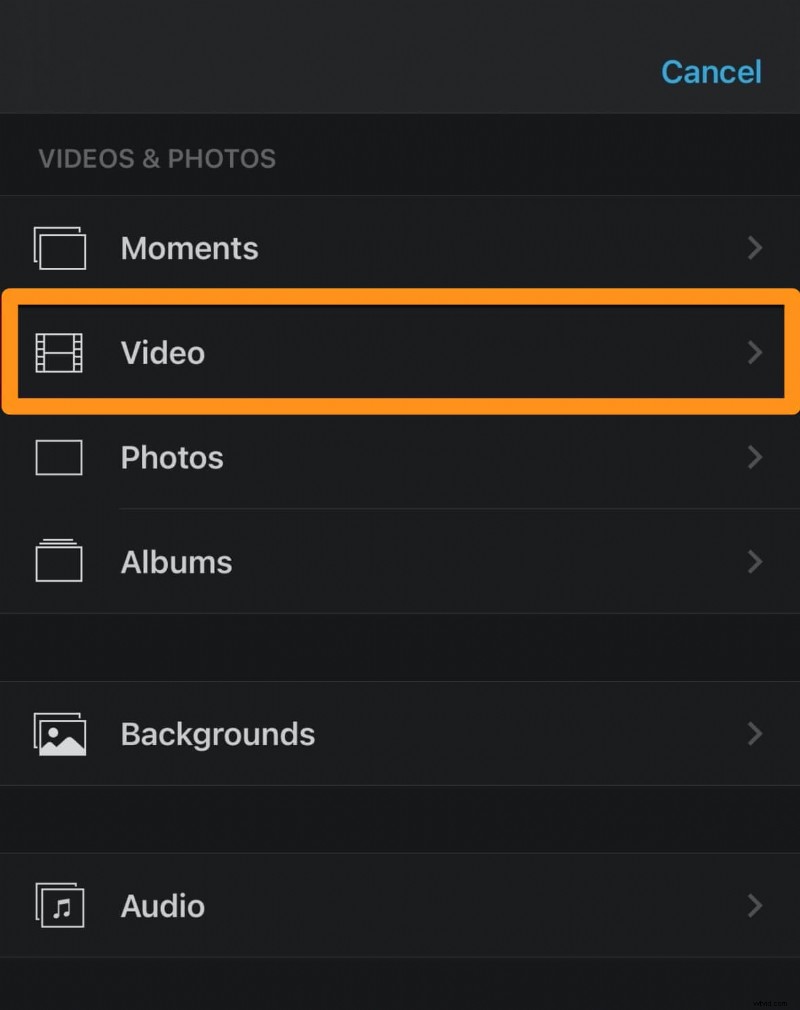
- Następnie dotknij Wszystkie , dotknij filmu, który chcesz zaimportować, a następnie dotknij niebieskiego okrągłego przycisku ze znacznikiem wyboru.
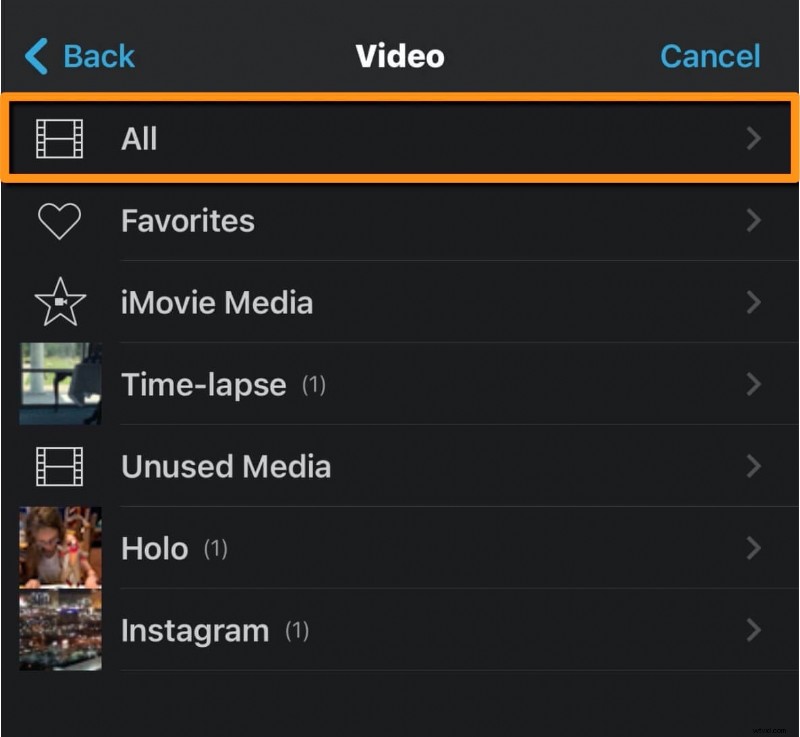
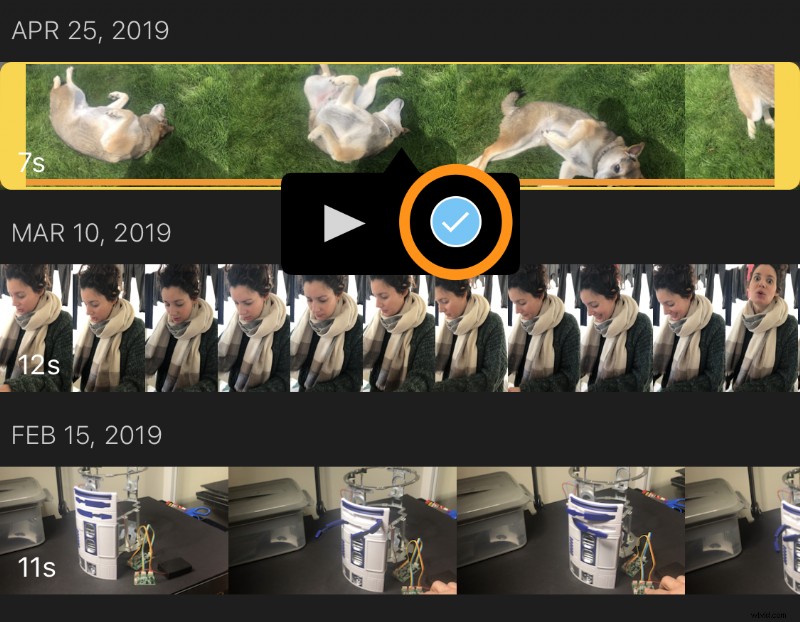
- Po zakończeniu dodawania klipu wideo dotknij Utwórz film u dołu ekranu aplikacji.
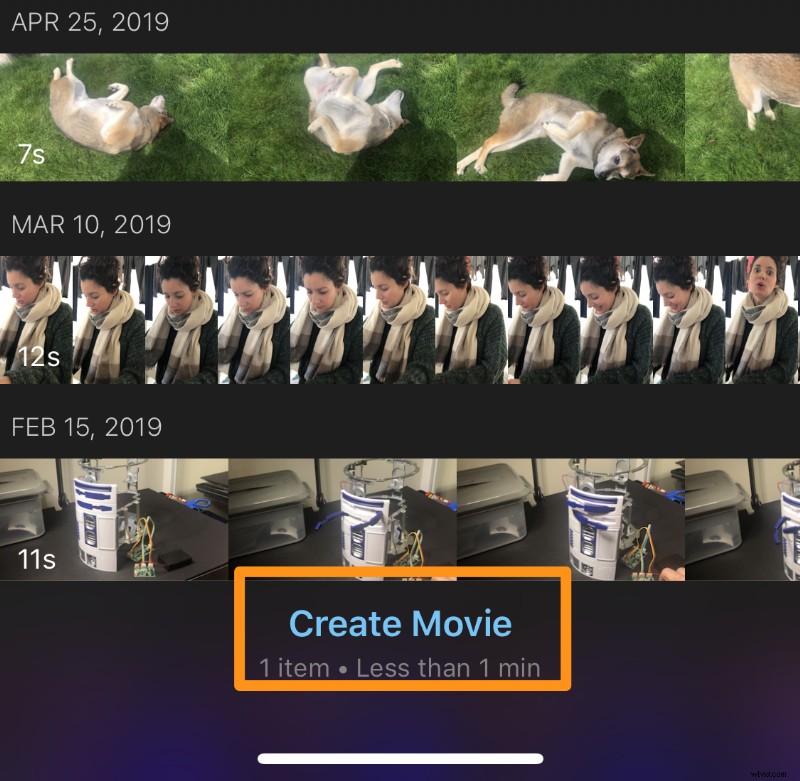
- Teraz, po zaimportowaniu wideo, możesz rozpocząć nagrywanie narracji. Zanim zaczniesz nagrywać narrację, wybierz, gdzie ma się zaczynać narracja. Na osi czasu dotknij i przeciągnij wideo w lewo, aby umieścić głowicę odtwarzania w miejscu, w którym chcesz rozpocząć narrację.
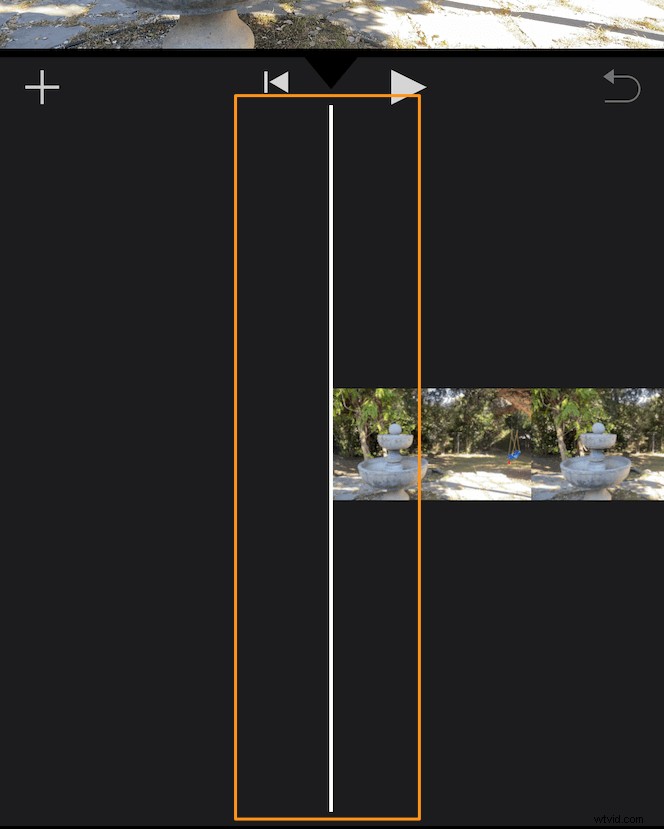
- Następnie dotknij ikony plusa i wybierz Głos z menu.
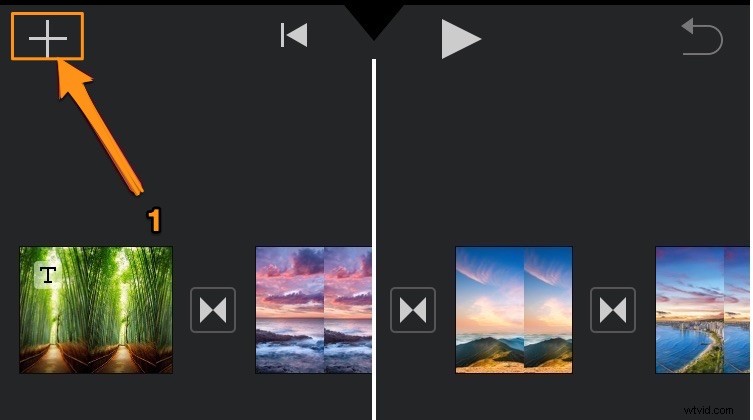
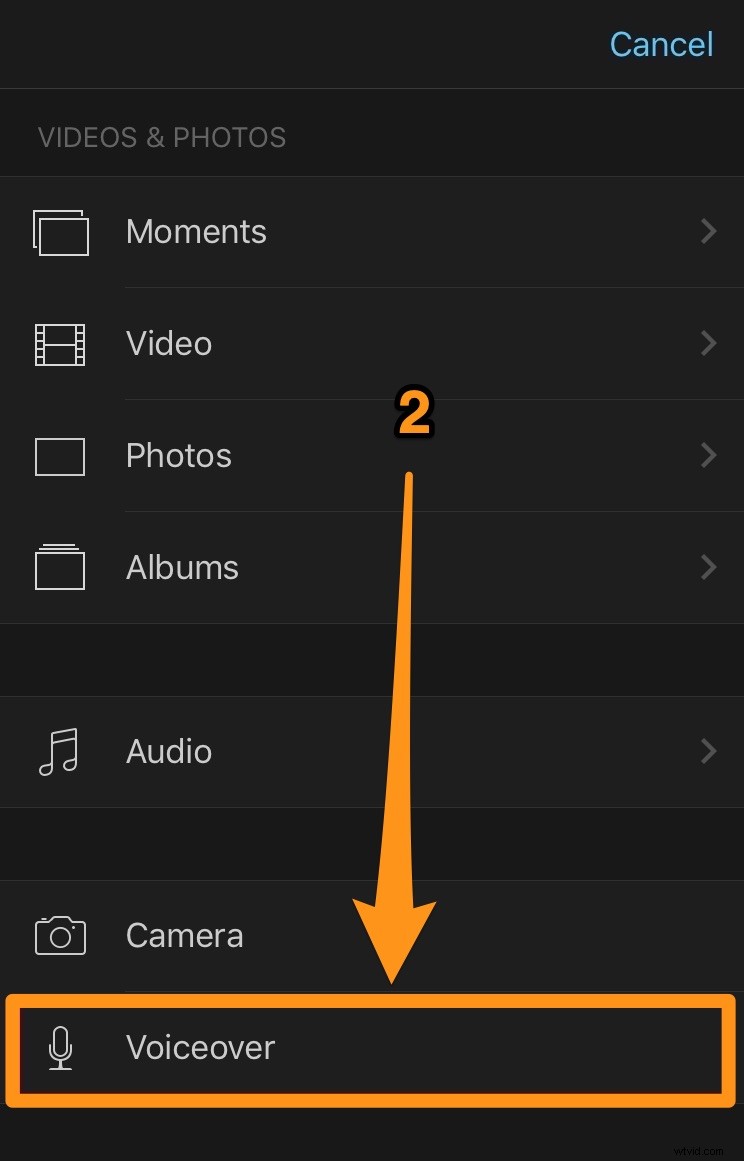
- Dotknij Nagraj w prawym górnym rogu wyskakującego okna Gotowy do nagrywania. Zanim aplikacja rozpocznie nagrywanie, otrzymasz 3-sekundowe odliczanie.
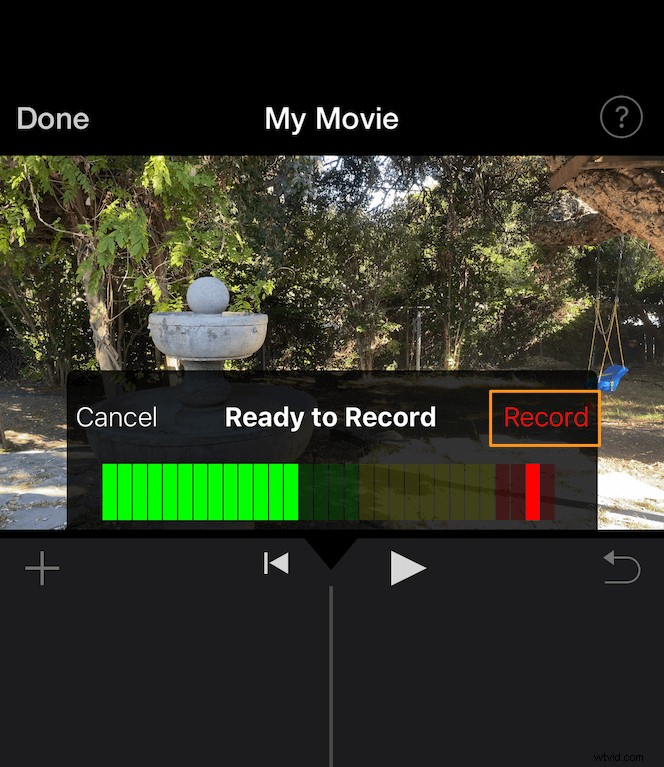
- Gdy skończysz nagrywać narrację, kliknij Zatrzymaj z tej samej lokalizacji co Rekord przycisk.
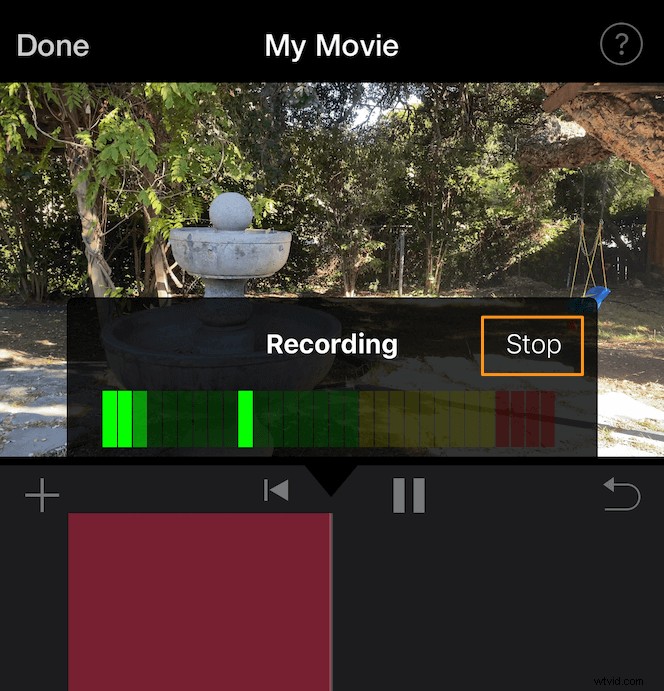
- Gdy zatrzymasz nagrywanie narracji, zobaczysz opcję Anuluj , Powtórz , Przegląd lub Akceptuj Twoje nagranie. Kliknij Akceptuj jeśli jesteś zadowolony z tego, jak to wyszło. Możesz też kliknąć Zrób ponownie aby spróbować jeszcze raz.
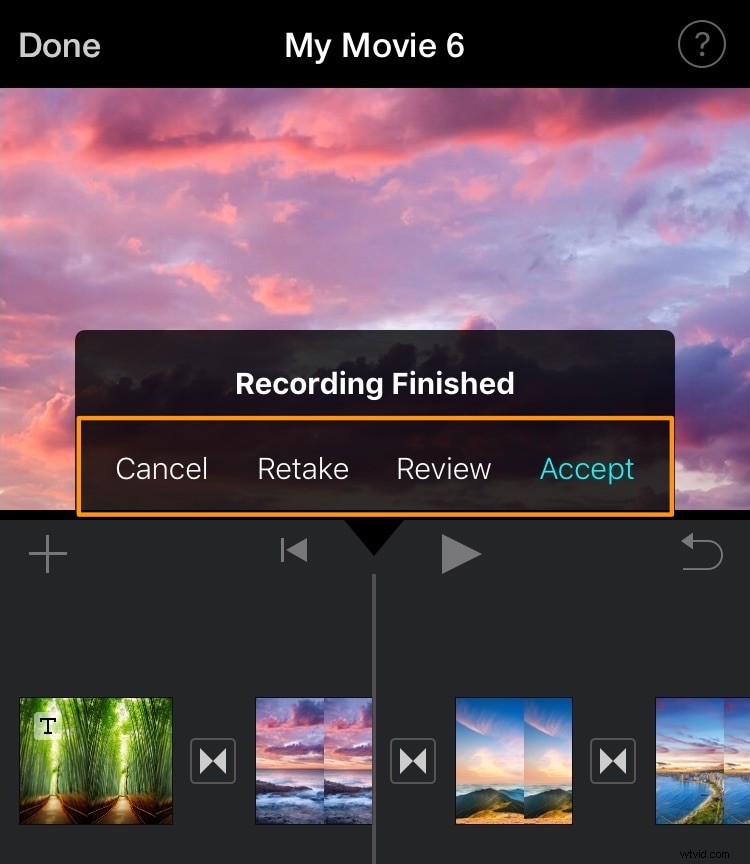
- Gdy skończysz nagrywać i dodawać narrację do filmu, kliknij Gotowe przycisk tekstowy w lewym górnym rogu okna aplikacji.
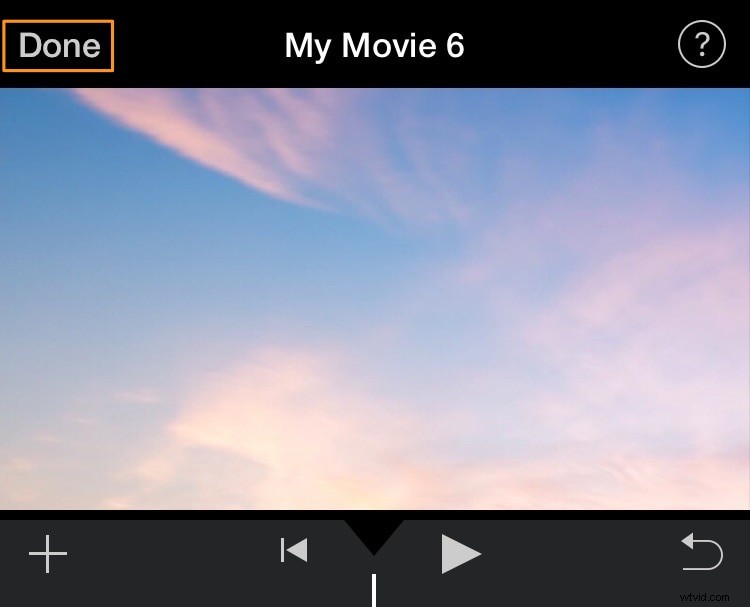
Jak dodać narrację do filmu w iMovie na Macu
iMovie to darmowe narzędzie, które jest preinstalowane w systemie Mac OS.
Oto kroki, jak dodać lektora do iMovie na Macu:
- Otwórz iMovie i kliknij Utwórz nowy przycisk.
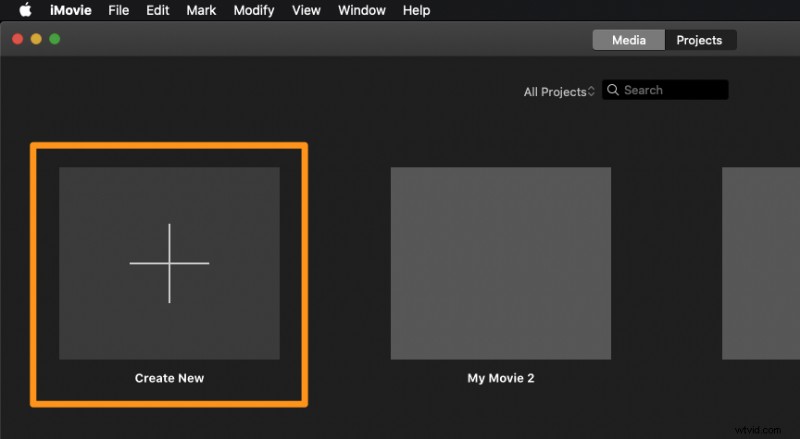
- Teraz wybierz Film z menu rozwijanego.
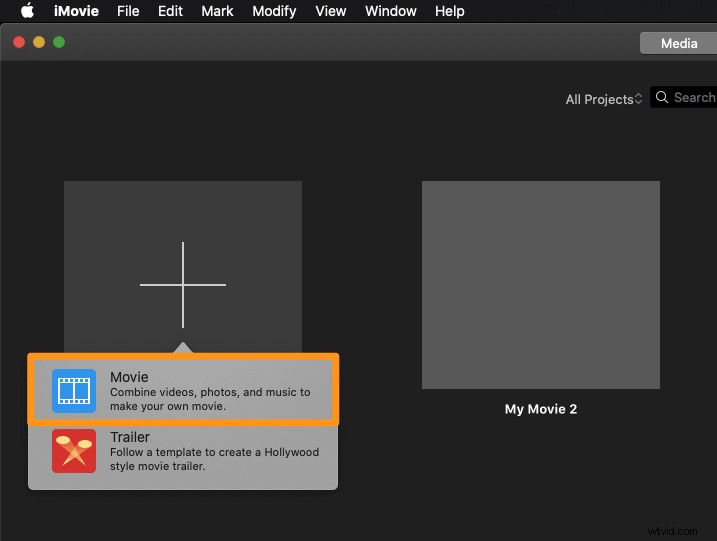
- Kliknij Importuj multimedia i wybierz film, który chcesz zaimportować.
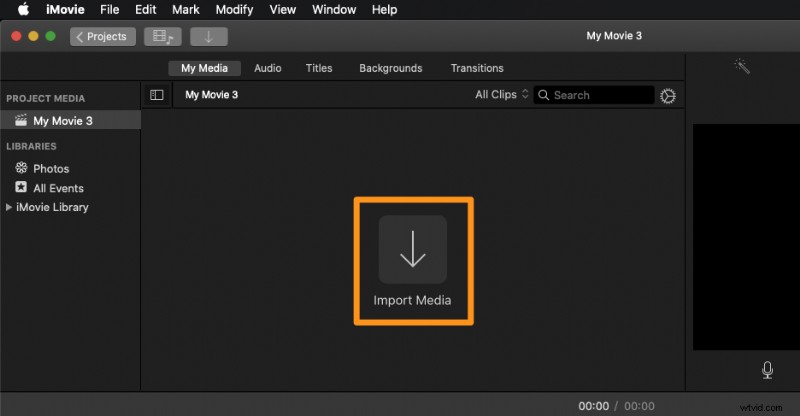
- Po zaimportowaniu filmu przeciągnij go i upuść na osi czasu.
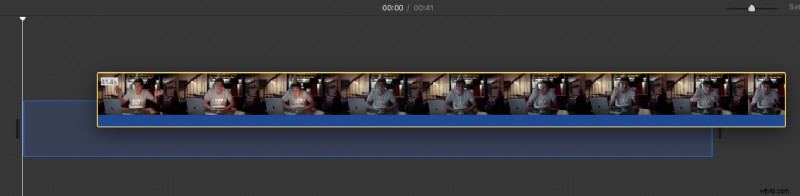
- Teraz nagrajmy i dodajmy komentarz do tego filmu. Najpierw na osi czasu umieść głowicę w miejscu, w którym chcesz dodać narrację.
Określ, gdzie chcesz umieścić głowicę odtwarzania na osi czasu, najedź na tę pozycję, aby wyświetlić białą linię, a następnie po prostu kliknij tam. Spowoduje to przeniesienie głowicy odtwarzania do tej lokalizacji.
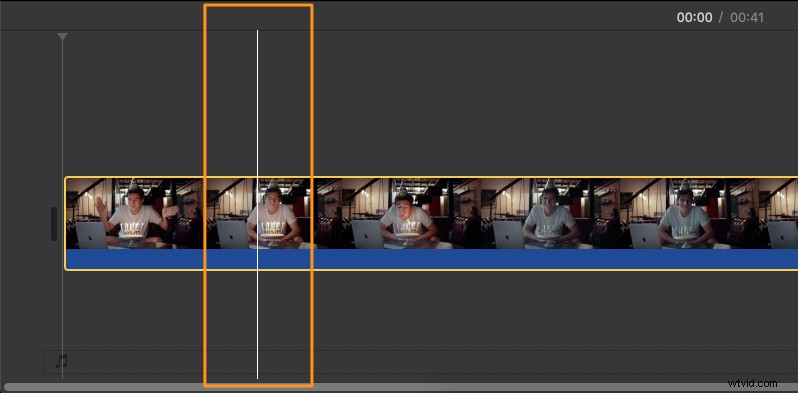
- Aby nagrać narrację, kliknij ikonę mikrofonu w lewym dolnym rogu okna przeglądarki lub kliknij Okno menu z paska menu i wybierz Nagraj narrację z menu rozwijanego.
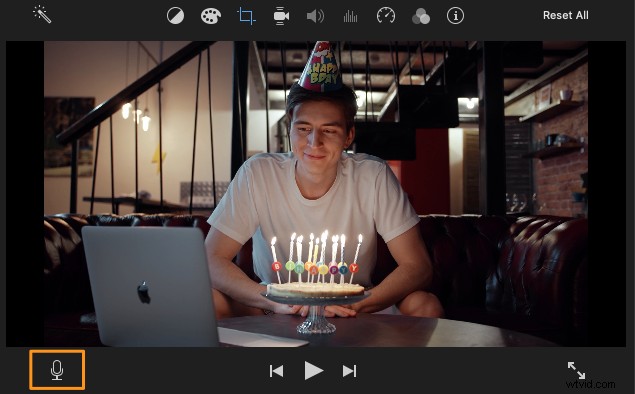
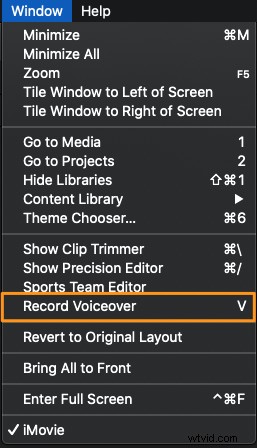
- Kliknij ikonę suwaków obok przycisku nagrywania, aby dostosować ustawienia lektora, takie jak źródło wejścia (dostępne mikrofony) i głośność.
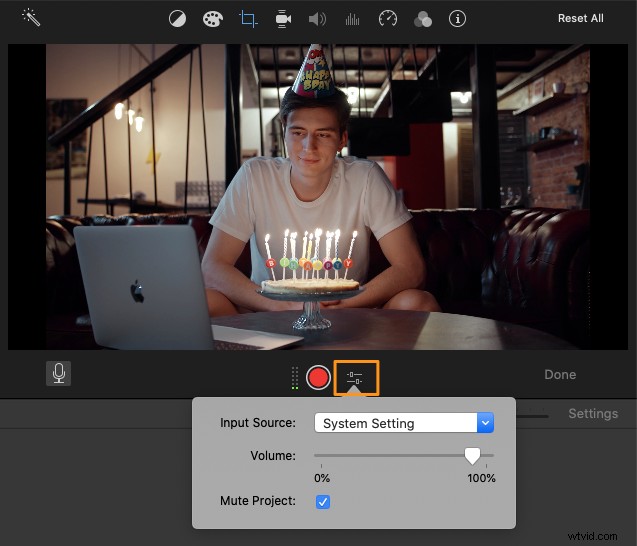
- Kliknij czerwony, okrągły przycisk nagrywania, aby rozpocząć nagrywanie komentarza.
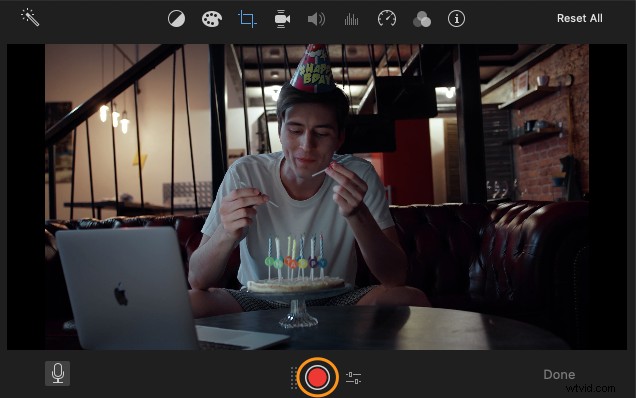
Zobaczysz 3-sekundowe odliczanie, tak jak w iOS.
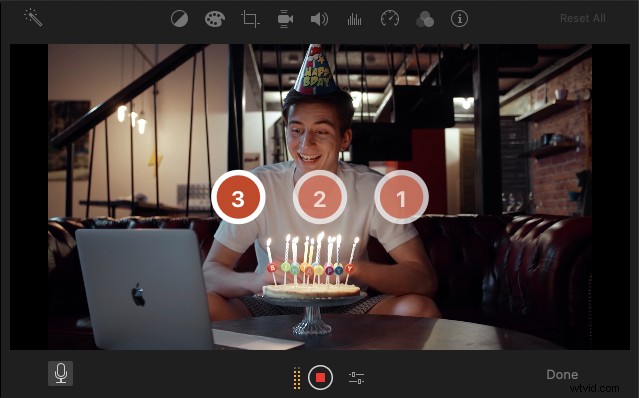
- Aby zatrzymać nagrywanie narracji, ponownie kliknij ten sam przycisk nagrywania. Możesz także zatrzymać nagrywanie głosu, naciskając klawisz spacji.
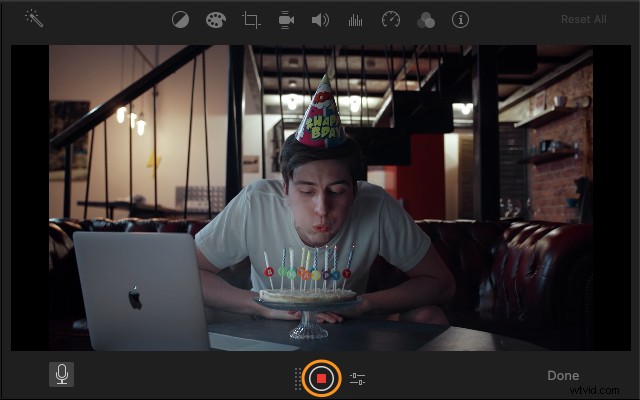
- Zobaczysz teraz, że do osi czasu został dodany nowy klip audio.
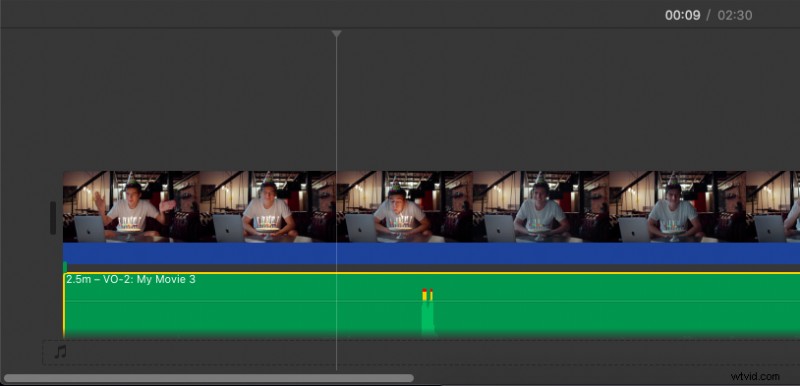
Na koniec kliknij Gotowe w prawym dolnym rogu okna przeglądarki, aby wyjść z trybu lektora.

Dodawanie lektora do filmu za pomocą najlepszej alternatywy dla iMovie
Jeśli szukasz narzędzia online do dodawania komentarza do filmu, możesz użyć programu Animmaker.
Dla tych, którzy nie wiedzą o programie Animmaker, jest to wszechstronna aplikacja do tworzenia filmów typu „zrób to sam”, zaprojektowana, aby pomóc osobom, które nie są projektantami, tworzyć profesjonalnej jakości filmy w zaciszu przeglądarki.
Wystarczy 3 proste kroki, aby dodać komentarz do swojego filmu i pobrać go za pomocą naszego super prostego, bezpłatnego narzędzia.
Działa w Chrome, Firefox, Safari, Internet Explorer itp., a jeśli używasz jednej z tych przeglądarek, możesz łatwo dodawać pliki audio do swoich filmów na komputerze Mac.
Oto jak dodać narrację do filmu za pomocą programu Animmaker:
Dodaj narrację do filmów w 3 prostych krokach za pomocą programu Animmaker
Krok 1:Zarejestruj się / Zaloguj się i wybierz wymiary
Zaloguj się do swojego konta lub utwórz bezpłatne konto. Następnie wybierz wymiary wyjściowego wideo w zależności od platformy mediów społecznościowych, na której chcesz go opublikować.
Możesz chcieć, aby Twój film miał rozmiar poziomy, kwadratowy lub pionowy. Wybierz jeden z gotowych wymiarów z Utwórz projekt w swoim panelu.
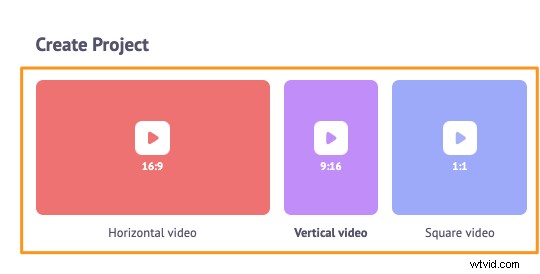
Możesz także wybrać własną niestandardową wysokość i szerokość filmu. Po prostu kliknij Film o niestandardowym rozmiarze przycisk z tej samej sekcji powyżej. Następnie wprowadź żądaną szerokość i wysokość, a następnie kliknij Utwórz film .
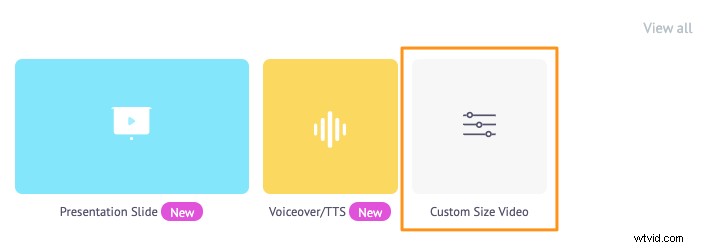
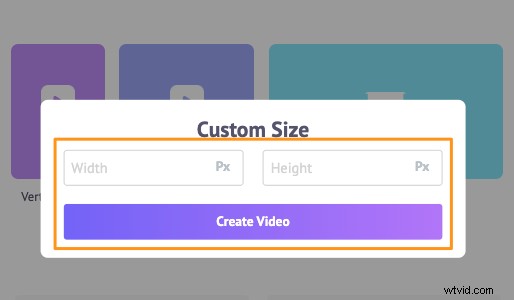
Krok 2:Prześlij swój film i dodaj do niego narrację
Teraz prześlij swoje filmy. Możesz przesyłać filmy o rozmiarze do 20 GB. Przejdź do Prześlij na pasku menu i kliknij Prześlij na dole okna karty.
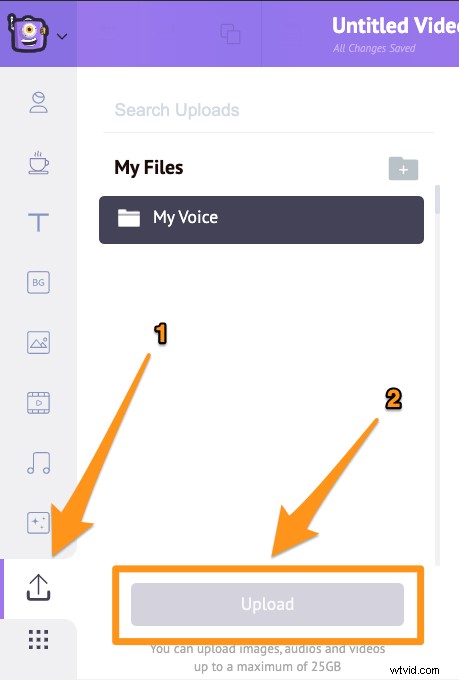
Po przesłaniu filmu kliknij film, aby ustawić go na płótnie.
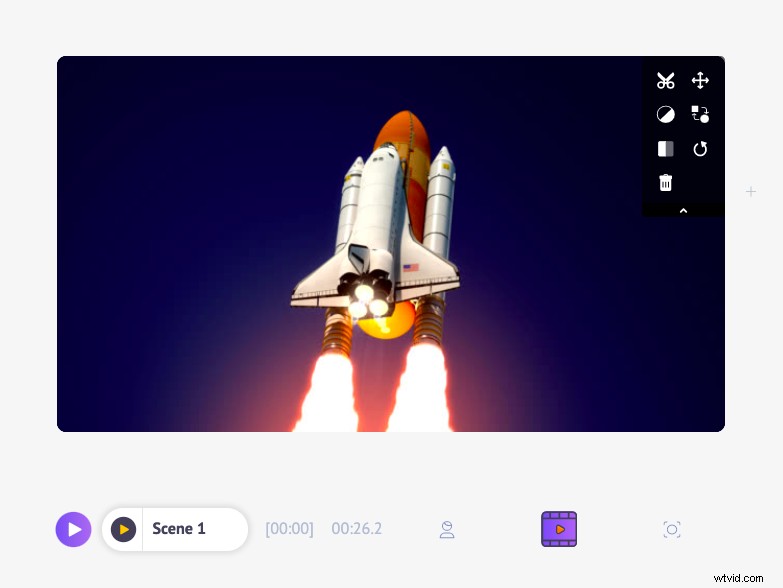
Istnieją dwa sposoby tworzenia i dodawania narracji w programie Animmaker. Możesz nagrać własny głos lub wygenerować naturalnie brzmiące narracje dźwiękowe za pomocą tekstu.
Pokażemy Ci, jak stworzyć lektora przy użyciu zarówno pierwszej, jak i drugiej metody.
Aby nagrać własny komentarz, najpierw kliknij wideo, które właśnie ustawiłeś na płótnie lub kliknij Oś czasu wideo przycisk tuż pod płótnem. Następnie kliknij ikonę mikrofonu w lewym dolnym rogu okna aplikacji i wybierz Nagraj narrację z menu rozwijanego.
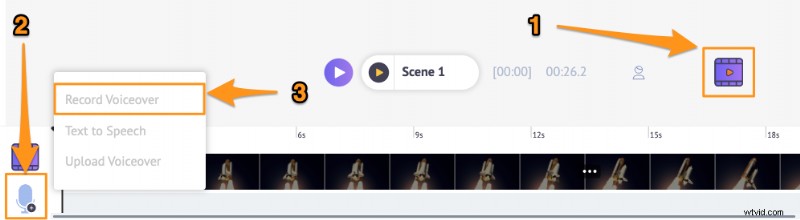
Zobaczysz teraz proste wyskakujące okienko z przyciskiem do nagrywania głosu. Kliknij niebieski, okrągły przycisk z ikoną mikrofonu, aby rozpocząć nagrywanie głosu. Następnie kliknij czerwony przycisk, aby zatrzymać nagrywanie.

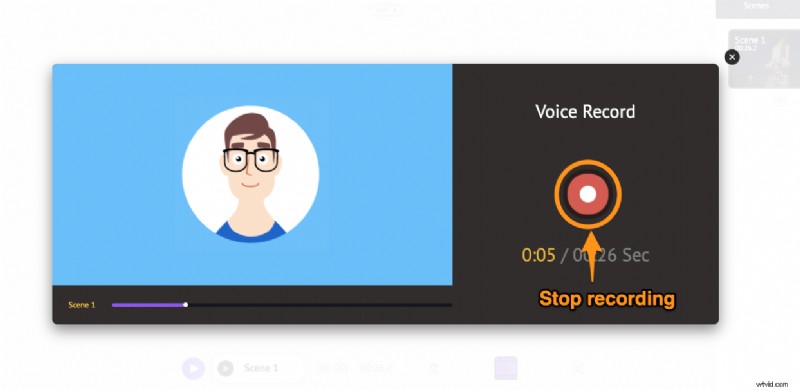
Zobaczysz wtedy opcje Podglądu , Nagraj ponownie i wprowadź nazwę komentarza. Kliknij Podgląd przycisk, aby posłuchać i sprawdzić, czy wyszło tak, jak chciałeś. Kliknij Nagraj ponownie przycisk, aby ponownie nagrać narrację i spróbować jeszcze raz.
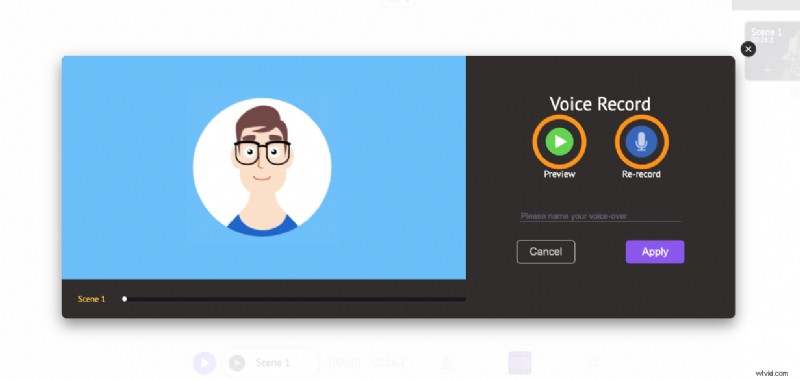
Jeśli jesteś zadowolony lub zadowolony z narracji, kliknij Zastosuj przycisk, aby dodać narrację do filmu lub sceny. Zobaczysz teraz, że narracja pojawia się tuż pod warstwą wideo na osi czasu. W dalszej części artykułu pokażemy, jak edytować narrację.
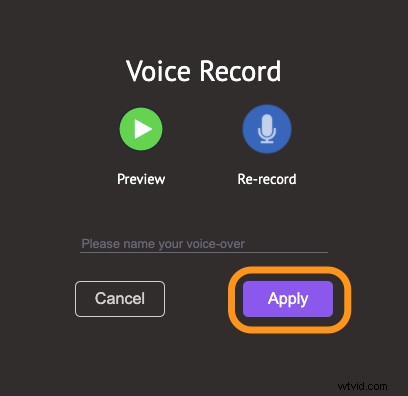

Aby wygenerować lektora za pomocą tekstu, kliknij tę samą ikonę mikrofonu w tym samym miejscu, ale wybierz Zamiana tekstu na mowę tym razem z menu rozwijanego.
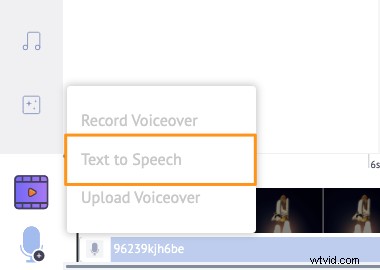
Zacznij wpisywać tekst w wyskakującym okienku, które pojawi się obok. Możesz wpisać nazwę komentarza i wybrać płeć , Język lub Głos .
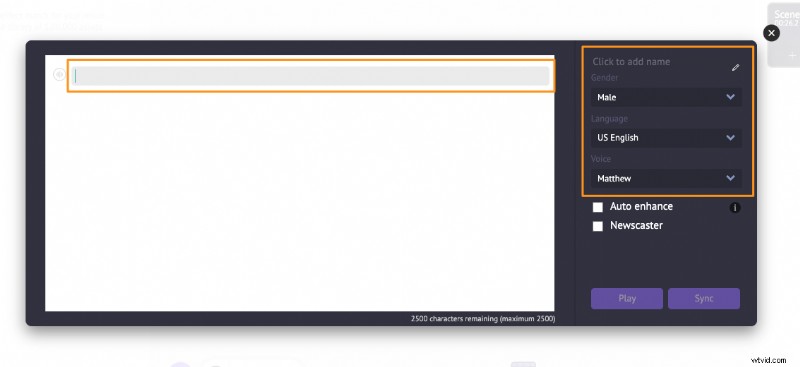
Kliknij okrągły przycisk w lewym górnym rogu wyskakującego okna, aby dostosować prędkość, wysokość i głośność głosu.
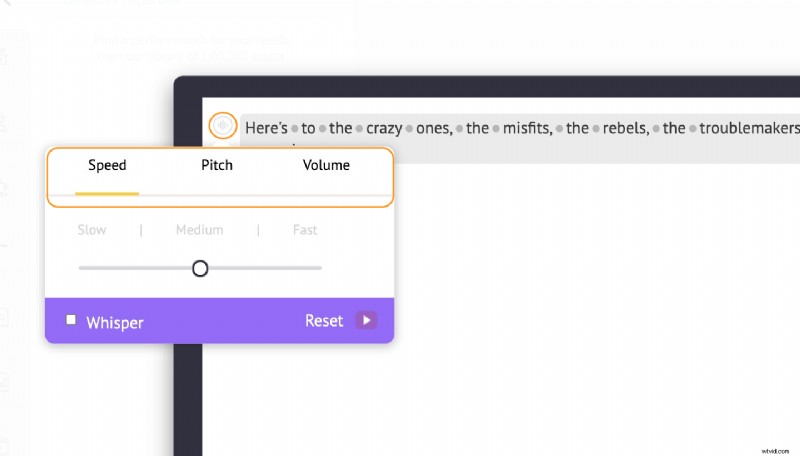
Jeśli chcesz cofnąć wszystkie wprowadzone zmiany, kliknij Resetuj przycisk.
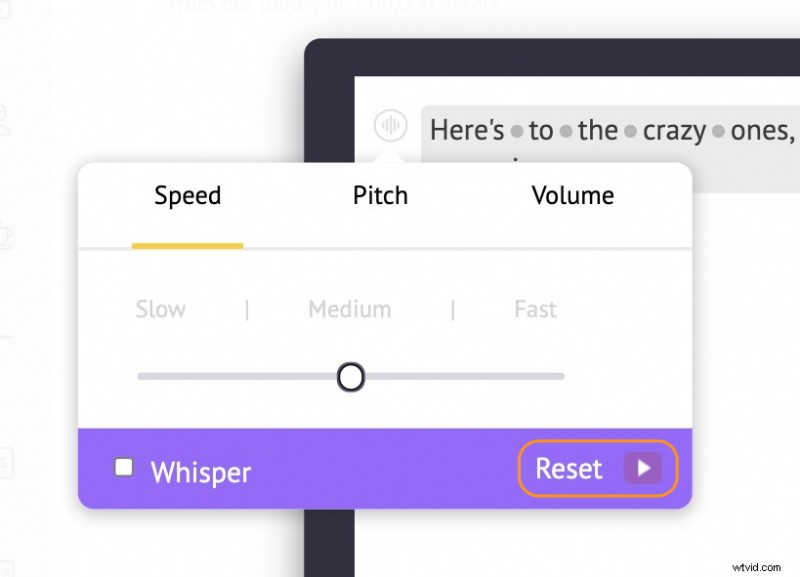
Pomiędzy każdym wymawianym słowem możesz dodać Oddech lub Przerwę i określić, jak długo ma trwać. Po prostu kliknij kropkę między dowolnymi dwoma słowami, aby dodać oddech lub przerwę między nimi.
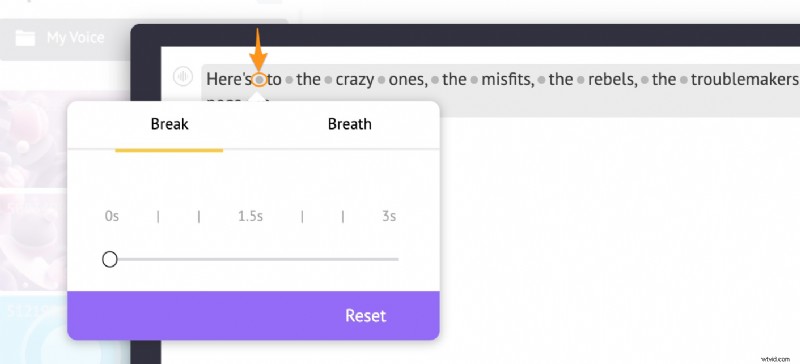
Możesz jednak nie wprowadzać żadnych zmian samodzielnie i pozwolić sztucznej inteligencji zająć się tym za pomocą Autokorekty funkcja. Funkcja autokorekty automatycznie dodaje efekt oddechu, prędkość, wysokość itp. Zaznacz pole wyboru Autokorekta, aby automatycznie ulepszać narrację.
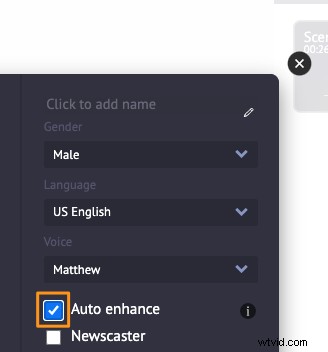
Kliknij przycisk Odtwórz przycisk, aby odtworzyć i wyświetlić podgląd lektora. A następnie kliknij przycisk Synchronizuj przycisk, aby dodać go do sceny lub filmu.
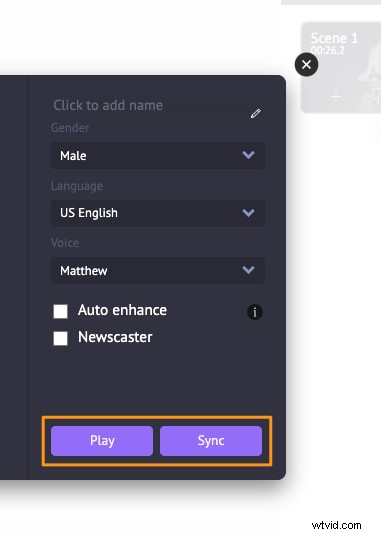
Możesz także przesłać własny plik lektora (lub audio) do swojego filmu. Możesz go przesłać tak samo, jak przesyłasz dowolny inny plik do Animmaker.
Możesz też kliknąć ikonę mikrofonu w lewym dolnym rogu okna aplikacji i wybrać Prześlij narrację z menu rozwijanego.
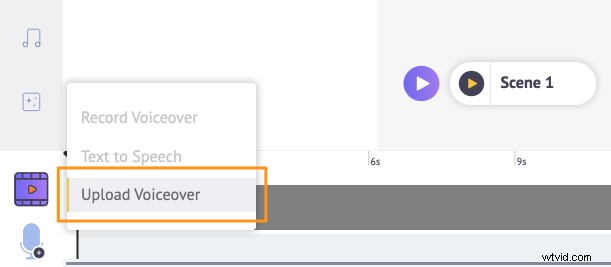
Aby edytować narrację, po prostu kliknij ją na osi czasu. Spowoduje to wyświetlenie podpowiedzi z opcjami odtworzenia narracji, dostosowania jej głośności, powielenia i usunięcia.
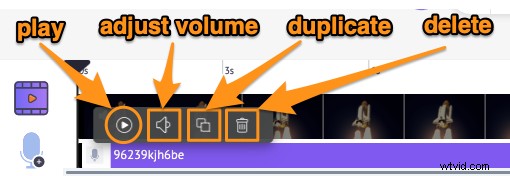
Krok 3:Podgląd i pobieranie wideo
Możesz teraz wyświetlić podgląd swojego filmu, klikając przycisk odtwarzania obok przycisku Udostępnij.
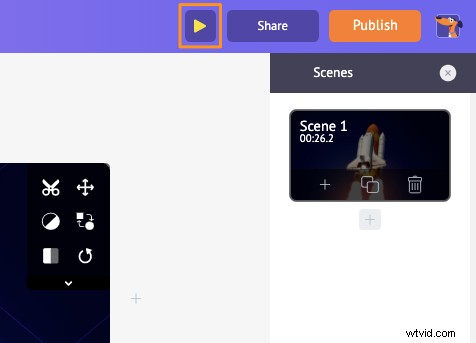
Aby pobrać wideo jako plik MP4, kliknij Opublikuj i wybierz Pobierz wideo z menu rozwijanego.
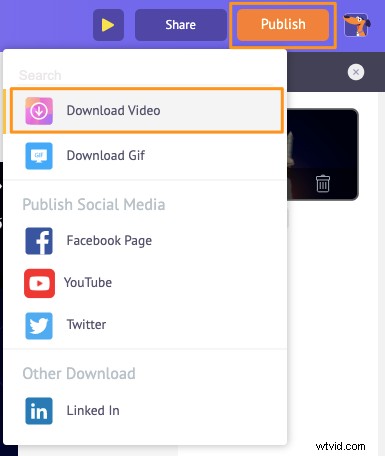
Możesz także udostępnić film bezpośrednio na różnych platformach społecznościowych bezpośrednio z aplikacji.
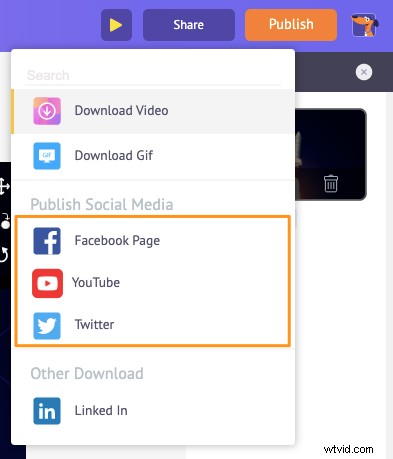
Oprócz możliwości łatwego dodawania narracji do swoich filmów, Animaker oferuje wszystkie narzędzia do edycji wideo potrzebne do edycji i dostrajania materiału wideo.
Możesz zapoznać się z niektórymi powiązanymi narzędziami do edycji wideo, które oferuje nasz edytor wideo:
- Dodaj muzykę lub efekty dźwiękowe do filmów
- Dodaj tekst do filmów
- Dodaj filtry do filmów
- Dodaj emotikony do filmów
- Dodaj naklejki do filmów
- Scal lub połącz filmy
- Dodaj zdjęcia do filmów
- Dodaj napisy do filmów
- Przytnij filmy
- Obróć filmy
- Przytnij lub zmień rozmiar filmów
- Odwróć filmy
- Usuń dźwięk z filmów
- Zapętlaj filmy
Lista jest długa… zachęcamy do wypróbowania wszystkich naszych narzędzi do edycji wideo i dowiedz się, dlaczego są to narzędzia przydatne dla marketerów, twórców treści i osób bez doświadczenia w edycji wideo.
Masz pytania dotyczące dodawania głosu lektora do wideo w iMovie lub na komputerze Mac? Jakieś ciekawe wskazówki lub narzędzia, które nie zostały omówione, aby dodać lektora do swoich filmów na iPhonie lub komputerze Mac? Daj nam znać o nich w sekcji komentarzy poniżej.